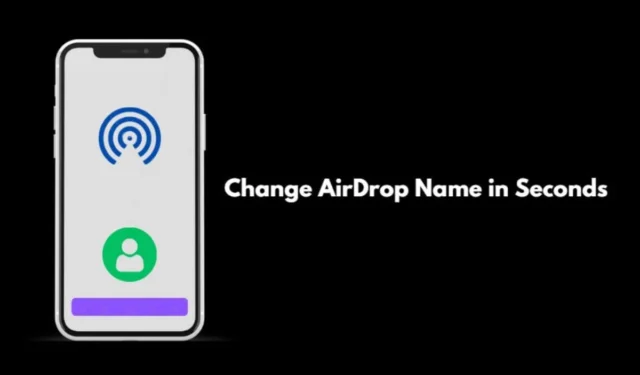
Denne veiledningen dekker detaljene om hvordan du endrer AirDrop-navnet ditt på iPhone, iPad og Mac. For å tilpasse og holde navnene forskjellige for enkel overføring av filer, kan du velge å endre AirDrop-navnet.
Airdrop er en funksjon for å dele filer trådløst mellom Apple-enheter som iPhone, iPad og Mac-datamaskiner. Ved å bruke denne kan brukere enkelt sende bilder, videoer, dokumenter og andre filer til Apple- enheter i nærheten. Dette kan gjøres uten å bruke kabler eller internettforbindelse.
Hvordan fungerer AirDrop?
For å bruke Airdrop må brukerne aktivere funksjonen på enhetene sine. De må også aktivere Bluetooth og Wi-Fi på Apple iPhone/iPad/Mac. De kan deretter velge filen de ønsker å dele og velge alternativet for å dele via Airdrop. Mottakerenheten vil bli bedt om å godta filoverføringen.
Airdrop kombinerer Wi-Fi og Bluetooth-teknologi for å etablere en peer-to-peer-forbindelse mellom enhetene. Dette sikrer en sikker og kryptert filoverføring. Hvis det er første gang du bruker AirDrop her er trinnet for å aktivere det på iPhone.
- Få tilgang til kontrollsenteret på iPhone [sveip ned fra øverst til høyre for iPhone uten berørings-ID]
- For iPhones med Touch ID sveip opp fra bunnen av skjermen for å åpne kontrollsenteret .
- Trykk på den øvre venstre delen som har tilkoblingsikonene. Innenfor det vil du se ikonet for AirDrop.
- Trykk på AirDrop og sett den til bare kontakter . Dette vil aktivere AirDrop.
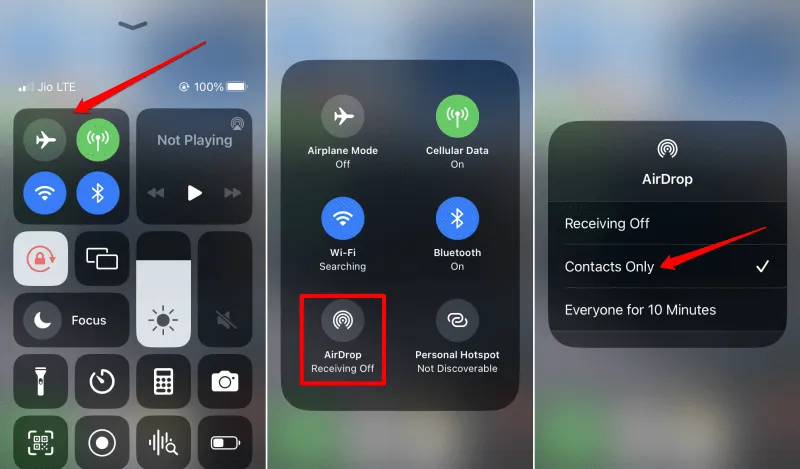
- For å deaktivere AirDrop, velg alternativet Mottak av .
1. Hvordan endre AirDrop-navnet ditt på iPhone?
Å endre AirDrop-navnet på iPhone er litt annerledes enn det på iPad eller Mac. Bare å endre enhetsnavnet på iPhone vil ikke endre AirDrop-navnet. Du må endre kontaktkortet ditt. Her er fremgangsmåten for det.
- Start Telefon -appen .
- Trykk på Kontakter .
- Deretter trykker du på kontaktkortet ditt .
- Trykk på Rediger > skriv inn det nye navnet i det aktuelle feltet.
- Når du er ferdig, trykk på Ferdig for å lagre endringene.
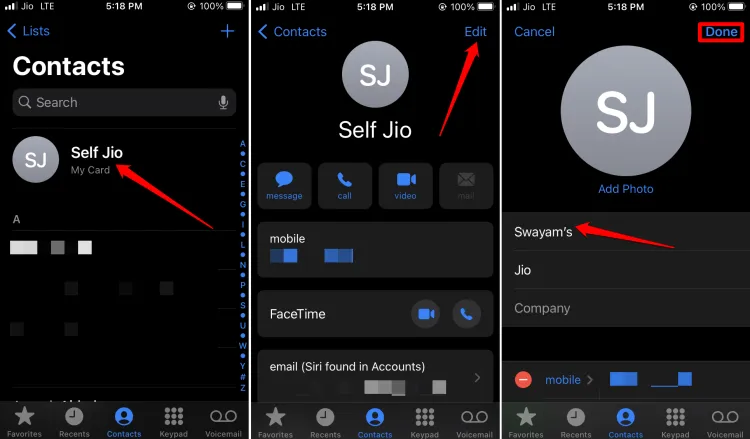
Hvis en kontakt på din iPhone har kontaktkortet ditt lagret, vil de se det oppdaterte AirDrop-navnet når de prøver å motta filene via AirDrop.
Hvis en enhet ikke har kontakten til avsenderen lagret på seg, vil det være tilstrekkelig å endre enhetsnavnet. Enhetsnavnet vil gjenspeile når du utveksler filer med AirDrop.
2. Hvordan endre AirDrop-navnet ditt på iPad?
For å endre AirDrop-navnet på en iPad, kan du endre iPad-enhetsnavnet. Her er fremgangsmåten for det.
- Start Innstillinger -appen.
- Gå til Generelt og trykk på den.
- Under det trykk på Om > Navn .
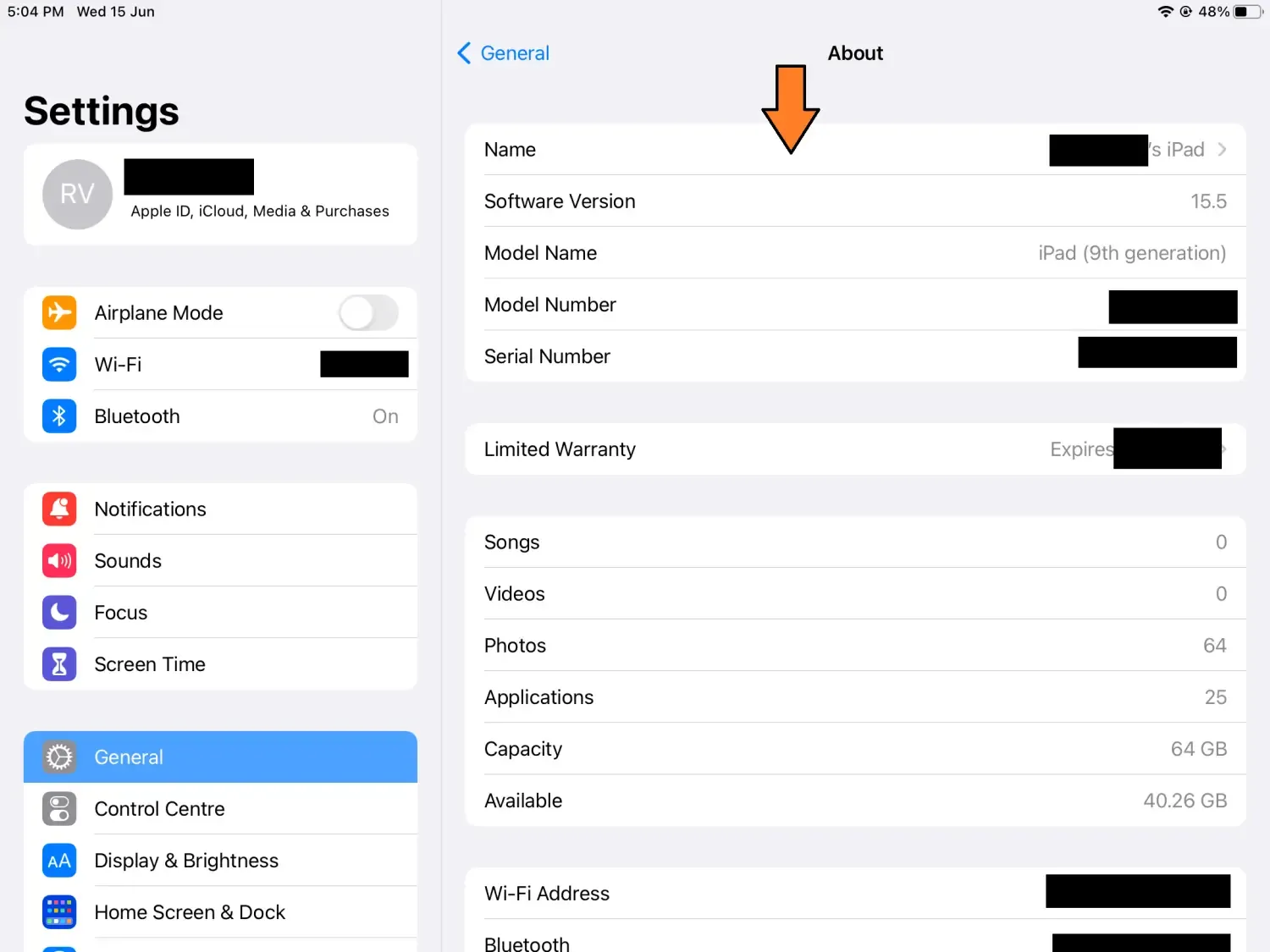
- Skriv inn det nye navnet du vil angi for AirDrop.
3. Endre AirDrop-navn på en Mac
I likhet med iPad, hvis du endrer navnet på MacBook-en din, vil det samme navnet reflekteres som AirDrop-navnet.
- Klikk på Apple-ikonet på Mac-skjermen .
- Velg Systeminnstillinger fra menyen .
- Velg Generelt > Om .
- Klikk på Navn og skriv inn det nye navnet du vil beholde.
- Det anbefales å starte Mac-en på nytt for å integrere endringene du har gjort.
Innpakning
Dette er de respektive metodene for å endre AirDrop-navnet på din iPhone, iPad og Mac-datamaskin. Når du har flere enheter og du bruker dem regelmessig for å sende eller motta filer gjennom AirDrop, er det bedre å endre navnene til noe enklere for enkelhets skyld.




Legg att eit svar