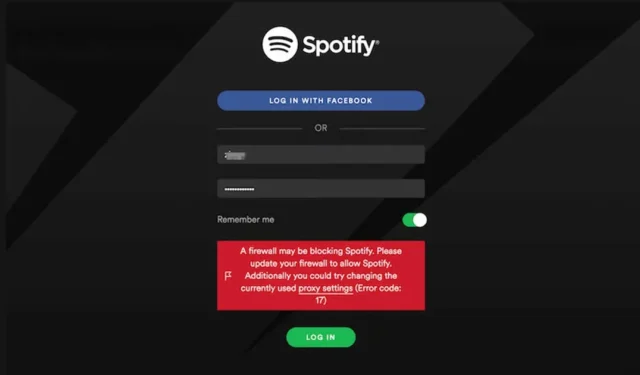
Spotify er en flott applikasjon for musikklytting på skrivebord og mobil. Mens Spotify har en desktop-app for Windows/Mac, er mobilappen fortsatt mer populær. Selv om du ikke vil bruke skrivebordsappen, kan du bruke den fullverdige nettversjonen av Spotify for å tilfredsstille musikkbehovene dine.
Spotifys skrivebordsapp har mange feil og feil, og brukere møter ofte problemer. Mange brukere har nylig rapportert en uvanlig Spotify-feilmelding som forhindrer pålogging.
Feilmeldingen vises når du åpner skrivebordsapplikasjonen. Noen brukere har rapportert å få feilen mens de logger på Spotify-kontoene sine. Den fullstendige feilmeldingen sier:
“ En brannmur kan blokkere Spotify. Oppdater brannmuren din for å tillate Spotify . I tillegg kan du prøve å endre de gjeldende proxy-innstillingene (Feilkode:auth:3) ”
Hvordan fikse «En brannmur kan blokkere Spotify»
Feilkoden på slutten av meldingen kan variere avhengig av operativsystemet ditt. For eksempel kan du få «Spotify feilkode: auth:39″ eller «Spotify feilkode: auth:30» osv. Hvis du får denne feilmeldingen på Spotify, er det noen ting du kan gjøre for å løse det.
1. Start datamaskinen på nytt
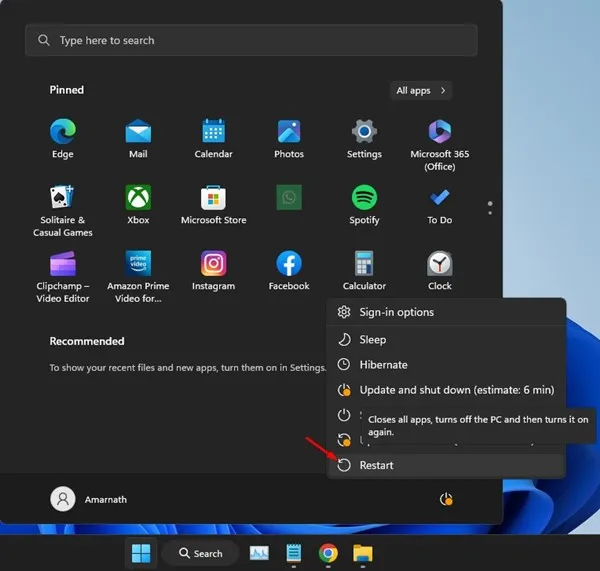
Å starte datamaskinen på nytt er ikke en idiotsikker løsning på feilmeldingen, men likevel er det noe du bør prøve. Kanskje Spotify viser deg feilmeldingen på grunn av en feil eller feil, og du har ikke noe galt.
Så hvis du ikke bruker noen VPN/Proxy-tjeneste, er det best å starte datamaskinen på nytt. For å starte en Windows-datamaskin på nytt, klikk på Windows Start-knappen > Strømalternativ og velg Start på nytt .
Etter omstart åpner du Spotify-skrivebordsappen og logger på kontoen din. Hvis du fortsatt får feilmeldingen, følg de neste metodene.
2. Slå av VPN
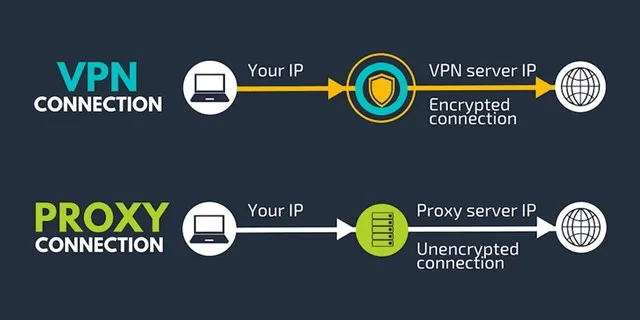
Selve feilmeldingen anbefaler at du endrer eller deaktiverer proxy-innstillingene. Selv om det er et alternativ for å endre proxy-innstillingene på Spotify-skrivebordsklienten, hvis du bruker en VPN, må du holde den deaktivert.
Når du kobler til en VPN, prøver Spotify-klienten å koble til en server i en annen region. Hvis serveren er langt fra din plassering, vil skrivebordsklienten ikke koble til og vise deg feilmeldingen.
Så hvis du bruker et VPN-program på Windows-datamaskinen din, er det best å koble det fra en stund. Når du er frakoblet, start datamaskinen på nytt og start Spotify-klienten igjen. Feilmeldingen er sannsynligvis rettet denne gangen.
3. Tillat Spotify gjennom brannmur
Hvis du fortsatt får Spotify-feilkoden: 39, blokkerer brannmurapplikasjonen Spotify-klienten. Dessuten hevder feilmeldingen at «En brannmur kan blokkere Spotify»; derfor må du enten deaktivere brannmurprogrammet eller tillate Spotify-appen.
Det er ganske enkelt å tillate en app gjennom en brannmur på Windows. For det, følg noen av de enkle trinnene som er delt nedenfor.
1. Klikk først på Windows-søk og skriv inn Brannmur og nettverksbeskyttelse . Deretter åpner du Brannmur- og nettverksbeskyttelse-appen fra listen.
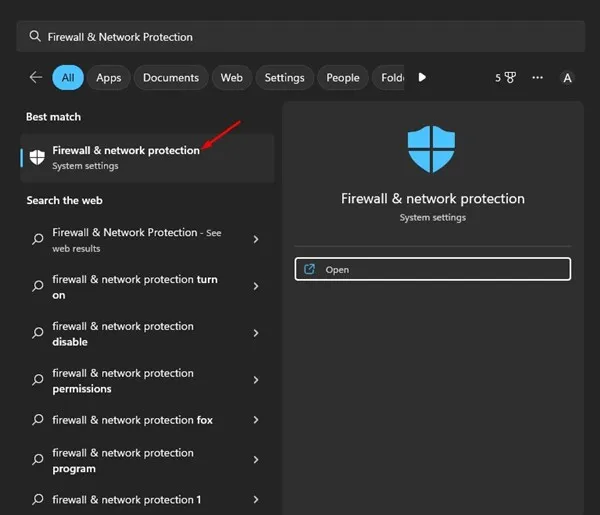
2. På Brannmur- og nettverksbeskyttelsesskjermen blar du ned og klikker på alternativet « Tillat en app gjennom brannmur «.
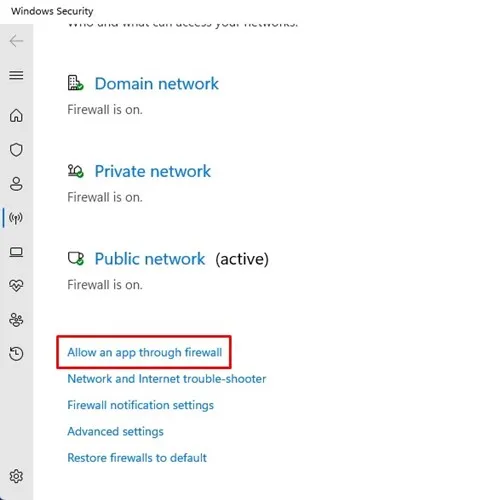
3. På neste skjerm klikker du på knappen Endre innstillinger .
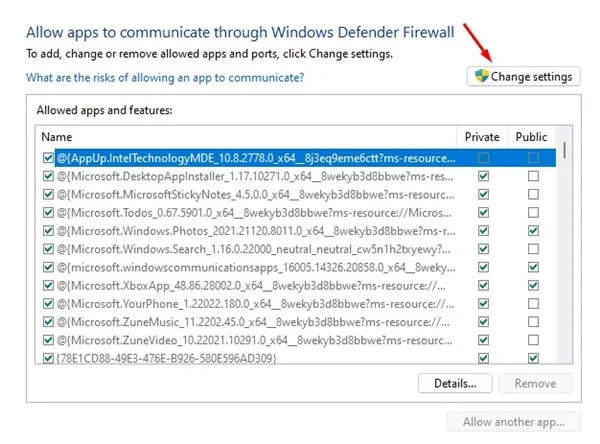
4. Finn deretter Spotify Music og merk av i boksen for både « Privat « og « Offentlig «.
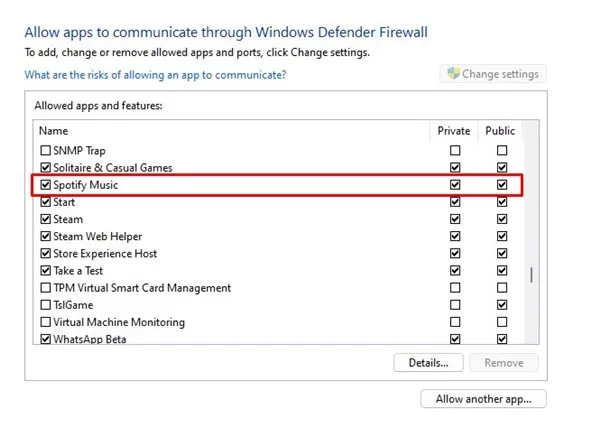
5. Etter å ha gjort endringene, klikk på OK- knappen.
Det er det! Slik kan du tillate Spotify gjennom brannmur på Windows-PC.
4. Deaktiver proxy-innstillinger på Spotify-appen
Denne metoden vil deaktivere proxy-innstillingene på Spotify-skrivebordsklienten for å løse feilmeldingen «En brannmur kan blokkere Spotify». Her er hva du må gjøre.
1. Først av alt, klikk på Windows Søk og skriv inn Spotify. Deretter åpner du Spotify-skrivebordsappen fra listen.
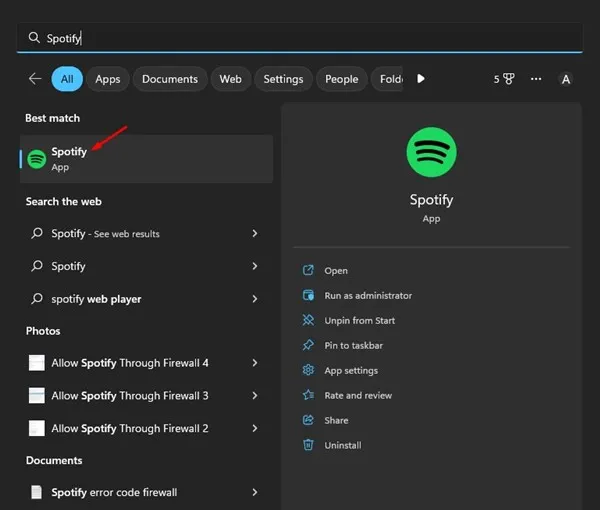
2. Når appen åpnes, klikker du på de tre prikkene øverst til venstre.
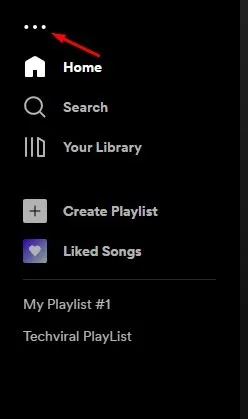
3. Hold markøren over Rediger og velg « Preferanser «.
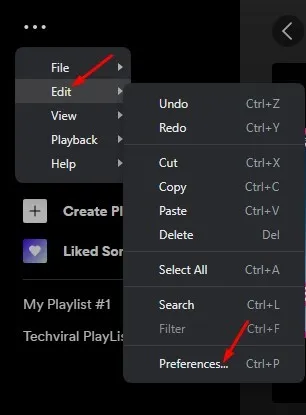
4. Rull ned til Proxy-innstillingene på Spotify-innstillingene. På Proxy Type, velg « No Proxy «.
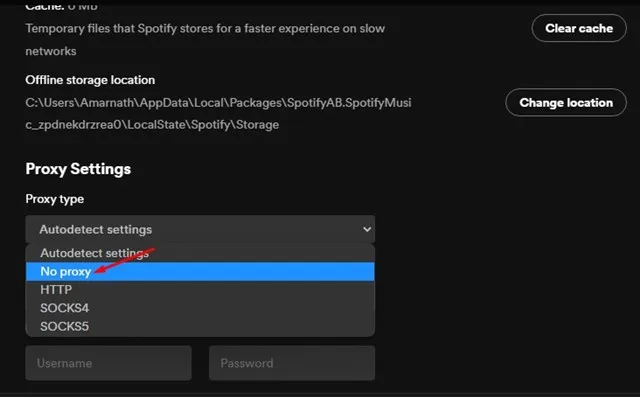
Det er det! Slik kan du deaktivere proxy-innstillingene på Spotify-skrivebordsapplikasjonen.
5. Velg riktig region på Spotify-kontoen din
Vi vet ikke hvordan det fungerer, men mange Spotify-brukere har hevdet å fikse feilen «En brannmur kan blokkere Spotify» ved å velge riktig land eller region på kontoen deres. Derfor kan du prøve å gjøre det også. Her er hva du må gjøre.
1. Åpne Spotify-appen i nettleseren din og logg på kontoen din.
2. Når Spotify-appen åpnes, klikker du på profilikonet øverst til høyre.
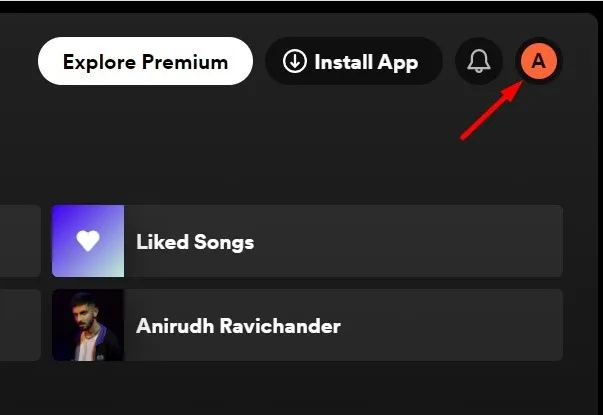
3. Velg Rediger profil på menyen som vises .
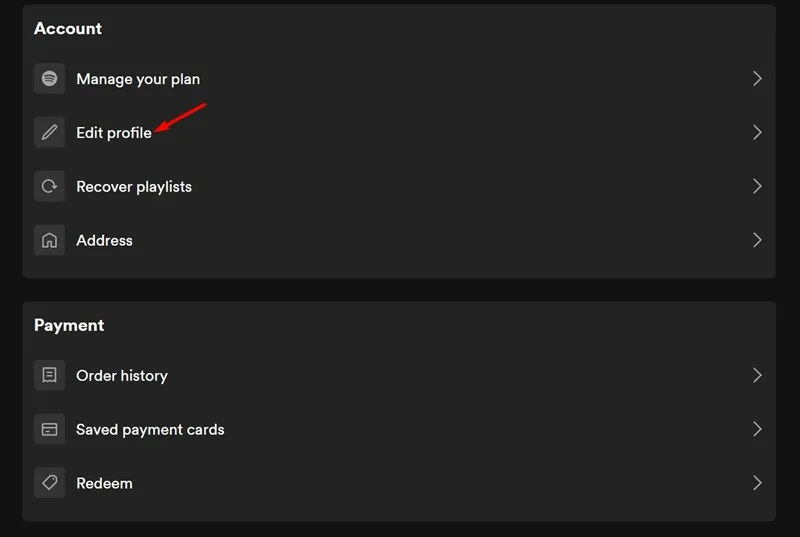
4. Klikk nå på rullegardinmenyen under Land eller Region og velg det aktuelle alternativet. Når du er ferdig, klikker du på Lagre profil .

Etter å ha gjort endringen, åpne Spotify-appen på nytt på PC-en. Dette bør løse problemet.
6. Installer Spotify-applikasjonen på nytt
Hvis du har fulgt alle trinnene riktig, kan det hende at feilmeldingen «Brannmur blokkerer Spotify» allerede er løst. Men hvis du fortsatt får feilmeldingen, anbefales det at du går gjennom endringene på nytt.
Alternativt kan du installere Spotify-applikasjonen på nytt. Ominstallering har ingen kobling til en proxy eller VPN, men det vil utelukke de korrupte appfilene. Mange brukere har hevdet å løse feilmeldingen Spotify-feilkode 39 eller «Brannmur kan blokkere spotify» ved å installere applikasjonen på nytt.
Ominstallering vil imidlertid fjerne alle innstillingene og brukerdataene dine. For å installere Spotify på nytt, åpne kontrollpanelet og avinstaller Spotify-appen. Når den er avinstallert, last ned og installer den nyeste versjonen av Spotify på datamaskinen din.
«Brannmur kan blokkere Spotify», eller «Spotify-feilkodetilgangspunkt 39» er vanligvis koblet til en VPN-, proxy- eller brannmurapplikasjon. Feilen kan enkelt fikses hvis du finner den skyldige. Hvis du trenger mer hjelp til å løse Spotify Firewall-feilkoden, gi oss beskjed i kommentarene. Også, hvis artikkelen hjalp deg, del den med vennene dine.




Legg att eit svar