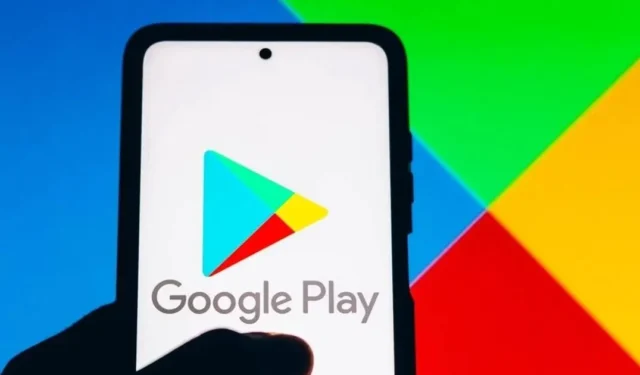
Google Play Store har alltid vært et sted for Android-apper og -spill. Dette er standard appbutikk for Android, og brukere bruker den til å laste ned favorittappene og spillene sine.
Selv om Google Play Store er funksjonsrik og har enklere navigering, har den fortsatt noen få bugs som hindrer brukere i å søke og laste ned favorittappene og spillene sine.
Mange Android-brukere har nylig rapportert problemer med å bruke søkefunksjonen i Google Play Store. Brukere har hevdet at Google Play Store-søket ikke fungerer.
Slik fikser du Google Play Store-søk som ikke fungerer
Når de søker etter et appnavn, viser det ukjente feil i stedet for å vise resultatene. Noen ganger kommer den tilbake uten resultater også. Så hvis du har de samme problemene, her er noen ting du kan prøve for å fikse problemet med Google Play Store-søket sluttet å virke.
1. Start Google Play Store på nytt
Relansering vil fikse midlertidige feil og feil som hindrer Google Play Store-søk i å fungere. Derfor, før du gjør noe annet, start Google Play Store-appen på nytt på Android-smarttelefonen din.
For å starte Google Play Store på nytt, lukk appen og åpne den igjen fra Android-appskuffen.
2. Tving til å stoppe Google Play-butikken

Hvis Google Play Butikk ikke fungerer etter relanseringen, må du tvinge til å stoppe Google Play Butikk-applikasjonen på Android.
Tvinge å stoppe Google Play Store vil sannsynligvis avslutte alle Google Play Store-tjenester og -prosesser i bakgrunnen. Derfor, hvis en bakgrunnsprosess er i konflikt med søket, vil den bli fikset.
For å tvinge Google Play Butikk, trykk lenge på Google Play Butikk og velg «App Info». På App Info-skjermen trykker du på Force Stop-knappen.
3. Start Android-enheten på nytt
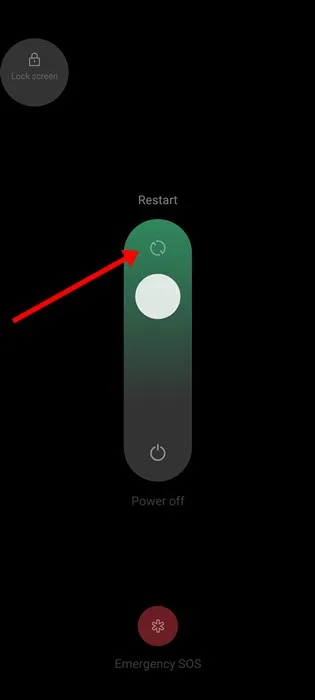
Hvis de to ovennevnte metodene ikke klarer å fikse Google Play Store-søket som ikke fungerer, må du starte Android-smarttelefonen på nytt.
Å starte Android på nytt regelmessig er en god praksis, og gir enheten din tid til å kjøle seg ned. Den avslutter også alle skjulte bakgrunnsprosesser og apper.
Trykk på strømknappen for å starte Android-smarttelefonen på nytt, og velg «Start på nytt». Etter omstart, gå til Google Play Store og søk etter favorittappen eller spillet du vil installere.
4. Sjekk om Google Play-butikkens servere er nede

Før du går til de kompliserte måtene å løse Google Play Store-søk som ikke fungerer, må du sørge for at App Store ikke har problemer på serversiden.
Når Googles servere er nede, vil du få problemer med å bruke de fleste Google-tjenester. Google-tjenester inkluderer Google Maps, Bilder, Gmail, Google Play Store og andre.
Du kan sjekke Google Play-serverstatusen ved neddetektor. Hvis serverne er nede, må du vente til serverne er gjenopprettet.
5. Unngå å bruke VPN- eller proxy-apper
En annen grunn til at du kanskje ikke kan bruke Google Play Store-søket, er VPN- eller Proxy-appen. Hvis du bruker en VPN eller proxy for å oppheve blokkeringen av landspesifikke apper, deaktiver VPN-tilkoblingen midlertidig.
VPN og Google Play Store er ikke en perfekt match, og du vil garantert møte problemer. Noen ganger kan VPN-tilkoblinger også utløse internett-tilkoblingsproblemer, noe som fører til at Google Play Store-søk ikke fungerer.
Google tillater heller ikke en VPN-tilkobling for å oppheve blokkeringen av appene og spillene som er utilgjengelige i din region, noe som kan føre til kontoforbud.
6. Deaktiver foreldrekontroll på Google Play Store
Hvis spesifikke apper ikke vises på Google Play Store-søk, er sjansen stor for at foreldrekontroll er aktivert på kontoen. Derfor må du deaktivere foreldrekontroll for å løse problemet. Her er hva du skal gjøre.
1. Åpne Google Play Store og trykk på profilbildet øverst til høyre.
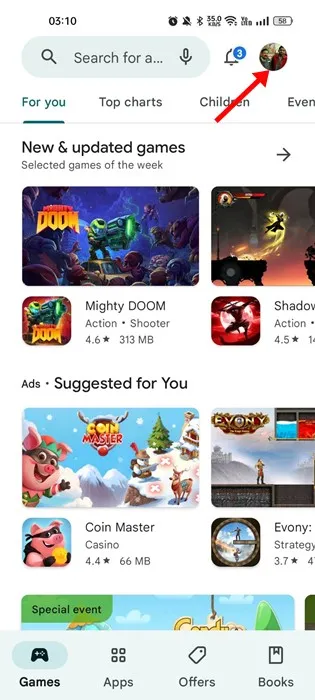
2. Velg Innstillinger fra listen over alternativer som vises.
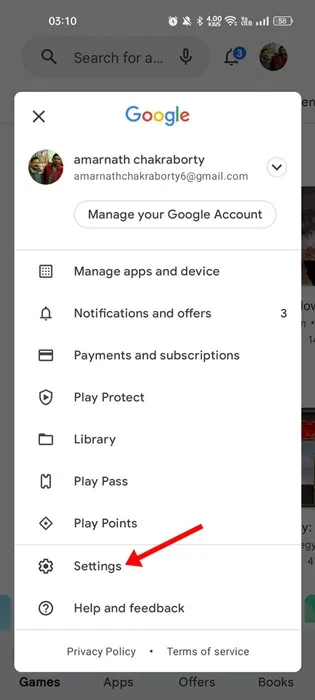
3. På Innstillinger-skjermen utvider du Familie- delen.
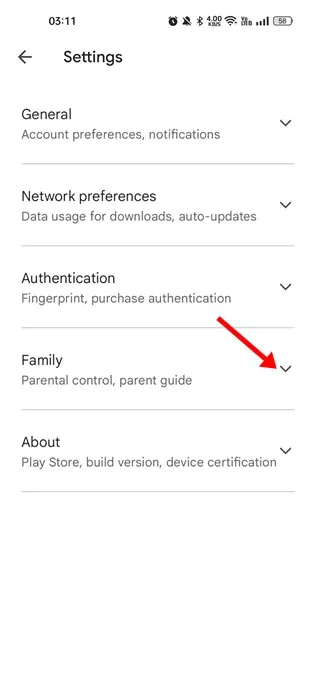
4. På neste skjerm klikker du på Foreldrekontroll .
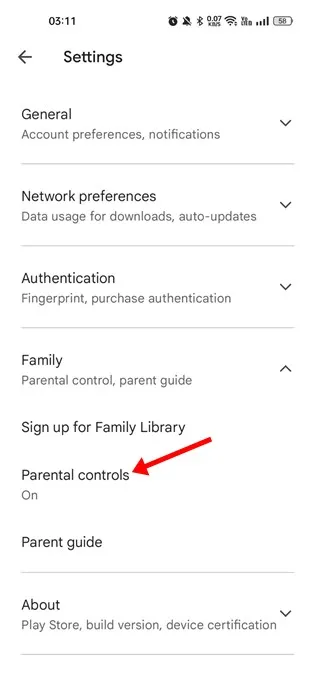
5. Deaktiver bryteren for «Foreldrekontroll er på».

Det er det! Etter at du har slått av foreldrekontrollen, starter du Google Play-butikken på nytt og prøver å søke på nytt. Denne gangen vil Google Play-butikken vise appene og spillene dine.
7. Korriger dato og klokkeslett på Android
Mange Android-brukere har rapportert å fikse problemet med Google Play Store-søk som ikke fungerer ved å korrigere dato og klokkeslett på smarttelefonen.
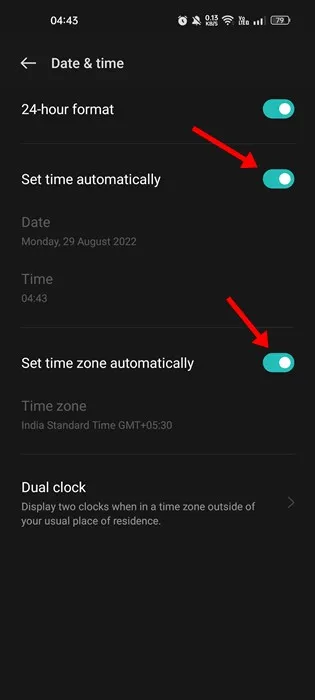
Hvis Android-telefonen din bruker feil dato og klokkeslett eller sonevalget er feil, vil du få problemer med å bruke de fleste Google-tjenester.
Sørg derfor for at telefonen din bruker riktig dato og klokkeslett for å løse problemer med Google Play Store.
8. Tøm Google Play Butikk og Tjenester Cache
Ødelagt hurtigbufferfil for Google Play Store og Google Services er en annen ledende årsak til at søk ikke fungerer på Google Play. Derfor kan du tømme både Google Play-butikken og tjenester-bufferen for å løse problemet.
1. Åpne Innstillinger-appen på Android-telefonen din og velg Apper .
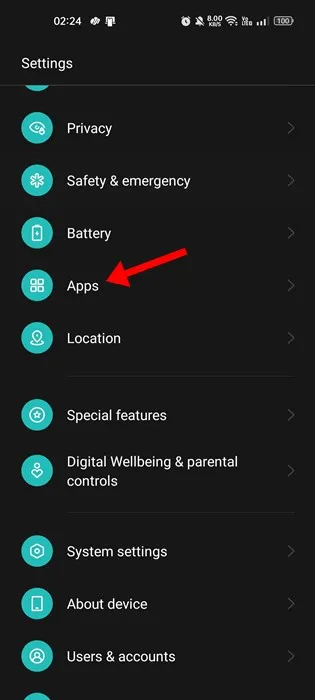
2. Deretter, på Apps, trykk på App Management .
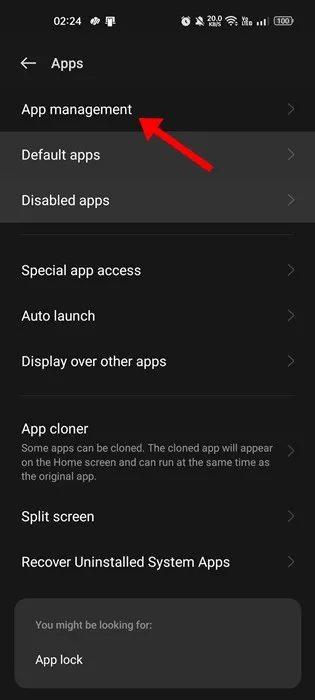
3. På appadministrasjonsskjermen finner du Google Play Store og trykker på den. Deretter trykker du på Lagringsbruk .
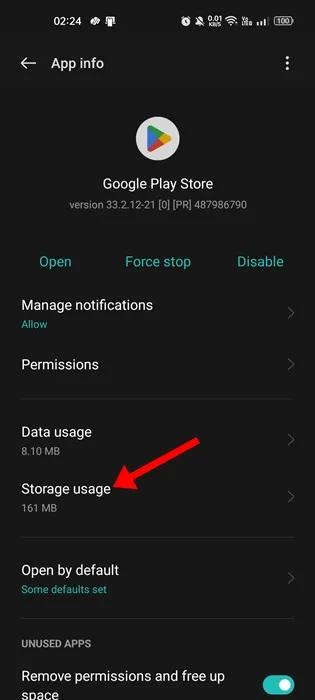
4. Deretter trykker du på Clear Cache- knappen.

5. Nå, på App Management, finn og trykk på Google Play Services .
6. Trykk på Clear Cache- knappen for Google Play Services.
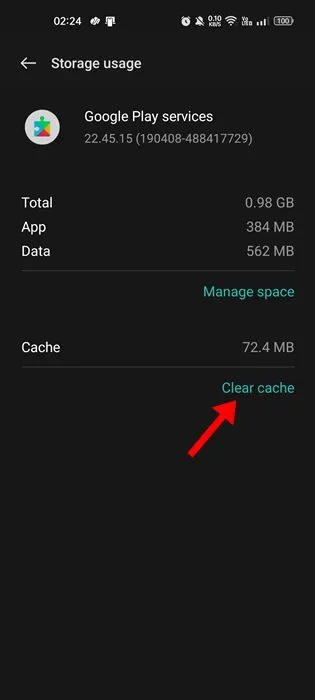
Det er det! Slik kan du tømme Google Play-butikken og Google Play Services-bufferen på Android-smarttelefoner.
9. Avinstaller Google Play Store-oppdateringene
Google Play Store på Android-enheten din er satt til automatisk oppdatering.
Sjansen er stor for at Google Play Store nylig har installert en buggy-oppdatering, noe som fører til at søk ikke fungerer. Derfor er det en god idé å avinstallere Google Play Store-oppdateringene og sjekke.
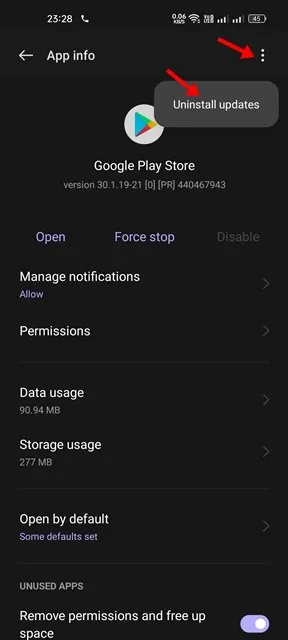
- Trykk lenge på Google Play Butikk-ikonet på startskjermen og velg App Info .
- På App Info-skjermen trykker du på de tre prikkene øverst til høyre.
- Velg Avinstaller oppdateringer fra listen over alternativer som vises.
Det er det! Så enkelt er det å avinstallere Google Play Store-oppdateringene.
10. Fjern og legg til Google-kontoen din på nytt
Hvis ingenting har fungert for deg, er det nest beste alternativet å fjerne Google-kontoen din og logge på igjen. Her er hva du må gjøre.
1. Åpne Innstillinger-appen på Android og velg Passord og kontoer / Brukere og kontoer .
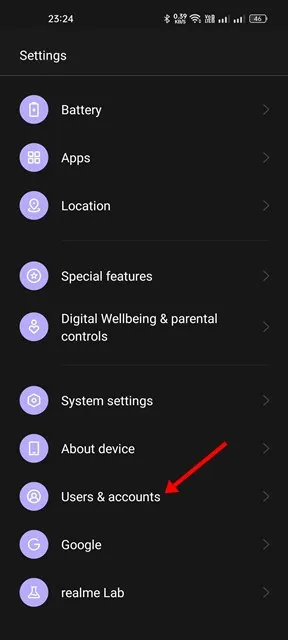
2. På Passord og kontoer klikker du på Google-kontoen din .
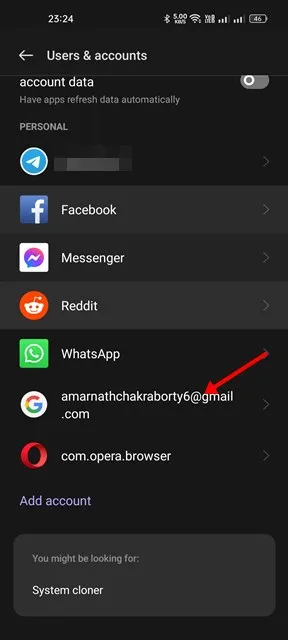
3. Trykk på de tre prikkene øverst til høyre og velg Fjern konto .
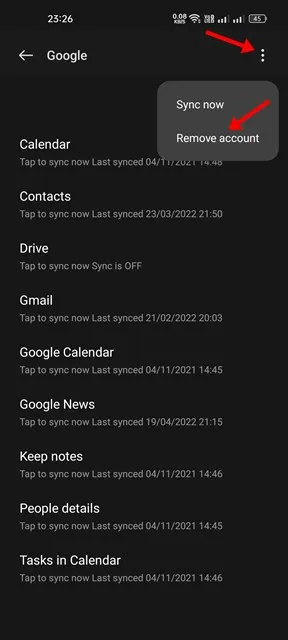
Dette vil fjerne Google-kontoen fra Android-smarttelefonen din. Nå må du logge på med samme konto igjen. Dette bør løse problemet med at Google Play Store-søket ikke fungerer.
11. Bytt til et Google Play Butikk-alternativ
Google Play Store er ikke den eneste appbutikken for Android. Du har mange andre appbutikker for å laste ned favorittappene og spillene dine.
Vi har allerede delt en guide som viser de beste Google Play Store-alternativene for Android. Du må sjekke den artikkelen for å finne de beste appbutikkene for Android.
Ellers kan du manuelt sidelaste Android-appen eller spillets apk-fil på smarttelefonen din og installere den.
Siden Google Play Store er appbutikken for Android, kan problemet med søk som ikke fungerer være frustrerende. Våre delte metoder vil imidlertid hjelpe deg med å løse problemet med Google Play Store-søk som sluttet å virke. Gi oss beskjed i kommentarene hvis du trenger mer hjelp om dette emnet.




Legg att eit svar