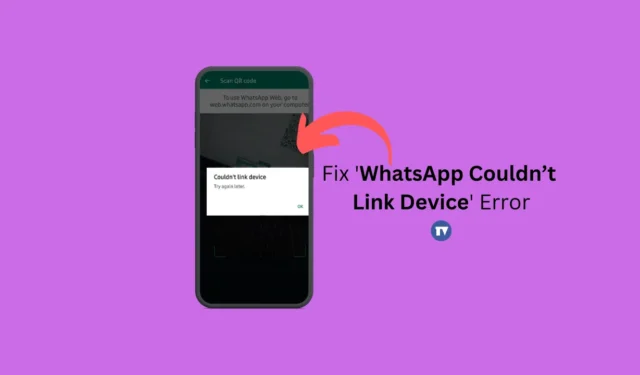
En av de mindre omtalte funksjonene til WhatsApp er Companion Mode eller Multiple Devices, som lar brukere koble opptil 4 ekstra enheter til WhatsApp-kontoen. Takket være følgemodusen kan du kjøre WhatsApp-kontoen din uavhengig på forskjellige telefoner.
Men for å fortsette å bruke WhatsApp på andre enheter, må du først koble enhetene til WhatsApp-kontoen din. Å koble en annen enhet til en WhatsApp-konto er superenkelt, men noen ganger kan du oppleve problemer mens du skanner QR-koden eller under koblingsprosessen.
Nylig fikk mange brukere en uvanlig feilmelding mens de koblet enhetene sine til WhatsApp Web. Feilmeldingen lyder «WhatsApp-nettet kunne ikke koble til enheten», og hindrer brukere i å få tilgang til WhatsApp-chattene deres på PC.
Hvorfor kan du ikke koble til en enhet?
Det kan være ulike årsaker til at WhatsApp ikke klarer å koble til en enhet. Nedenfor har vi nevnt noen åpenbare.
- Din PC/mobil har ikke eller ustabilt internett.
- Du bruker en VPN- eller proxy-app på telefonen din.
- WhatsApp-appen er utdatert.
- Feil og feil i WhatsApp
- Ødelagt nettleserbuffer.
Slik fikser du feilen «WhatsApp kunne ikke koble til enhet».
Så hvis du får den samme feilmeldingen «WhatsApp Web Couldn’t Link Device» og sitter fast på påloggingsskjermen, fortsett å lese veiledningen. Nedenfor har vi delt noen enkle trinn for å fikse feilen «WhatsApp kunne ikke koble til enheten Prøv igjen senere». La oss komme i gang.
1. Sørg for at Internett fungerer

Som alle andre nettbaserte tjenester trenger WhatsApp web også et uavbrutt internett for å koble enheten din. Koblingsprosessen gjøres helt over internett; derfor kan ustabil internettforbindelse bare føre til problemer.
Så før du prøver de neste metodene, sjekk om Internett fungerer og er stabilt. Du kan besøke fast.com-nettstedet for å sjekke internetthastigheten din.
Selv om Internett fungerer, anbefales det å koble til WiFi-nettverket eller Ethernet-nettverket du for øyeblikket er koblet til.
2. Start enhetene på nytt
Hvis du prøver å koble til WhatsApp-nettet på et skrivebord fra mobilappen, men stadig ikke klarer det, må du starte begge enhetene på nytt.
Du må starte datamaskinen på nytt samt Android-smarttelefonen. Omstart vil muligens utelukke feilene og feilene som kan hindre WhatsApp-tjenestene i å fungere riktig.
Så start begge enhetene på nytt og prøv å koble til igjen. Hvis problemet vedvarer, følg de neste metodene.
3. Deaktiver VPN- eller proxy-appene

Sikkerhets- og personvernapper som VPN-er, antivirusprogramvare, brannmurer osv. konflikter ofte med innkommende tilkoblinger, noe som fører til feil.
Bruk av en VPN-tilkobling på mobil mens du kobler til WhatsApp-nettet (desktop) kan forsinke tilkoblingen til serveren, noe som fører til feilen pålogging mislyktes.
Så hvis du bruker en VPN-/proxy- eller brannmurapp på mobilen eller skrivebordet, anbefales det å slå dem av for å opprette en tilkobling på riktig måte. Når den er slått av, prøv funksjonen Koblede enheter i WhatsApp-mobilappen for å koble WhatsApp-nettkontoen.
4. Sjekk WhatsApp-appens tillatelser
Hvis du har nektet tillatelsene som WhatsApp ber om under installasjonen, vil du ikke kunne koble til enheter. Dette er fordi WhatsApp trenger flere tillatelser for å fungere ordentlig, og hvis du har nektet noen av tillatelsene, vil du møte problemer.
Så det er viktig å sjekke om de nødvendige tillatelsene er gitt. Her er hva du må gjøre.
1. Trykk og hold WhatsApp-appikonet på startskjermen og velg App Info .

2. På appinfoskjermen trykker du på Tillatelser .

3. På neste skjerm, sørg for at tillatelsene Kamera, Mikrofon, Varsler, Telefon, Bilder og Videoer er tillatt .

Det er det! Etter å ha bekreftet tillatelsene, start WhatsApp-appen på nytt og skann QR-koden som vises på WhatsApp-nettet.
5. Sjekk WhatsApp Server Status

Som alle andre nettbaserte tjenester, kan serverne til WhatsApp av og til stå overfor nedetid. Serverne er ofte nede på grunn av økende serverbelastning og blir tatt ned for vedlikehold.
Hvis du fortsatt får feilmeldingen «WhatsApp kunne ikke koble til enheter», er sjansen stor for at du prøver å koble enheten når serverne er nede.
Du kan sjekke serverstatusen til WhatsApp fra denne nettsiden . Hvis serverne er nede, må du vente noen timer til serverne er gjenopprettet.
6. Tøm WhatsApp App Cache
En utdatert eller ødelagt appbuffer er ofte den fremtredende årsaken til at feil som WhatsApp ikke kan koble til enheten. Prøv igjen senere. Du kan utelukke den utdaterte eller ødelagte appbufferen ved å tømme appens eksisterende bufferfil. Her er hva du må gjøre.
1. Trykk lenge på WhatsApp-appikonet på startskjermen og velg App Info .

2. På App info-skjermen trykker du på Lagringsbruk .

3. På Lagringsbruk trykker du på Tøm hurtigbuffer .

Det er det! Dette vil umiddelbart tømme WhatsApp-bufferfilen på smarttelefonen din.
7. Tøm nettleserbufferen
I likhet med mobilappbufferen, må du også tømme bufferfilen til nettleseren du bruker for å bruke WhatsApp Web . Nedenfor har vi delt trinnene for å tømme Chrome-nettleserens buffer.
1. Klikk på de tre prikkene øverst til høyre.

2. På Chrome-menyen velger du Slett nettleserdata .

3. Velg All Time på Time Range og kontroller de bufrede bildene og filene. Når du er ferdig, klikker du på Clear Data- knappen.

Det er det! Dette vil tømme den utdaterte bufferfilen til Chrome-nettleseren.
8. Installer WhatsApp-appen på nytt
Hvis ingenting har fungert til nå, kan det hjelpe å installere WhatsApp-appen på nytt. Ominstallering har allerede vært til nytte for mange brukere; derfor kan du også prøve å gjøre det.
For å installere WhatsApp på Android på nytt, trykk lenge på WhatsApp-appikonet og velg Avinstaller. Når den er avinstallert, installer WhatsApp-appen på nytt fra Google Play Store.
9. Ta kontakt for WhatsApp-støtte
Hvis du har kommet så langt, har du hard flaks. Uansett, det eneste gjenværende alternativet for å løse WhatsApp Kunne ikke koble Enhet prøv igjen senere feilen er å kontakte WhatsApp-støtteteamet .
Du kan kontakte WhatsApp Support og fortelle dem om problemet du står overfor. Du må også fortelle dem alle feilsøkingstingene du har prøvd.
WhatsApps støtteteam vil se på problemet og svare innen noen få dager. I mellomtiden kan du bruke de beste WhatsApp-alternativene for å oppfylle kommunikasjonsbehovene dine.
Så denne veiledningen handler om hvordan du fikser «WhatsApp kunne ikke koble til enheten. Prøv igjen senere» feilmelding. Gi oss beskjed i kommentarene nedenfor hvis du trenger mer hjelp om dette emnet.




Legg att eit svar