
Google Photos er en flott skybasert foto- og videoadministrasjonsapp tilgjengelig for Android-, iPhone- og stasjonære brukere. Siden det er et nettverktøy, kan hvem som helst få tilgang til det fra en nettleserapp.
Android-brukere kjenner kanskje allerede til funksjonen «Locked Folder» i Google Photos som ble introdusert på slutten av 2021. Funksjonen gir i utgangspunktet et hvelv som er sikret med et fingeravtrykk eller en passord.
Når du har lagt bildene dine i Låst-mappen, vil den bli utilgjengelig for andre apper. Den eneste måten å få tilgang til bildene på er å låse opp den låste mappen. Vi diskuterer «Låst mappe» fordi den samme funksjonen har blitt rullet ut til iOS-versjonen av Google Foto.
Slik aktiverer og bruker du låste mapper i Google Foto på iPhone
Dette betyr at iPhone-brukere kan bruke funksjonen Låst mappe i Google Foto for å skjule sine private bilder. Så hvis du er en iPhone-bruker og bruker Google Photos for bildebehandling, er det her hvordan du setter opp en Google Photos låst mappe. La oss komme i gang.
1. Sett opp Google Fotos låst mappe
For å komme i gang må du først konfigurere en Google Photos Locked-mappe. Følg trinnene som er skissert nedenfor for å sette opp en låst mappe for Google Photos på iPhone.
1. For å komme i gang, åpne Google Foto-appen på iPhone. Nå, sørg for at du er logget på med en Google-konto.
2. Når appen åpnes, bytt til Library- fanen nederst i høyre hjørne.
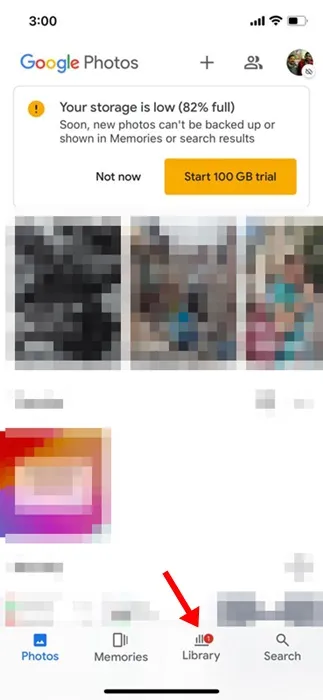
3. På bibliotekskjermen trykker du på Verktøy .
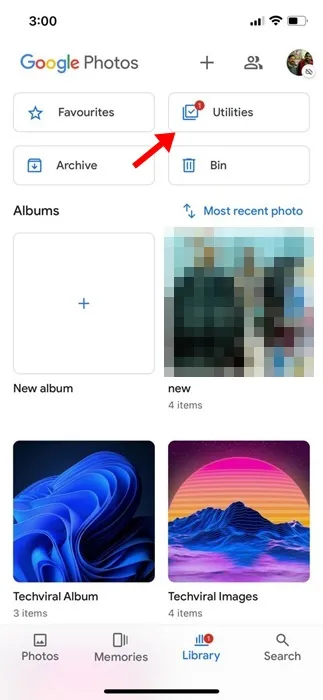
4. Klikk deretter på Låst mappe i delen Organiser biblioteket ditt .
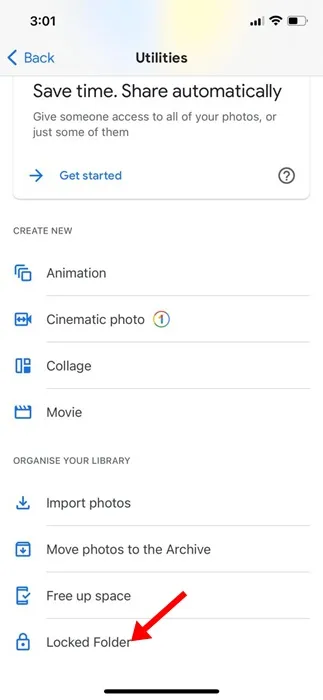
5. På skjermbildet Flytt til låst mappe, trykk på Sett opp en låst mappe- knappen.
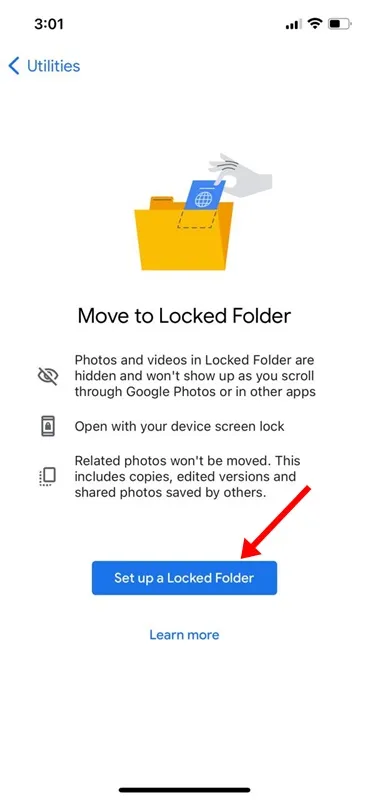
6. Nå må du velge Face ID eller Touch ID for å beskytte den låste mappen.
7. På neste skjermbilde velger du om du vil sikkerhetskopiere Bilder i Låst-mappen.
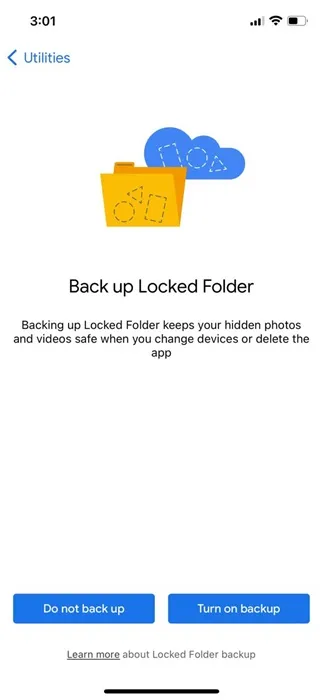
Det er det! Hvis du vil ha tilgang til bildene fra en hvilken som helst annen enhet, velg alternativet «Slå på sikkerhetskopiering». Dette fullfører konfigurasjonsprosessen for Låst-mappen på Google Foto for iPhone.
2. Slik legger du til bilder i den låste mappen på Google Foto
Nå som oppsettet er fullført, vil du kanskje legge til dine private bilder i de låste mappene. Slik kan du legge til bilder i den låste mappen på Google Foto-appen for iPhone.
1. Åpne Google Foto-appen på iPhone.
2. Naviger nå til biblioteket > Verktøy > Låst mappe .
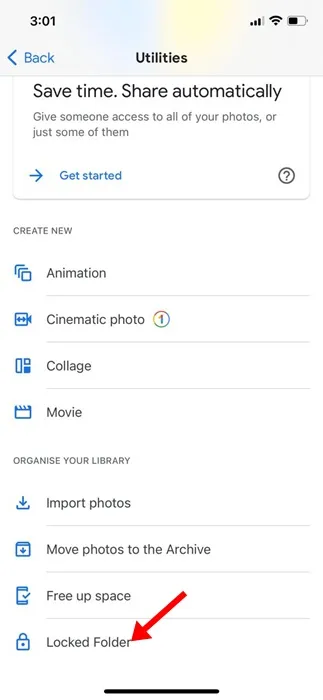
3. På skjermbildet Låst mappe, trykk på Flytt elementer- knappen.
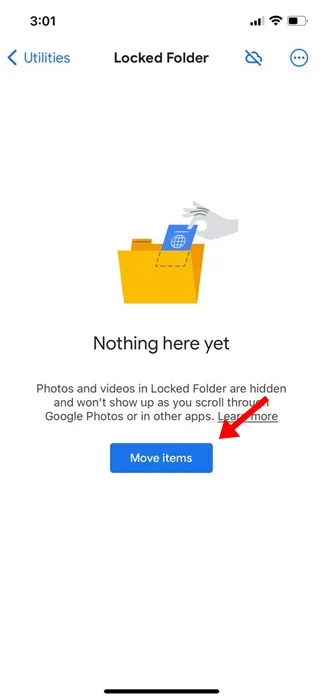
4. Velg bildene du vil flytte til Låst-mappen.
5. Når du er valgt, trykker du på Flytt .
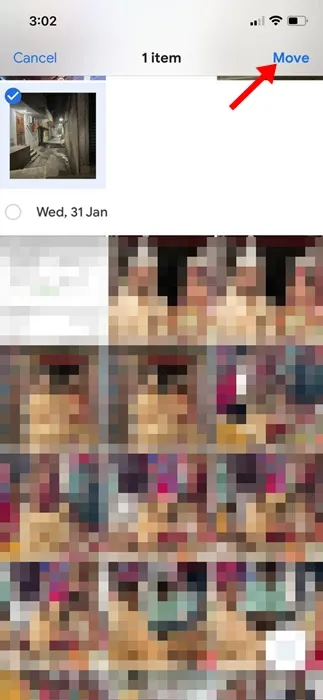
6. På vei til låst mappe? bekreftelsesprompt, trykk på Flytt .
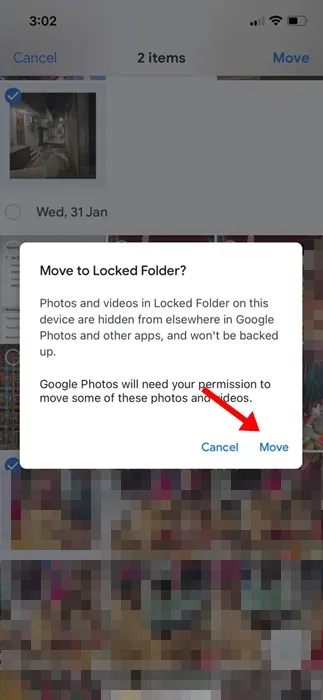
7. Du kan også flytte bilder direkte fra Google Foto-appen. For det, åpne bildet du vil flytte, og trykk på tre prikker > Flytt til låst mappe .
Nå som du vet hvordan du legger til bilder i den låste mappen til Google Bilder, er det på tide å vite hvordan du fjerner dem om nødvendig. Så hvis du av en eller annen grunn vil fjerne bilder fra den låste mappen, følg disse enkle trinnene nedenfor.
1. For å komme i gang, åpne Google Foto-appen på iPhone.
2. Åpne Låst mappe. Deretter velger du bildene du vil fjerne.
3. Når du er valgt, trykker du på Flytt nederst i venstre hjørne.
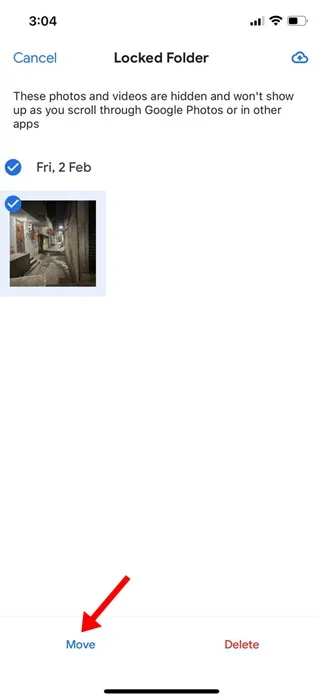
4. På vei ut av låst mappe? bekreftelsesprompt, trykk på Flytt .
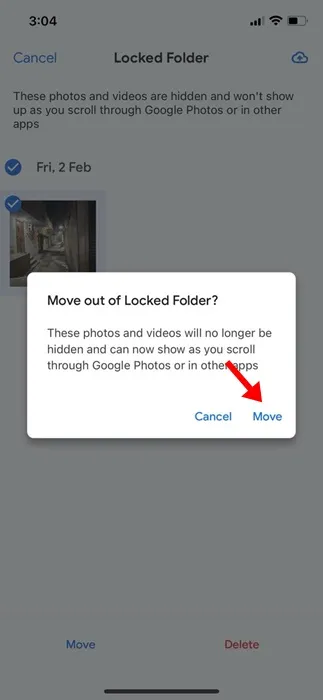
Det er det! Så enkelt er det å fjerne bilder fra Google Photos Locked-mappen.
Så denne veiledningen handler om hvordan du bruker den låste mappen til Google Photos på iPhone. Hvis du trenger mer hjelp til å bruke din iPhones låste mappe med Google Foto, gi oss beskjed i kommentarene nedenfor.




Legg att eit svar