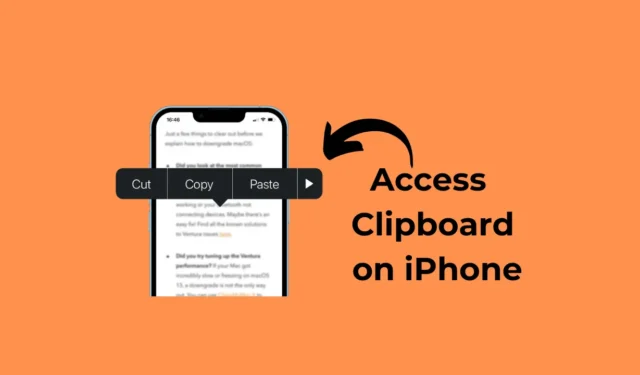
Den opprinnelige tastaturappen for Android, Gboard, har en funksjon som husker alle elementer du har kopiert før. Utklippstavlehistorikken til Android er til stor nytte siden den lar deg gå tilbake til elementene du har kopiert fra en nettside, app, etc.
Men hva om du nettopp har byttet til en iPhone og ikke finner noe alternativ for å få tilgang til utklippstavlehistorikken? iPhone-en din husker innholdet du har kopiert og lar deg lime inn det samme.
Men så snart du kopierer et nytt element, slettes det forrige. Du har ikke en innebygd måte å vise eller administrere utklippstavlehistorikken din på iPhone.
Så, hva er løsningen for å se utklippstavlehistorikk på iPhone? Er det mulig å ha en Android-type utklippstavlehistorikk på iPhone? Vi vil diskutere det i denne artikkelen. La oss komme i gang.
Hvor kan jeg se utklippstavlen på iPhone?
Dessverre er det ikke noe innebygd alternativ for å finne utklippstavlehistorikken på en iPhone. Dette er fordi utklippstavlen på iPhone er en bakgrunnstjeneste som husker elementene du har kopiert.
Så i utgangspunktet er det ikke noe alternativ for å finne utklippstavlehistorikk på iOS.
Hvordan finne utklippstavlen på iPhone?
Selv om det ikke er noen naturlig måte å finne en utklippstavle på, betyr det ikke at du ikke kan ta med utklippstavlehistorikkfunksjonen på iPhone.
Det er noen få løsninger som klarer å bringe en utklippstavle på iPhone, men det krever bruk av en egendefinert snarvei eller en tredjepartsapp. Nedenfor har vi nevnt noen av de beste måtene å finne utklippstavlehistorikk på iPhone.
1. Bruk Apple Notes-appen for å se utklippstavlen
Den enkleste måten å få tilgang til det kopierte innholdet på iPhone er å bruke Notes-appen. Med notatappen kan du få tilgang til utklippstavlen og kopiere innholdet. Her er hva du må gjøre.
1. Sørg for at du har kopiert innholdet til utklippstavlen. For å teste funksjonen må du kopiere alt tekstinnhold .
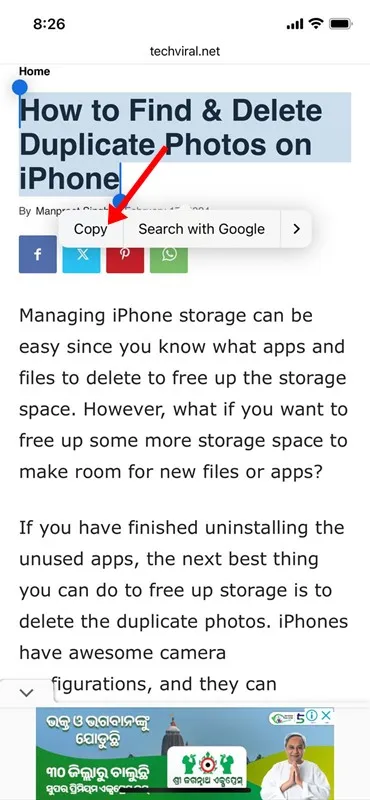
3. Når Notes-appen åpnes, trykker du på blyantikonet nederst i høyre hjørne.
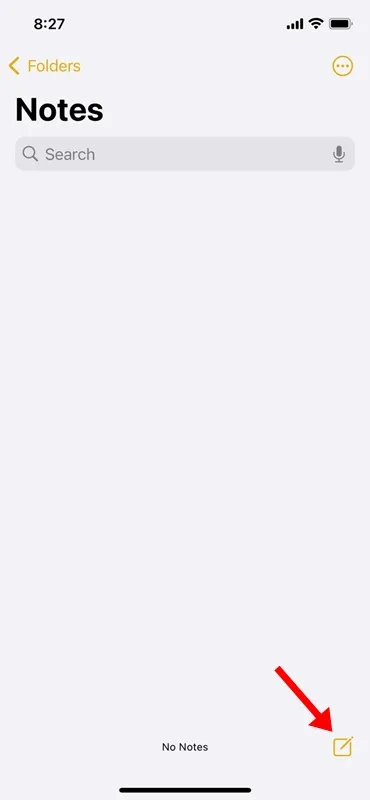
4. Nå, trykk lenge på de nylig åpnede notatene og trykk på Lim inn .

5. Innholdet som er tilgjengelig på utklippstavlen vil limes inn i notatene.
6. Trykk på Ferdig- knappen øverst til høyre for å lagre det kopierte elementet i notatene.
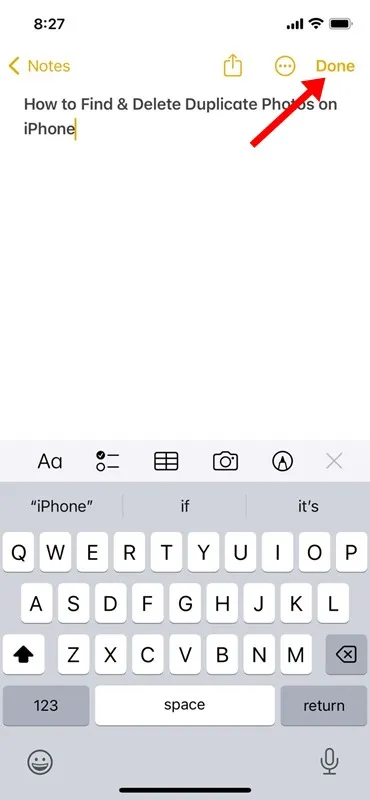
Det er det! Dette er en manuell prosess, men den lar deg få tilgang til det kopierte innholdet.
2. Finn iPhone-utklippstavlen ved hjelp av Snarveier-appen
Snarveier-appen for iPhone har allerede en snarvei for å vise innholdet som er lagret på iPhone-tastaturet. Så i stedet for å bruke Notes-appen, kan du bare kjøre utklippstavlen for å se elementet du har kopiert. Her er hva du må gjøre.
1. For å komme i gang, åpne Snarveier- appen på iPhone.
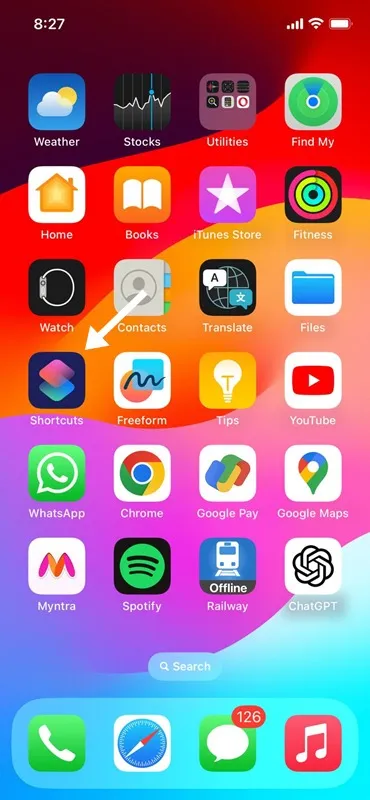
2. Når Snarvei-appen åpnes, trykker du på Galleri- ikonet nederst på skjermen.
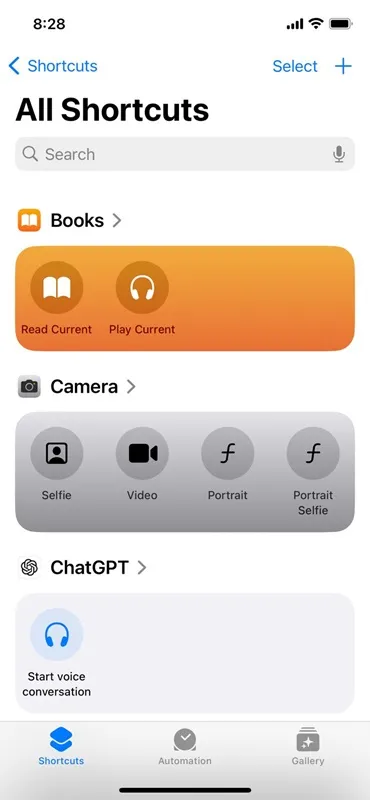
3. Skriv inn Juster utklippstavle i søkefeltet. Deretter, på listen over tilgjengelige snarveier, trykker du på (+) -ikonet på Juster utklippstavlen .
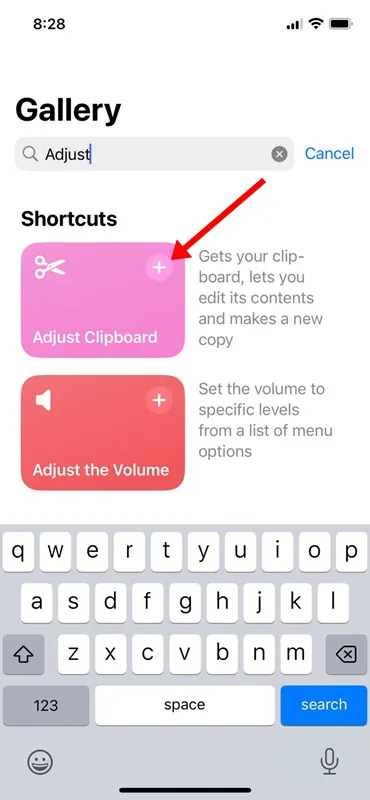
4. For å få tilgang til snarveien du nettopp har lagt til, bytt til fanen Snarveier nederst. På skjermbildet Snarveier trykker du på Mine snarveier .
5. Nå, for å se innholdet på utklippstavlen, trykk på Juster snarvei.
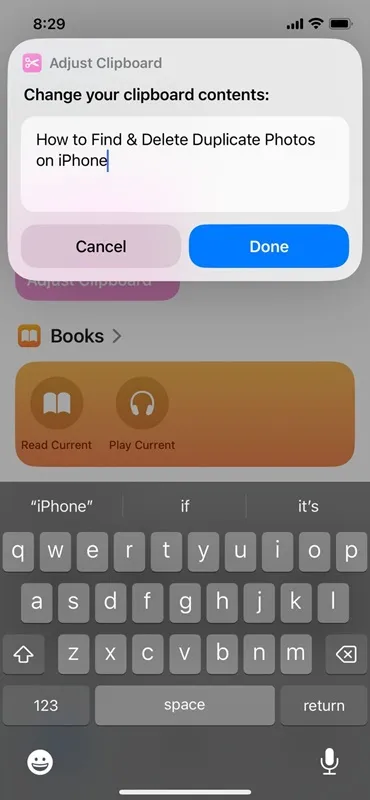
Snarveien vil kjøre og vise innholdet som er lagret på iPhone-utklippstavlen. Problemet med dette er imidlertid at du må justere «Juster utklippstavlen»-snarveien hver gang du vil se innholdet på utklippstavlen.
3. Bruk Lim inn-appen for å se utklippstavlehistorikk på iPhone
Paste er en tredjeparts iPhone-utklippstavlebehandlingsapp tilgjengelig på Apple App Store. Appen lar deg se alt innholdet på utklippstavlen.
Så hvis du er komfortabel med å bruke en tredjepartsapp for å se utklippstavlehistorikk, følg trinnene vi har delt nedenfor.
1. Last ned og installer Paste-appen på din iPhone.
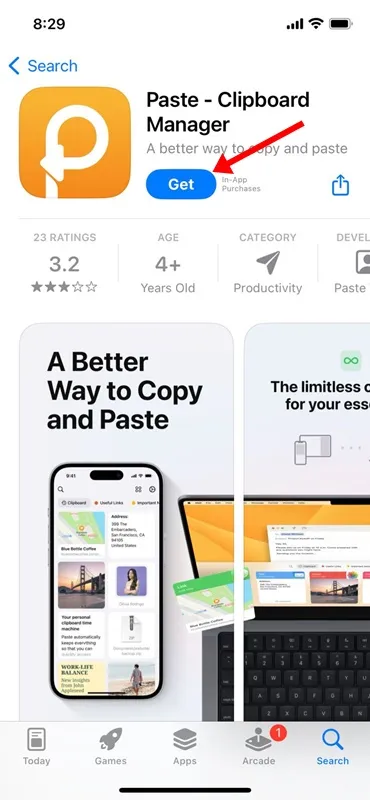
2. Når den er installert, åpner du appen .
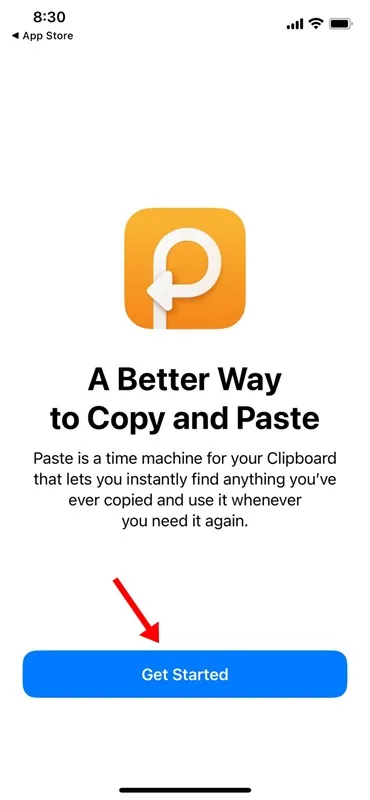
3. Gå til hovedskjermen til appen. Deretter trykker du på de tre prikkene øverst til høyre.
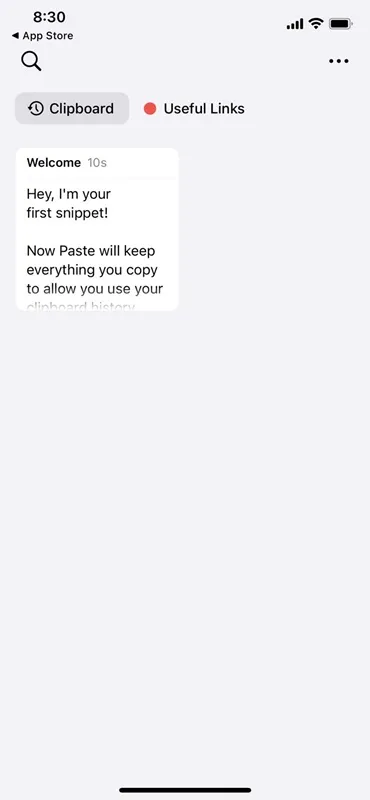
4. Velg Innstillinger på menyen som vises .
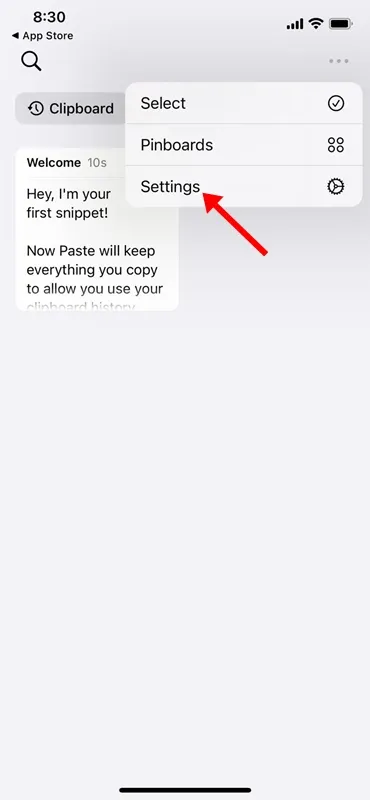
5. På seksjonen Samle utklippstavle-innhold aktiverer du bryteren for «Når appen blir aktiv» og «Når tastaturet blir aktiv».

6. Hvis du bruker appen for første gang, må du la Lim inn-appen lese innholdet fra appen som lagrer innhold til iPhone-utklippstavlen.
7. Jeg har for eksempel kopiert tekstinnhold ved hjelp av Google Chrome-appen. Jeg åpner Paste-appen og lar appen lime inn fra Google Chrome. Du trenger kun å gi tillatelsen én gang.
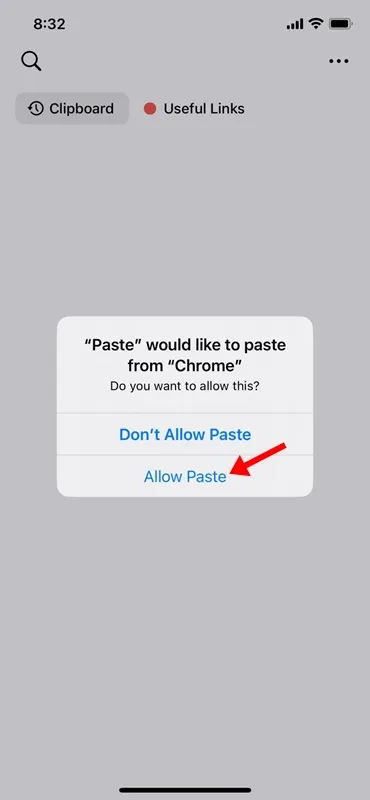
8. For å få tilgang til utklippstavlens historie, åpne Lim inn-appen. På pinboards, trykk på utklippstavlehistorikken . Nå kan du se tekstinnholdet du kopierte fra ulike apper.
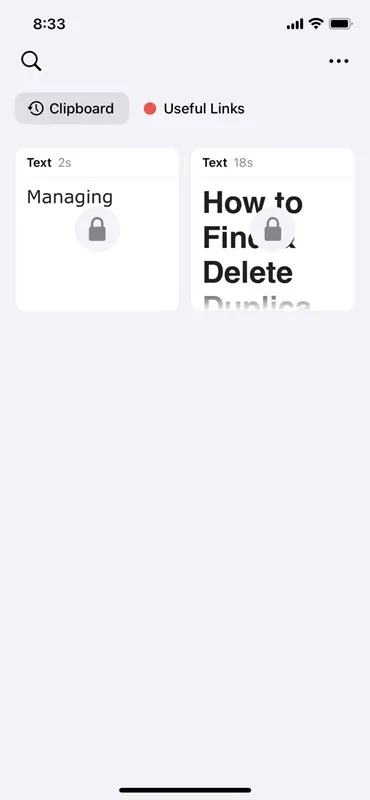
9. Problemet med Paste-appen er imidlertid at den låser innholdet på utklippstavlen og krever et kjøp for å låse opp.
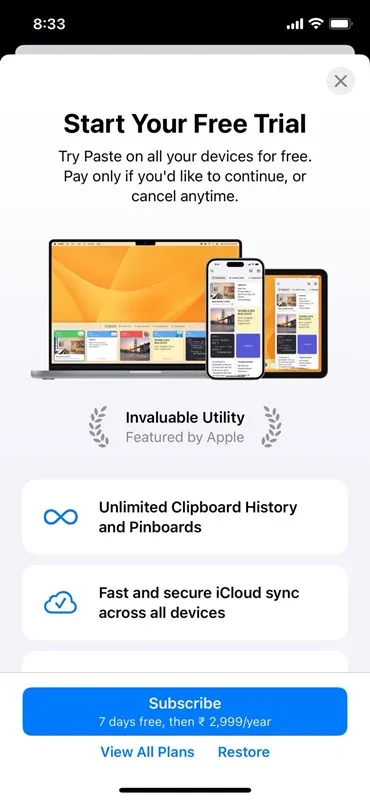
Det er det! Slik kan du bruke Paste-appen på iPhone for å få tilgang til utklippstavlen.
Hvordan henter jeg en kopiert tekst på min iPhone?
Vel, metodene vi har delt i veiledningen, spesielt den som krever installasjon av tredjepartsapper, fungerer godt for å hente kopiert tekst på iPhone.
Tredjepartsapper er det beste alternativet for å hente kopiert tekst på iPhone, men de har personvernrisiko.
Siden de fleste apper for utklippstavlebehandling krever et tilknyttet tastatur for å finne og lagre innholdet i utklippstavlens historie, øker dette risikoen for tastelogging.
Så selv om du vurderer å bruke en tredjeparts utklippstavlebehandlingsapp, last ned appen fra en pålitelig utvikler.
Så det handler om hvordan du ser utklippstavlen på iPhone. Hvis du trenger mer hjelp til å få tilgang til utklippstavlen på iPhone, gi oss beskjed i kommentarfeltet. Hvis denne artikkelen hjelper deg, ikke glem å dele den med vennene dine.




Legg att eit svar