
Finner du noen gang at du blar gjennom gamle bilder og ønsker at de var skarpere, klarere og mer levende? Gå inn i Samsung Galaxy S24 Ultra – det er ikke bare et telefonkamera. Det er et fotokraftsenter bevæpnet med en 200 megapikslers sensor og AI-trolldom som forvandler vanlige bilder til ekstraordinære minner. I tillegg, med funksjoner som dobbelt opptak, umiddelbar sakte film, automatisk innramming og S-Pen, er mulighetene uendelige. Føler du deg overveldet allerede? Her er de beste Samsung Galaxy S24 Ultra-kameratipsene, triksene og skjulte funksjonene du trenger å vite.
1. Ta bilder i 200 megapikslers oppløsning
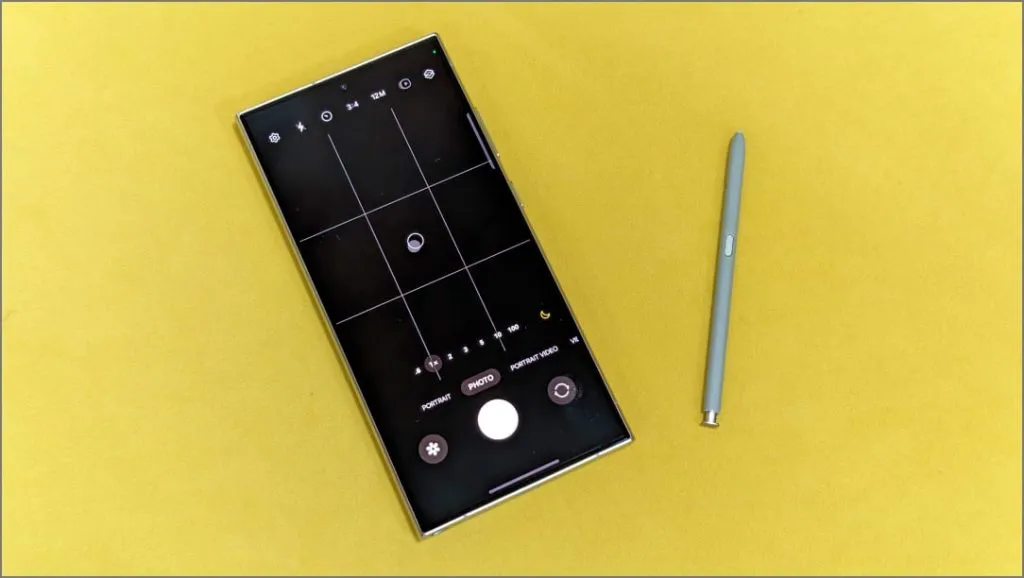
Samsung Galaxy S24 Ultra har et primærkamera på 200 megapiksler. Som standard produserer den 12 megapikslers bilder gjennom en prosess som kalles pixel binning . Den kombinerer flere piksler til én «superpiksel», som lar kameraet fange mer lys og produsere lysere, klarere bilder, spesielt i dårlige lysforhold.
I situasjoner med mye lys, for eksempel i direkte sollys, kan du bruke 200 megapikslers modus for å fange flere detaljer enn de som er et vanlig bilde.
For å ta bilder i full oppløsning på Galaxy S24 Ultra, åpne Kamera -appen og trykk på oppløsningsikonet (12M) øverst. Deretter endrer du den til 200M .
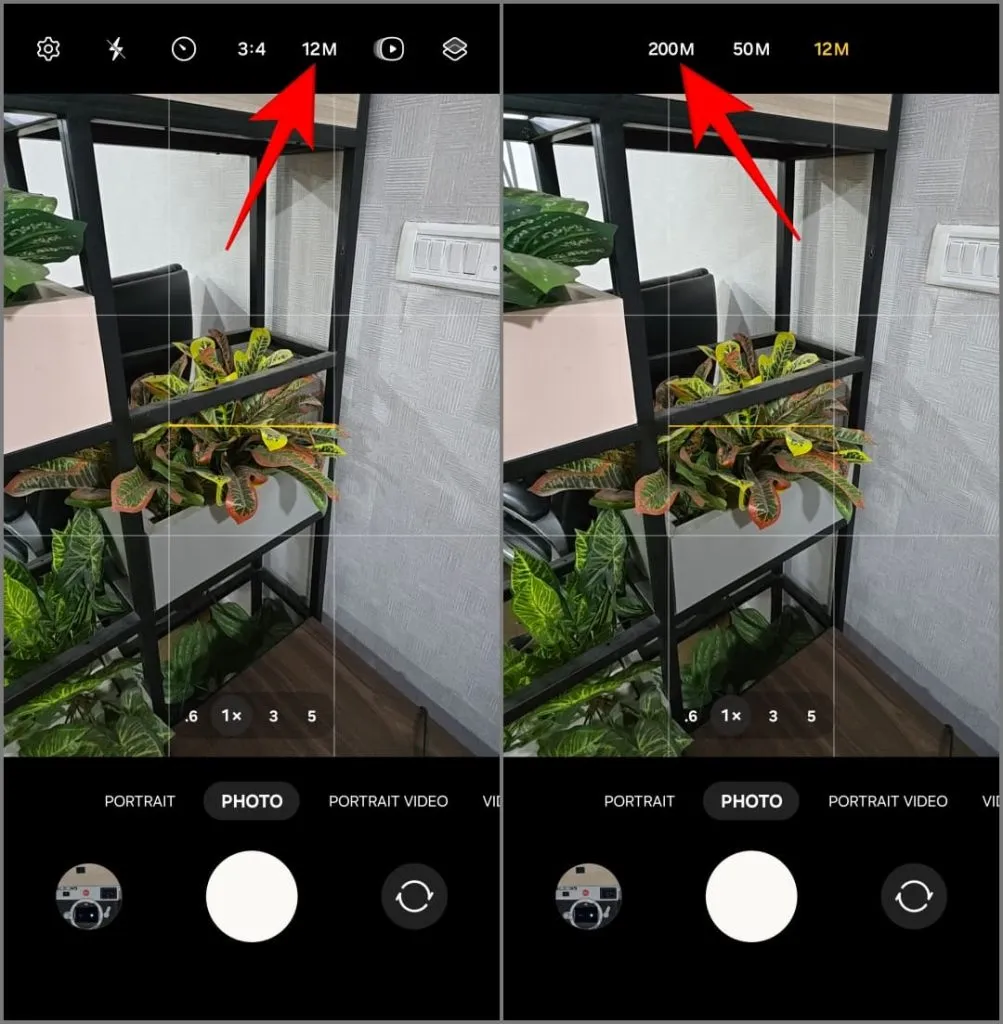
Husk at bilder tatt i 200 megapikslers oppløsning opptar mer plass og kan virke støyende i dårlig lys. Alternativt kan du velge 50 megapikslers modus, som tilbyr en god mellomting mellom lagringsforbruk og klarhet.
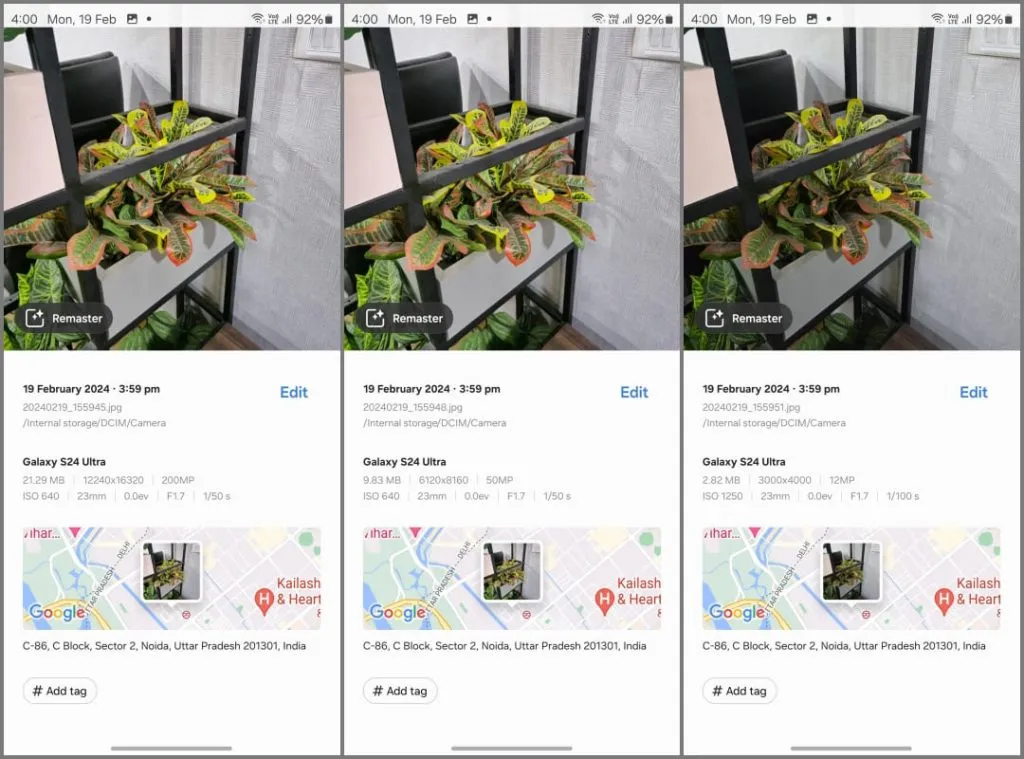
Når du skal bruke 200 megapikslers modus:
- Fang ekstreme detaljer: Ideell for å fange landskap eller monumenter i sterkt dagslys der du vil ha så mange detaljer som mulig. Det lar deg også beskjære tungt uten å miste kvalitet.
- Ta bilder for utskrifter eller bakgrunnsbilder: Vanlige bilder kan virke pikselerte eller uskarpe når de brukes som skrivebordsbakgrunn eller skrives ut i stort format, for eksempel en plakat eller banner. Bruk 200 megapikslers modus for bedre skarphet og klarhet på større lerreter.
Når du ikke skal bruke 200 megapikslers modus:
- Ta bilder i lite lys: 12-megapiksel-modusen bruker piksel-binning for lysere og klarere bilder i lite lys.
- Du har lite lagringsplass: Bildene på 200 megapiksler er enorme i størrelse og kan fylle opp lagringsplassen din raskt. På S24 Ultra kan et enkelt 200 MP-bilde ta opp omtrent 5 ganger mer lagringsplass enn et 12-megapiksel-bilde, mens et 50-megapiksel-bilde opptar omtrent det dobbelte av plassen.
- Kort tid: Fulloppløsningsbilder tar lengre tid å behandle, forårsaker betydelig lukkerforsinkelse og støtter ikke seriebilder.
Kort sagt, hold deg til 12 megapiksler for daglige klikk. Bruk 200 megapiksler for lyse landskap, detaljorienterte motiver eller når du vil beskjære senere.
For å unngå overeksponering i 200 megapikslers modus, spesielt i lyse scener, trykk på området med flest høydepunkter for å låse eksponeringen manuelt. I tillegg kan du slå av Adaptive Pixel i Camera Assistant når du fotograferer i full oppløsning. Dette vil forbedre ytelsen, men du trenger mye lys for gode resultater.
2. Slå på høyeffektiv foto og video
Mens Galaxy S24 Ultra tilbyr opptil 1 TB lagringsplass (avhengig av variant), kan bilder og videoer raskt spise seg inn i den plassen. For å spare lagring bør du vurdere å aktivere høyeffektive moduser for begge, som bruker moderne HEIC- og HEVC-kodeker for å få bilder i mindre filstørrelser uten å ofre bildekvaliteten. Dette er hvordan:
1. Åpne Kamera- appen på Galaxy S24 Ultra. Gå til Innstillinger .
2. Gå til Avanserte bildealternativer .
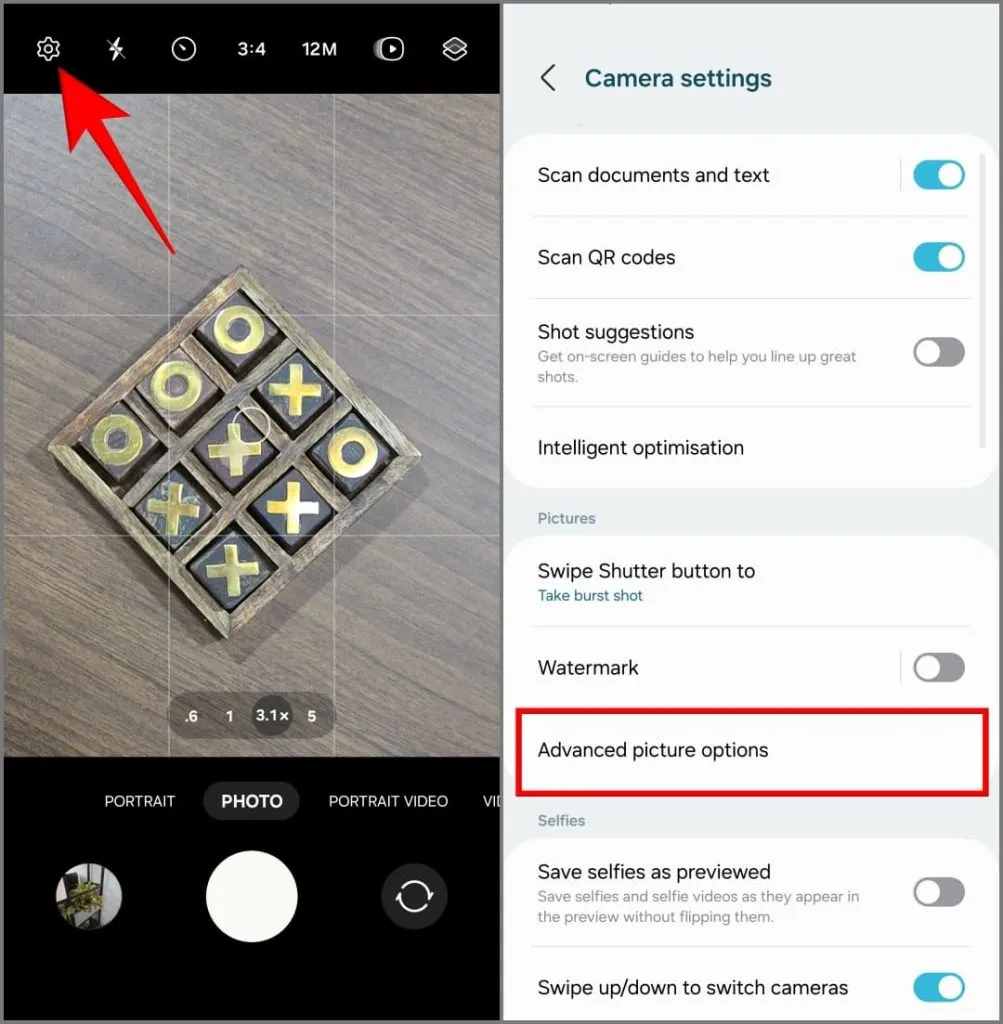
3. Her slår du på høyeffektive bilder .
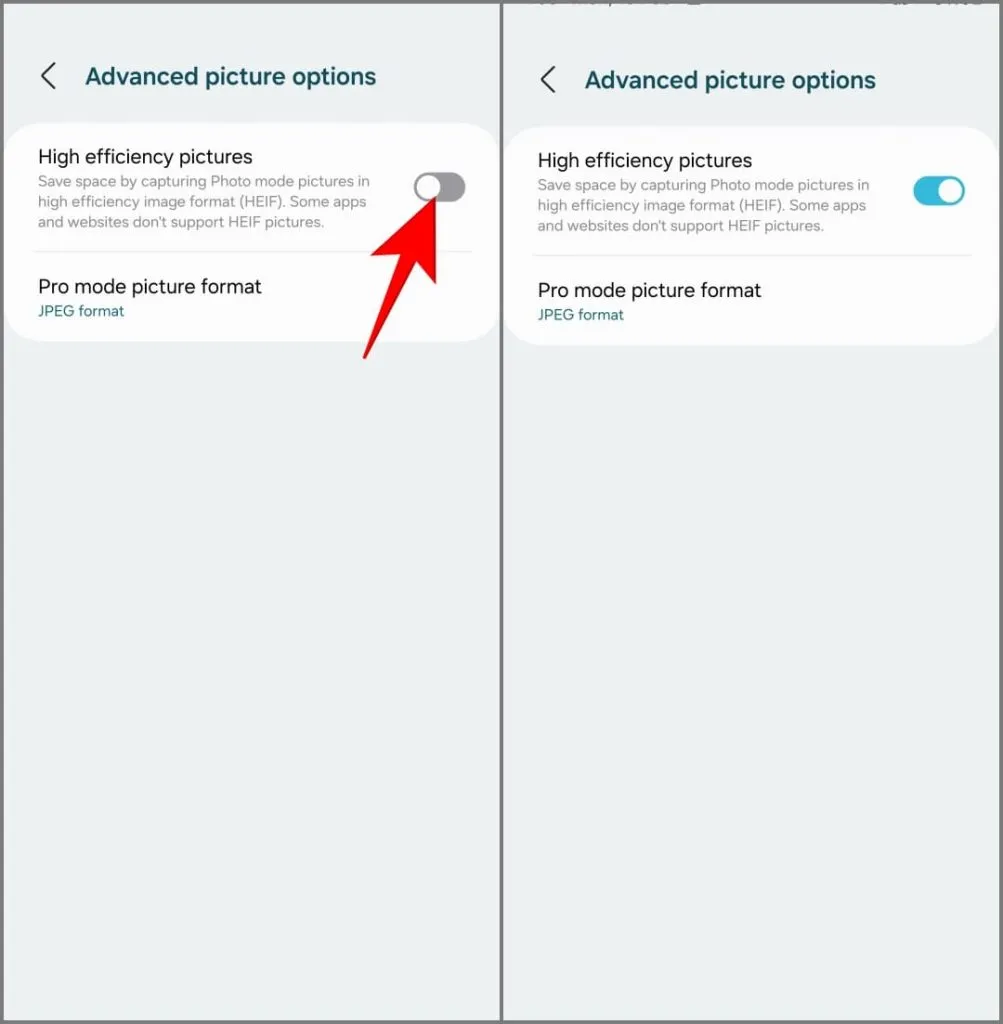
4. Gå tilbake og trykk på Avanserte videoalternativer .
5. Velg HEVC (høy effektivitet) under Videoformat.
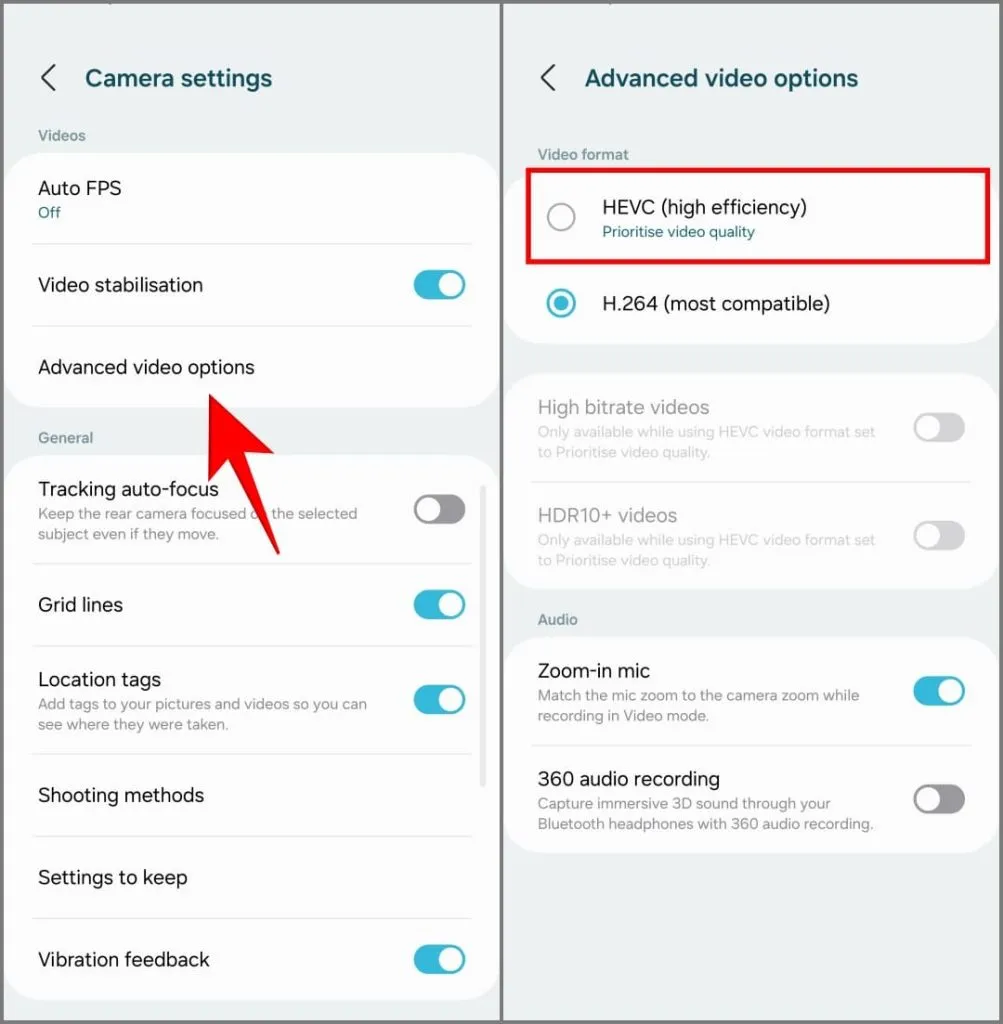
6. Velg Prioriter videokvalitet når du blir bedt om det for å sikre at videoene dine fortsatt ser bra ut.

På Galaxy S24 Ultra opptar høyeffektive bilder 50–70 % mindre lagringsplass enn vanlige. På samme måte er høyeffektive videoer 20–30 % mindre enn det mer kompatible H.264-formatet.
Høyeffektiv modus lagrer bilder i HEIC-format og videoer i HEVC-format. Noen apper og nettsteder støtter kanskje ikke disse formatene. Så du må konvertere bilder og videoer for kompatibilitet. Foretrekk å bruke de mer kompatible formatene hvis du planlegger å redigere bildet eller videoen senere.
3. Bruk Dual Recording
Dual Recording på Galaxy S24 Ultra erstatter Director’s View-funksjonen som debuterte med S21-serien. Den lar deg ta opp videoer med to forskjellige bakkameraer samtidig, for eksempel ultravidvinkel- og teleobjektivet samtidig, eller til og med fra selfie-kameraet sammen med et bakovervendt objektiv.
Ta en venns bursdagsfest på hovedkameraet mens din direkte reaksjon vises i et mindre bilde-i-bilde-vindu. Eller fortell hele turen i en selfie-vlogg, som viser frem fantastiske landskap eller arkitektur fra bakkameraet. En annen brukssak kan være på en konsert hvor du kan ta opp både en zoomet visning og et ultravidvinkelbilde sammen.
1. Åpne Kamera -appen og trykk på Mer på verktøylinjen nederst.
2. Trykk på Dual Recording fra de tilgjengelige alternativene.
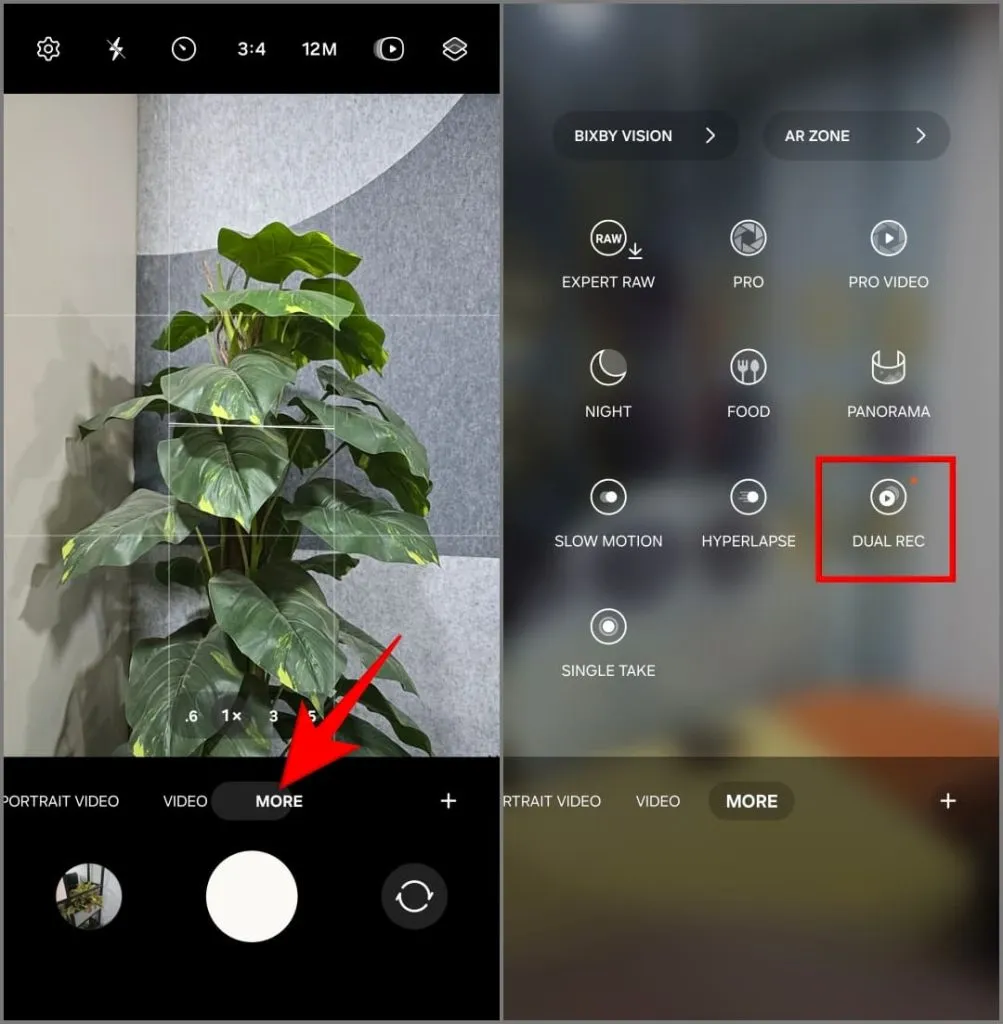
3. Trykk på Velg linser og velg de to kameraene du vil bruke samtidig (f.eks. ultravidvinkel og tele) og trykk på OK . For å bytte posisjon på skjermen (hoved vs. PiP), trykk på en av linsene etter valget.
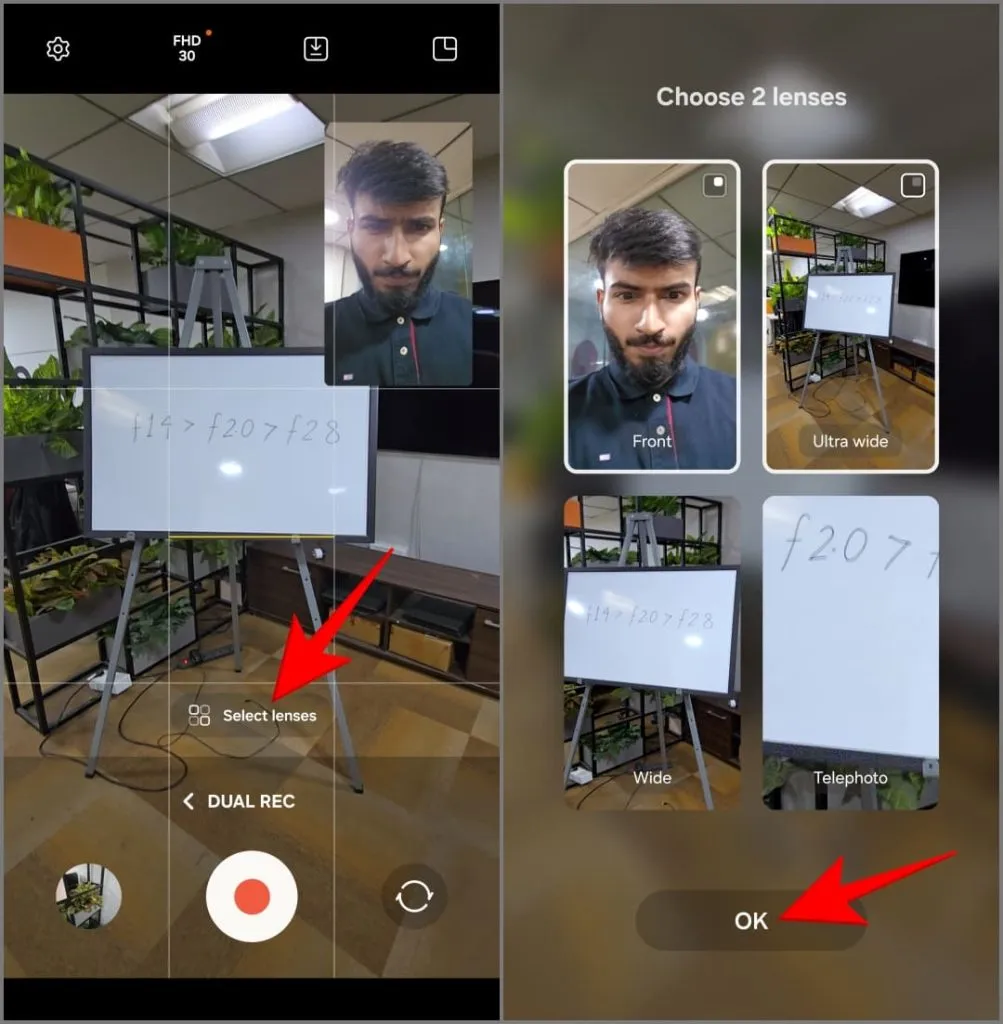
4. Trykk på Lagre-ikonet øverst for å velge om du vil:
- Lagre video som forhåndsvist: Dette kombinerer de to kameravisningene til en enkelt videofil i oppsettet du valgte, dvs. bilde-i-bilde eller delt skjerm.
- Lagre som to separate filer: Dette vil lage to individuelle videofiler, en fra hvert av kameraene du brukte under opptak.
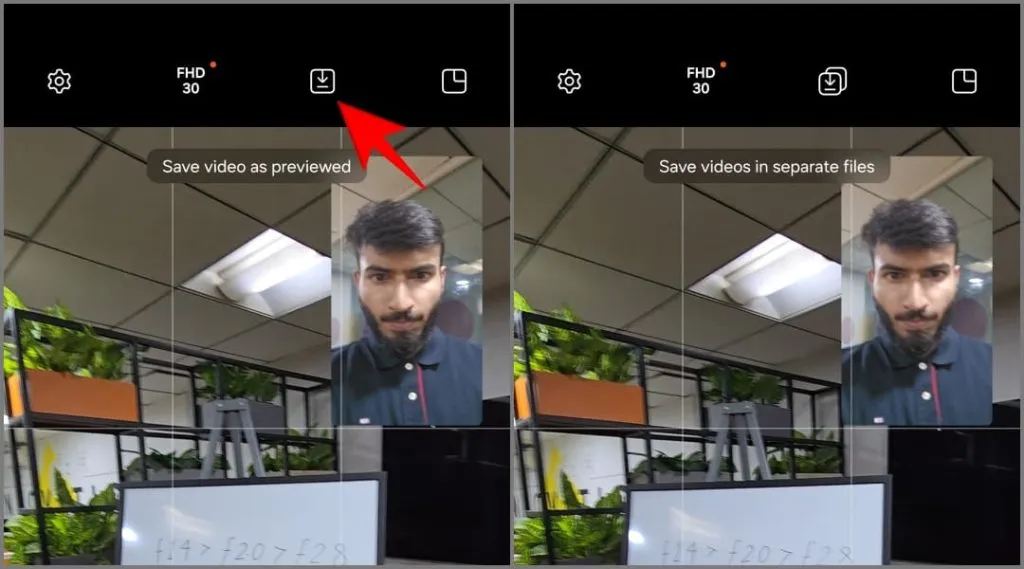
5. Deretter trykker du på layoutikonet øverst til høyre for å velge layout:
- Bilde-i-bilde-visning: Det sekundære kameraet ditt vises i en mindre boks på toppen av hovedvideoen.
- Delt visning : Skjermen din blir delt i to, og viser begge kamerafeedene side om side.
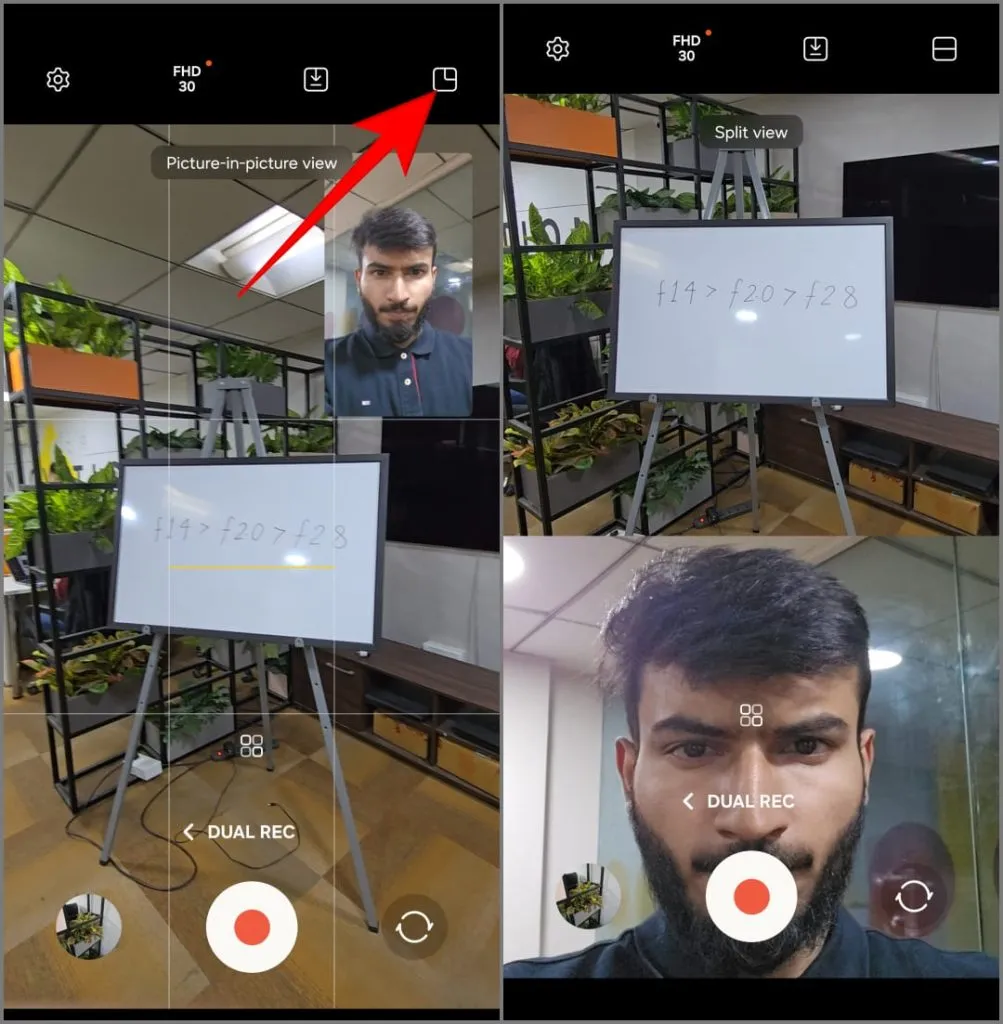
6. Trykk til slutt på den røde opptaksknappen for å begynne å ta opp videoen med begge kameraene samtidig.
4. Bruk Single Take
Single Take er en unik kamerafunksjon som tar opp en kort video (ca. 10 sekunder). Den bruker deretter AI til å trekke ut en rekke interessante bilder og videoer fra scenen, og bruker forskjellige filtre og moduser skreddersydd for øyeblikket. Du kan deretter bestemme hvilke du vil beholde og hvilke du vil avvise.
Samsung introduserte Single Take-funksjonen med Galaxy S20. For Galaxy S24 har de oppgradert funksjonen, slik at den kan ta bilder og videoer samtidig ved å bruke alle kameraene på telefonen (inkludert både front- og bakovervendte linser). Slik bruker du det:
1. Åpne Kamera -appen og trykk på Mer .
2. Velg Single Take .

3. Velg mellom 0,6x , 1x , 3x , 5x eller 10x zoomalternativer. Du kan også fotografere 2x ved å legge til snarveien gjennom Camera Assistant-appen (vi snakker om senere).
4. Trykk på lukkerknappen for å ta opp 10 sekunders video. Du kan gjøre det 15 sekunder ved å trykke på +5s- knappen.
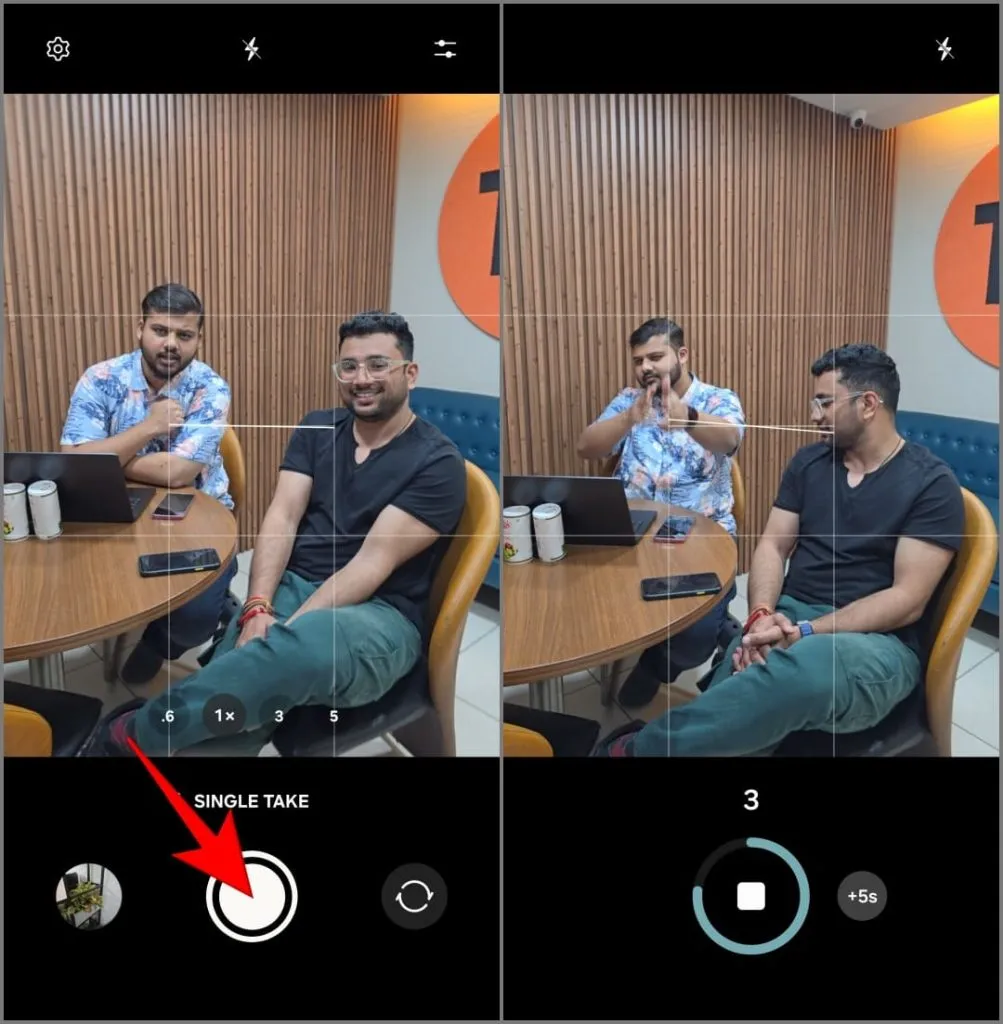
Du vil få minimum fire resultater, inkludert den originale videoen, en boomerang, det beste bildet og et beskåret bilde. Velg de du liker og slett resten.

5. Juster intelligent optimalisering i bilder
Galaxy S24 Ultra bruker kunstig intelligens for å automatisk forbedre bildene dine. Den oppdager scenen eller objektet du prøver å fange og justerer kamerainnstillinger som fargebalanse, metning, lysstyrke, kontrast og mer deretter.
Mens den er aktivert som standard, kan du tilpasse intensiteten til AI-optimalisering i bildene dine. Dette er hvordan:
1. Åpne Kamera -appen og trykk på Innstillinger øverst til venstre.
2. Trykk på Intelligent optimalisering .
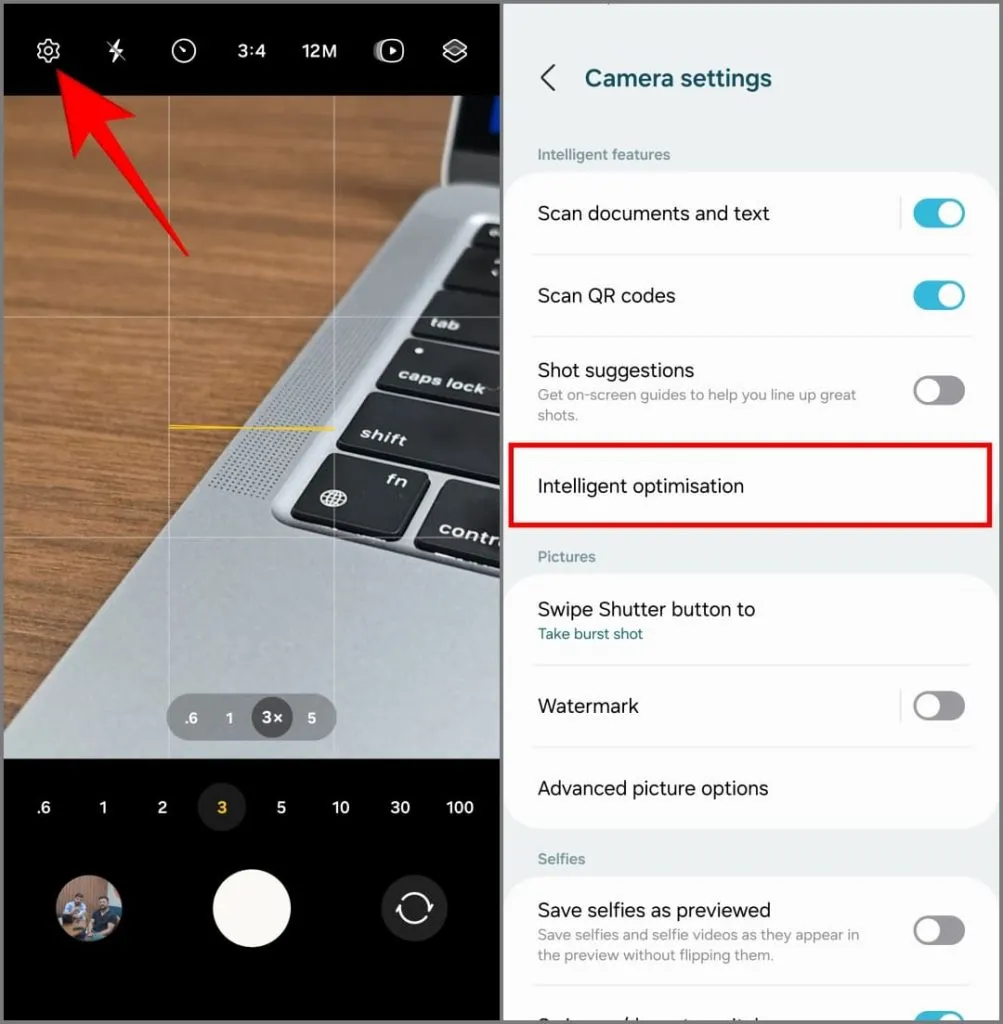
3. Velg optimaliseringsnivå:
- Maksimum: Tar dristige bilder som noen ganger kan virke unaturlig mettede, filtrerte og overbehandlede. Når det er sagt, er denne innstillingen perfekt for å klikke på sosiale medier-klare bilder.
- Medium: Det gir en god balanse mellom naturlig utseende bilder og AI-forbedringer. Jeg fant den ideell for pek-og-skyt i hverdagen.
- Minimum: AI vil fortsatt analysere og etterbehandle bildet ditt, men endringene er mer subtile og prioriterer et naturlig utseende. Bruk denne hvis du foretrekker å redigere bilder selv.
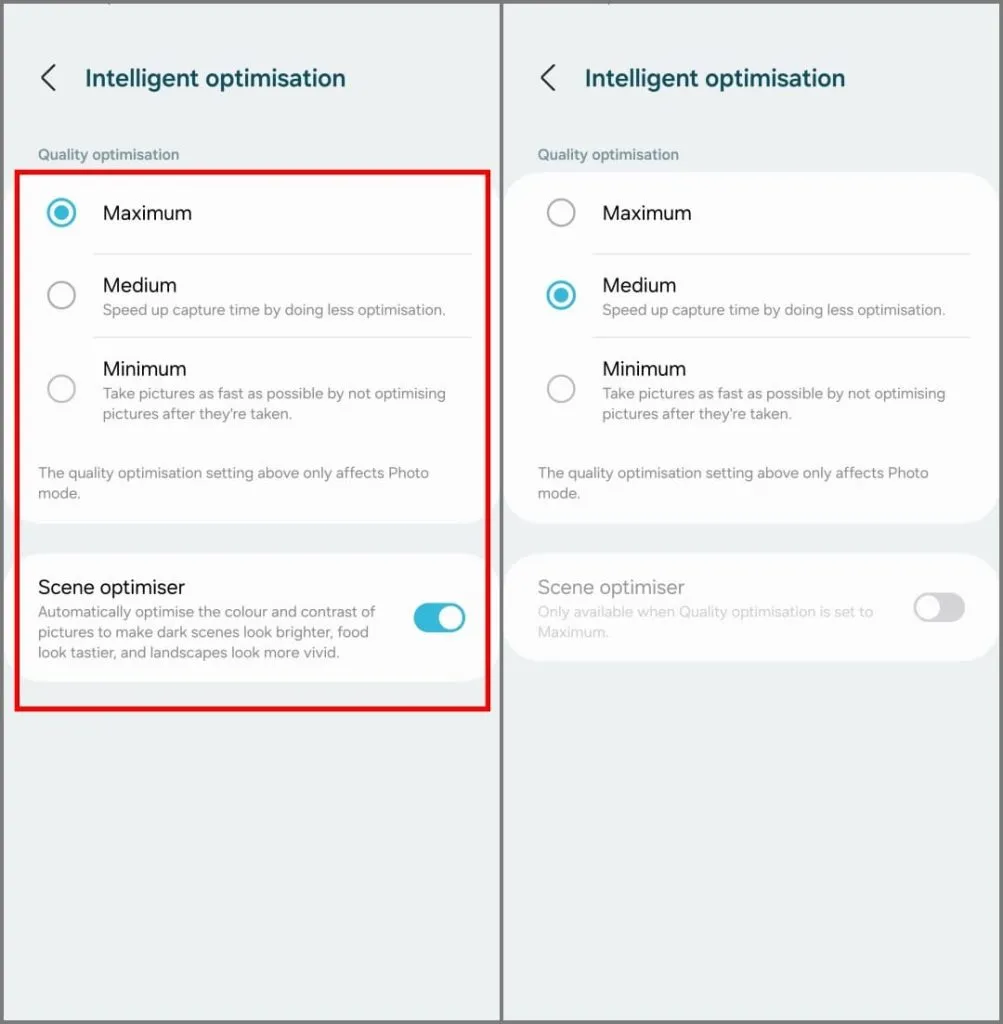
Du finner en annen AI-funksjon, Scene Optimizer , på samme skjerm. Den oppdager objekter i rammen og justerer eksponering, kontrast, hvitbalanse og mer for å skreddersy bildet til disse objektene. Den gjenkjenner over 32 ting, inkludert babyer, hunder, katter, mennesker, mat, landskap, strender, solnedganger, byer og mer.
Fotografering er en veldig personlig hobby, så eksperimenter og miks og match de tilgjengelige innstillingene for å finne det som passer din stil best. Jeg holder optimalisering satt til middels med Scene Optimizer slått av.
6. Slå på automatisk innramming for å beholde motivet i rammen
Lei av å prøve å holde motiver i bevegelse i fokus mens du filmer? Prøv Auto Framing på S24 Ultra. Når du spiller inn en video, oppdager den personer og justerer automatisk innrammingen for å holde dem sentrert og i fokus.
For å bruke den, åpne kamera- appen til videomodus . Trykk på Auto Framing- ikonet i nedre høyre hjørne. Den må bli gul med et varsel som indikerer at automatisk innramming er slått på.
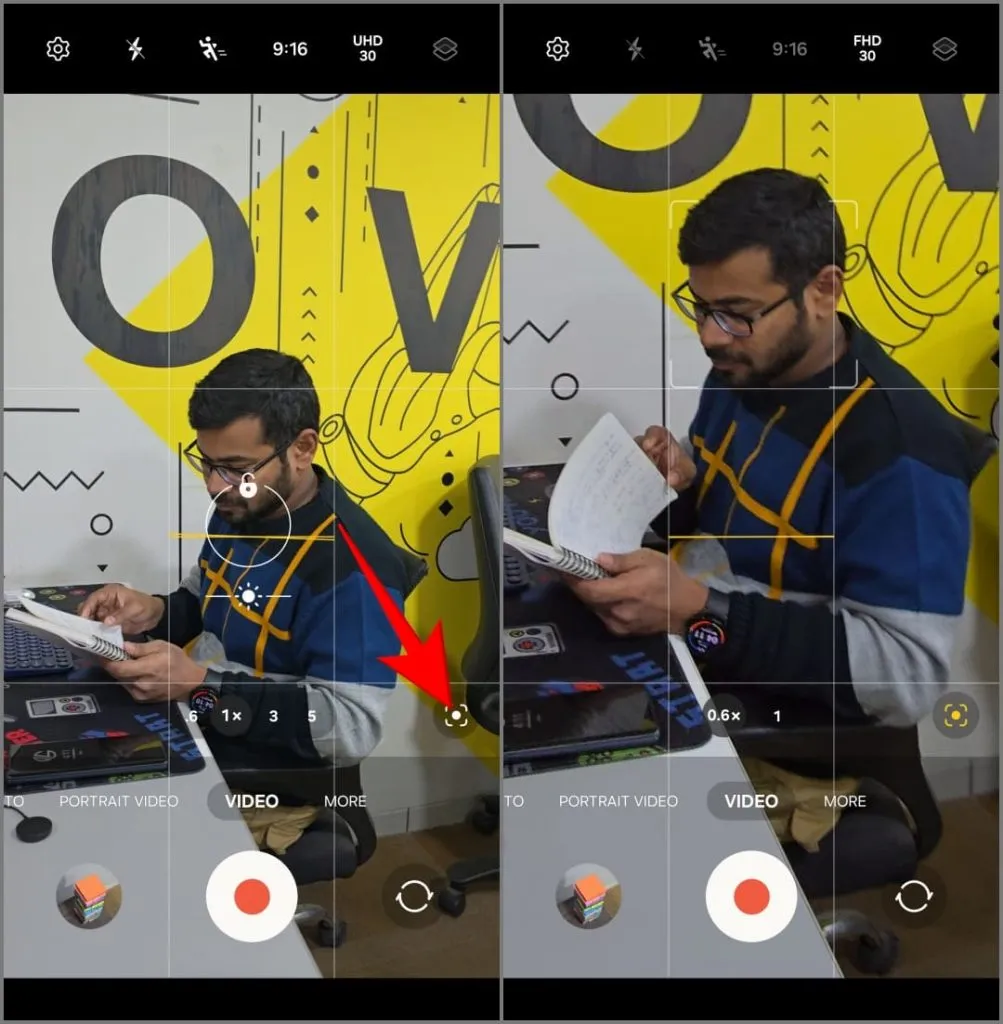
Start opptaket og trykk på objektet eller personen du vil holde i fokus. Galaxy S24 Ultra vil automatisk zoome inn og ut for å holde dem sentrert gjennom hele videoen. Den panorerer jevnt for å gi deg en rystefri video, selv om du ikke aktivt beveger telefonen selv.
7. Bruk Focus Enhancer for å ta makrobilder
Som mange andre flaggskip-smarttelefoner mangler Galaxy S24 Ultra et dedikert makroobjektiv. I stedet er den avhengig av ultravidvinkelkameraet for nærbilder. Hvis du sliter med å ta et makrobilde eller fokusere på et motiv i nærheten, prøv å bruke Focus Enhancer.
For å gjøre det, åpne Kamera-appen og ta telefonen nær motivet . Focus Enhancer-ikonet skal automatisk vises i nedre venstre hjørne – trykk på det, og det vil bruke det ultravide objektivet til å fokusere. Du kan nå ta et detaljert makrobilde ved å holde deg nær motivet mens du holder det skarpt.
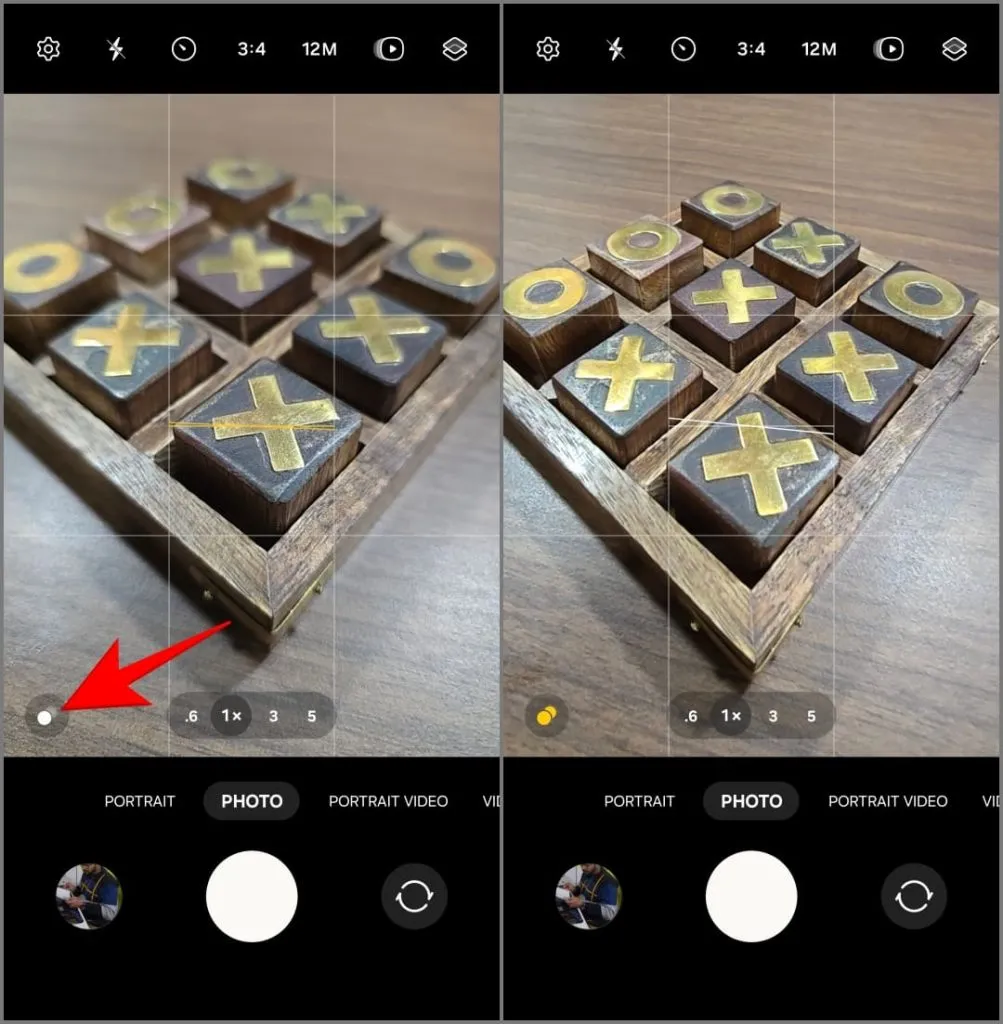
8. Gjør en video til sakte film umiddelbart
Når du tar opp en tradisjonell video i sakte film, fanger telefonen opp mange bilder per sekund og strekker dem ut under avspillingen. Dette skaper en jevn, bremset effekt når du ser videoen. Men med Galaxy S24 Ultra trenger du ikke alltid planlegge for å få denne effekten.
S24-serien har en unik funksjon kalt Instant Slow-Mo . Trykk lenge på en innspilt video i Samsung Gallery-appen. Telefonens AI vil analysere rammene og lage nye for å bremse opptakene kunstig. Resultatene ser ganske akseptable ut for en AI-drevet effekt.
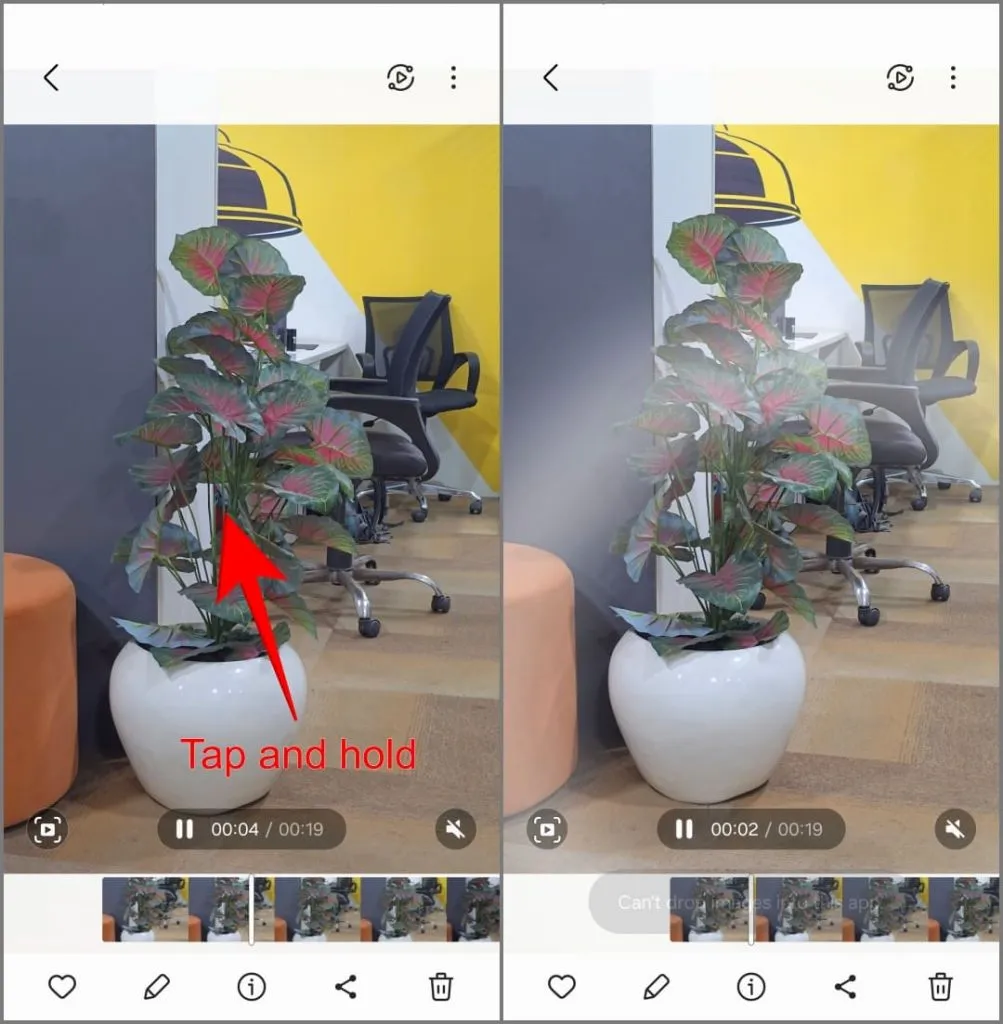
Instant Slow-Mo støtter for øyeblikket bare 8-biters videoer som er tatt mellom 720p til 8K oppløsning og i MP4-filformatet. Samsung kan legge til støtte for 10-biters videoer og MOV-formatet i fremtiden.
9. Lås opp hemmelige kamerafunksjoner på Galaxy S24 Ultra
Som andre Samsung-telefoner støtter Galaxy S24 Ultra Camera Assistant, en Good Lock-modul fullpakket med nyttige tips og triks for å forbedre kamerafunksjonene dine.
For å komme i gang, last ned Camera Assistant fra Galaxy Store eller Good Lock- appen. Deretter får du tilgang til den via Kamerainnstillinger > Kameraassistent eller direkte fra appskuffen.
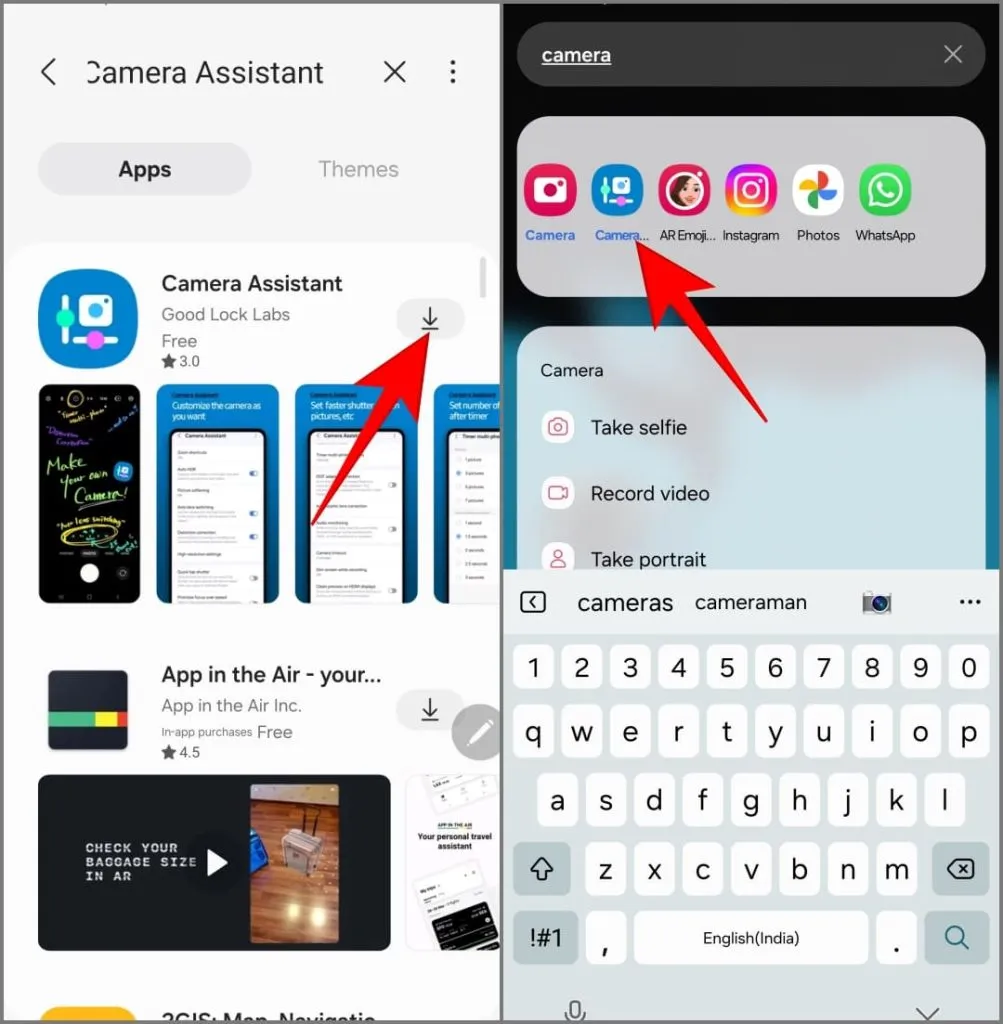
Her er de ekstra kameraalternativene du kan leke med:
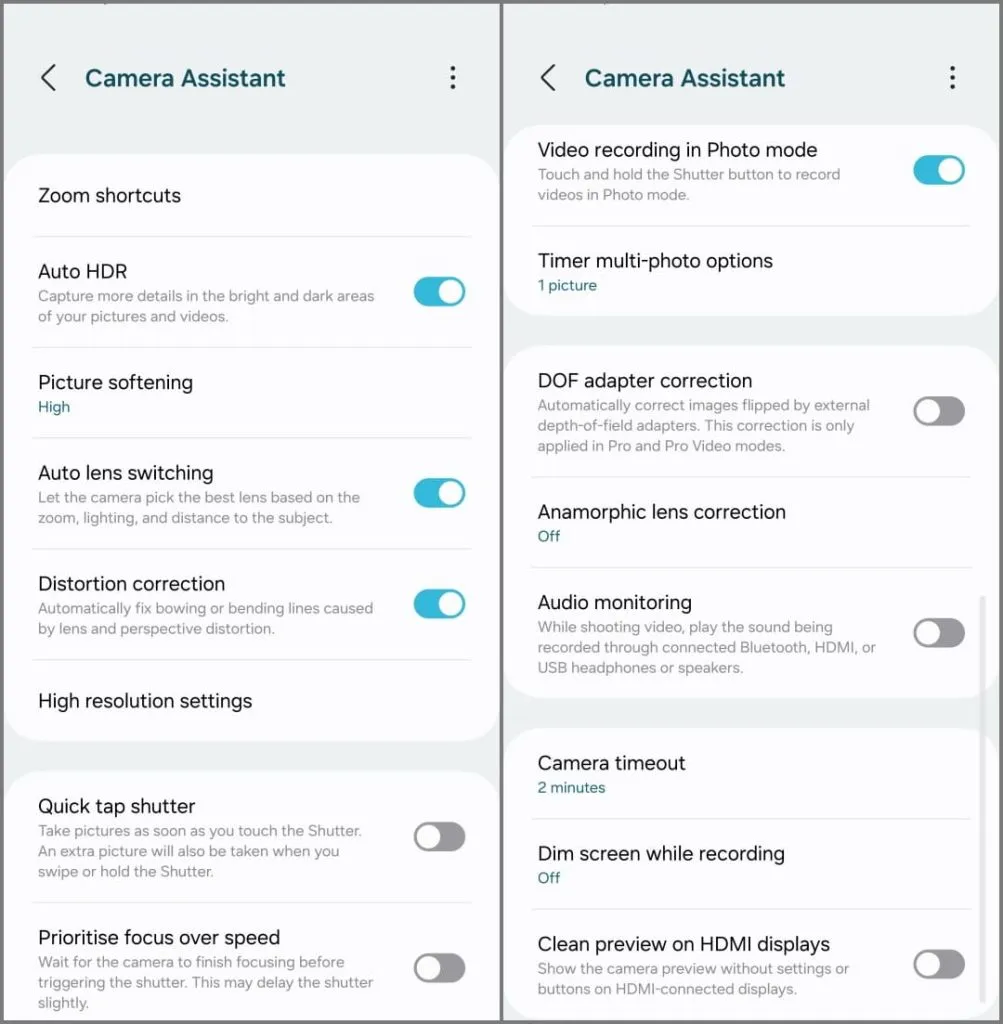
- Zoomsnarveier: Legger til ekstra zoomalternativer (2x, 10x og 100x) til Kamera-appen.
- Auto HDR: Dette vil hjelpe deg med å fange flere detaljer i ekstremt lyse og mørke områder av bilder og videoer du tar.
- Bildemykgjøring: Den jevner ut skarpe kanter og funksjoner i et bilde, og løser eventuelle problemer med overoppheting. Velg mellom Av, Middels og Høy innstillinger; Medium er et godt utgangspunkt for de fleste brukere.
- Automatisk linsebytte: Denne funksjonen er aktivert som standard, og lar Galaxy S24 Ultra automatisk bytte linser basert på zoomnivå, belysning og objektavstand. Det kan for eksempel bytte mellom primær- og teleobjektiv under forskjellige lysforhold. Slå den av hvis du vil ha full kontroll over objektivvalget.
- Forvrengningskorreksjon: Den har til hensikt å fikse bøyende eller bøyende kalker forårsaket av linse- og perspektivforvrengning. Dette hjelper i ultravidvinkelbilder der rette linjer har en tendens til å bøye seg utover, spesielt på kantene.
- Høyoppløsningsinnstillinger: Disse innstillingene tilbyr to funksjoner – Adaptive Pixel og Upscale Digital Zoom . Adaptive Pixel forbedrer bilder med lite lys ved å kombinere flere bilder med lavere oppløsning til ett enkelt bilde med høyere oppløsning. Oppskalert digital zoom, derimot, forbedrer kvaliteten på innzoomede bilder ved å øke oppløsningen for å matche de valgte kamerainnstillingene.
- Hurtigutløser: Vanligvis tar telefonen et bilde når du trykker og slipper utløserknappen. Hurtigutløserfunksjonen tar bildet når du trykker på lukkerknappen. Dette reduserer lukkerforsinkelsen og hjelper deg med å fange øyeblikk raskt.
- Prioriter fokus fremfor hastighet: Når den er aktivert, vil Galaxy S24 Ultra bruke en brøkdel av et sekund lenger for å sikre perfekt fokus før du tar bildet. Dette reduserer risikoen for uskarpe bilder, men kan legge til en liten lukkerforsinkelse.
- Videoopptak i fotomodus: Trykk og hold nede lukkerknappen for å ta opp videoer i fotomodus.
- Alternativer for timer med flere bilder: Normalt, når du stiller inn en tidtaker på kameraet, tar det ett enkelt bilde etter at nedtellingen er over. Denne innstillingen lar deg ta en serie med bilder i angitte intervaller etter at nedtellingen slutter (klikk for eksempel på 3 bilder hvert 1,5 sekund når de er utløst). Bruk den når du tar gruppebilder eller kreative serier.
- Lydovervåking: Tilkoblede Bluetooth-, HDMI- eller USB-hodetelefoner/-høyttalere spiller av lyden mens du spiller inn en video, slik at du kan overvåke lyden i sanntid.
- Demp skjermen under opptak: Når du spiller inn video, kan du velge hvor lang tid før skjermen skal dimmes – 1, 2, 5 eller 10 minutter. Dette bidrar til å spare batteri når du tar opp lange videoer.
- Ren forhåndsvisning på HDMI-skjermer: Når du kobler kameraet eller telefonen til en ekstern skjerm via HDMI, inkluderer skjermen ofte overlegg på skjermen som batterinivå, opptakstidskode og fokusindikatorer. Alternativet sender en ren videostrøm til den eksterne skjermen eller skjermen, og eliminerer disse distraksjonene.
10. Bruk S-Pen-funksjoner i kamera
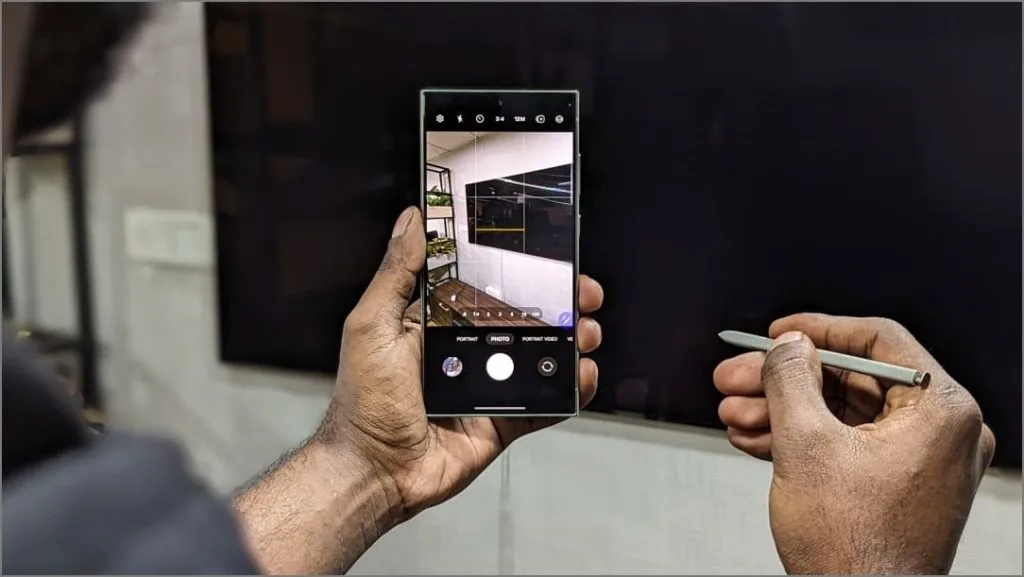
S-pennen som følger med din Samsung Galaxy S24 Ultra har noen interessante funksjoner. Du kan starte kameraet, klikke på bilder, bytte mellom forskjellige moduser og bruke luftbevegelser og knappen ombord.
For å se Air Actions for Camera, åpne Innstillinger -appen > Avanserte funksjoner > S Pen og velg Air Actions > Kamera . Eller åpne Kamera- appen og trykk på S Pen-ikonet for å se listen over forhåndsdefinerte luftbevegelser, også nevnt nedenfor:

- Enkelttrykk: Ta et bilde eller ta opp video
- Dobbelttrykk: Bytt kamera
- Trykk på knappen og klikk opp eller ned: Bytt kamera
- Trykk på knappen og dra til venstre eller høyre: Neste eller Forrige modus
- Trykk på knappen og lag en sirkel med klokken: Zoom inn
- Trykk på knappen og lag en sirkel mot klokken: Zoom ut
Mestre disse Galaxy S24 Ultra-kameratipsene og triksene!
Disse kameratipsene og -triksene kan hjelpe deg med å forbedre og forbedre Samsung Galaxy S24 Ultra-kameraytelsen. Mine favoritter inkluderer Single Take, Dual Recording og Auto Framing. Så er det en rekke andre AI-funksjoner, inkludert fotoremastering og Generative Edit, som bruker kunstig intelligens for å fjerne objekter og fylle ut tomme områder. Totalt sett er det mye du kan gjøre med kameraene til Galaxy S24 Ultra, og det kommer bare til å bli bedre med oppdateringer.


Legg att eit svar