
Visste du at du kan se en video eller en film med en venn uten å forstyrre andre hjemme eller på fly? Du trenger ikke å bruke clunky utvidelsesdongler med Mac-en din, siden den lar deg bruke to par Bluetooth-hodetelefoner sammen. Slik kobler du til og bruker to Bluetooth-hodetelefoner eller øretelefoner med Mac-en din samtidig.
Del Mac-lyd med to Bluetooth-hodetelefoner eller øretelefoner
Det er enkelt å koble til kablede og bluetooth-hodetelefoner med en Mac. Det er imidlertid litt vanskelig å få Mac-en til å sende ut lyd samtidig. Du kan imidlertid koble to Bluetooth-lydenheter til Mac-en din samtidig ved å bruke den innebygde Audio MIDI-appen. Slik går du frem:
1. Par de to Bluetooth-øretelefonene eller -hodetelefonene med Mac-en. For å gjøre dette, åpne Kontrollsenter > Bluetooth > Bluetooth- innstillinger og par enhetene individuelt.
Når du bruker AirPods eller andre virkelig trådløse ørepropper, sørg for at de er sammenkoblet og ute av etuiet.

2. Start Audio MIDI Setup- appen på din Mac. Du finner den i Finder > Programmer > Verktøy .

Alternativt kan du bruke Spotlight Search (Kommando + Mellomrom), skriv «MIDI» og velg Audio MIDI Setup .
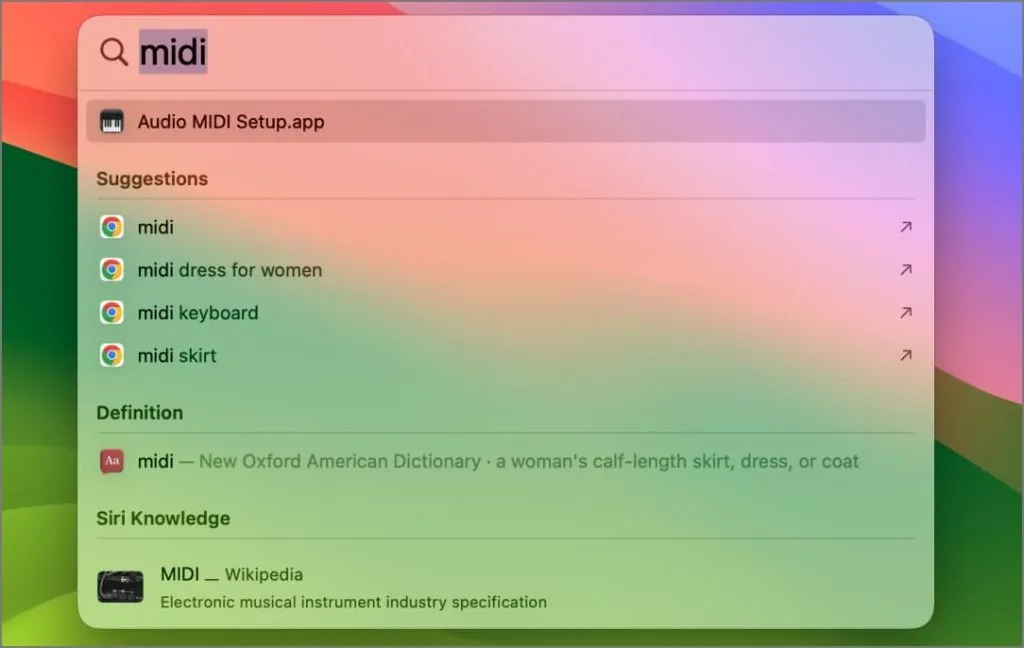
3. Trykk på pluss-knappen (+) nederst til venstre og velg Opprett multi-utdataenhet .
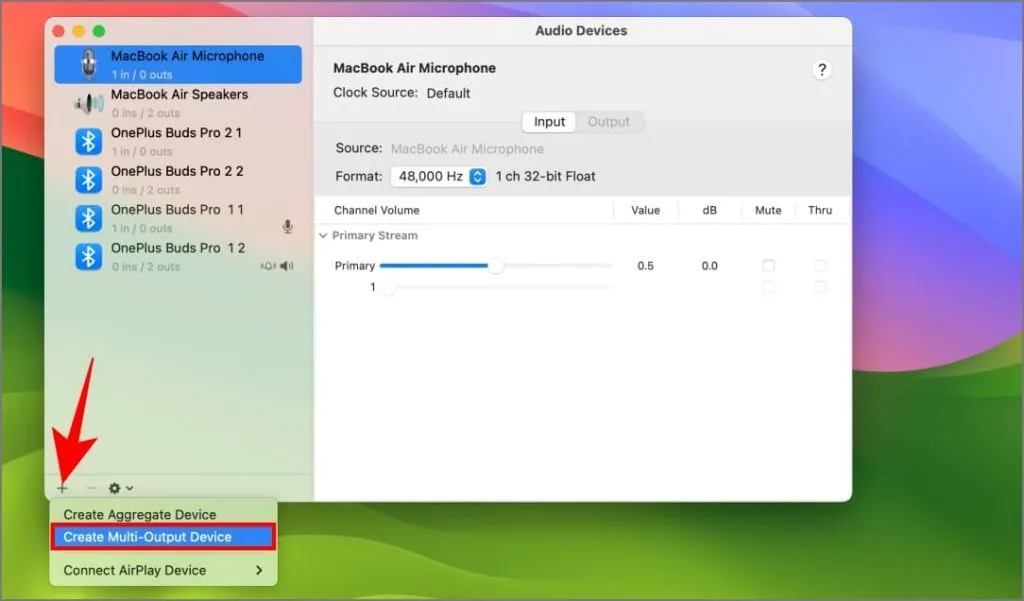
4. Høyreklikk eller Ctrl-klikk den nyopprettede Multi-Output Device på venstre sidefelt. Velg Bruk denne enheten for lydutgang .
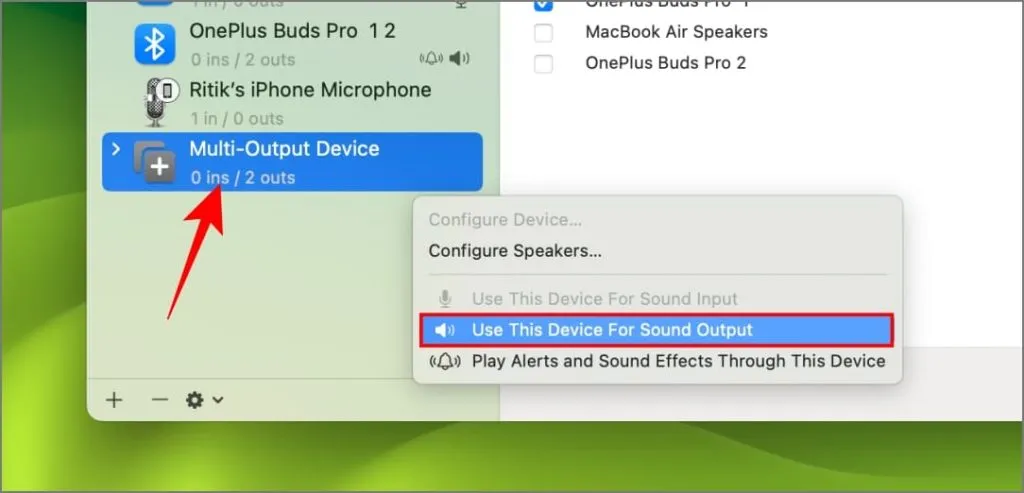
5. På samme måte velger du Spill av varsler og lydeffekter gjennom denne enheten hvis du vil (valgfritt).
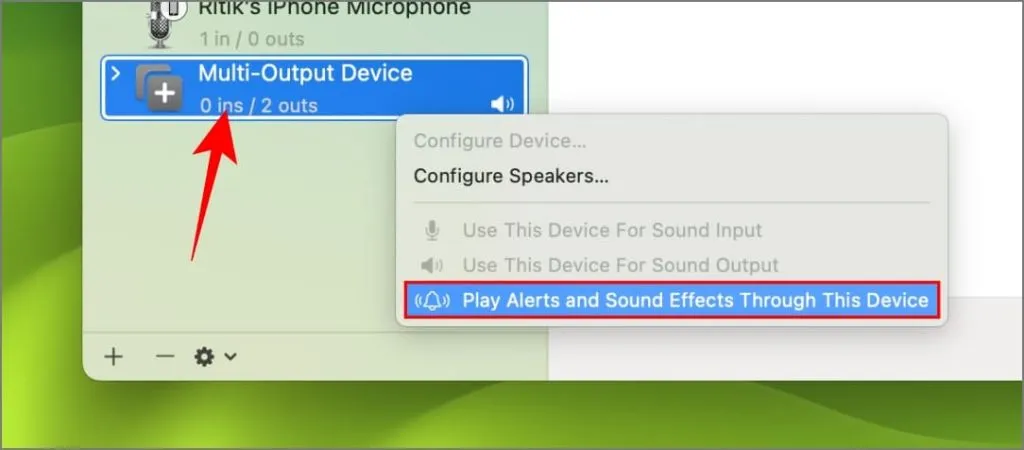
6. I kategorien Lydenheter merker du av for Bluetooth-øretelefoner eller -hodetelefoner du vil bruke sammen med Mac-en.
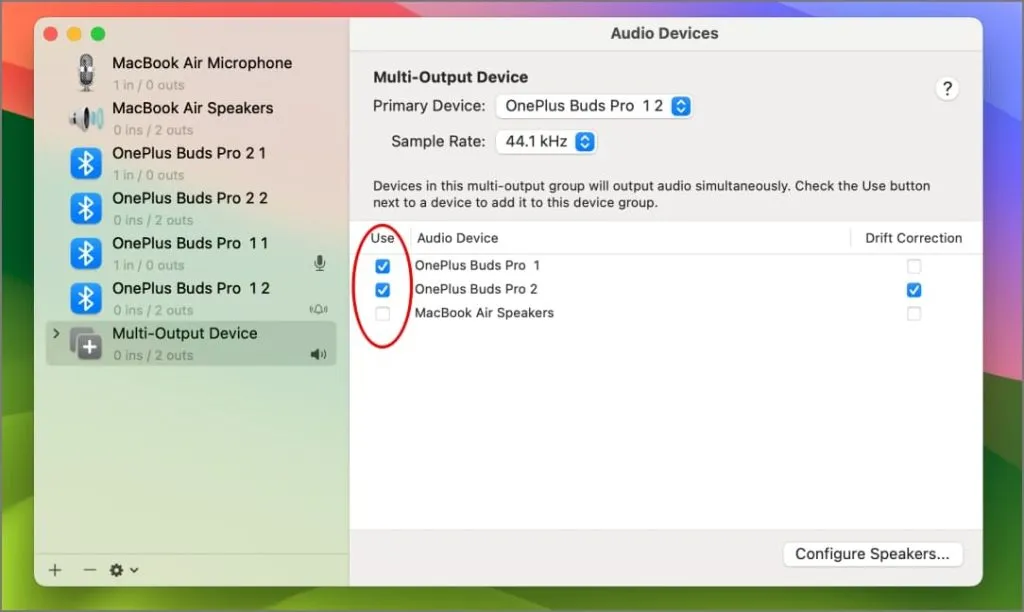
7. Trykk på rullegardinmenyen ved siden av Primær enhet og velg en hovedenhet.
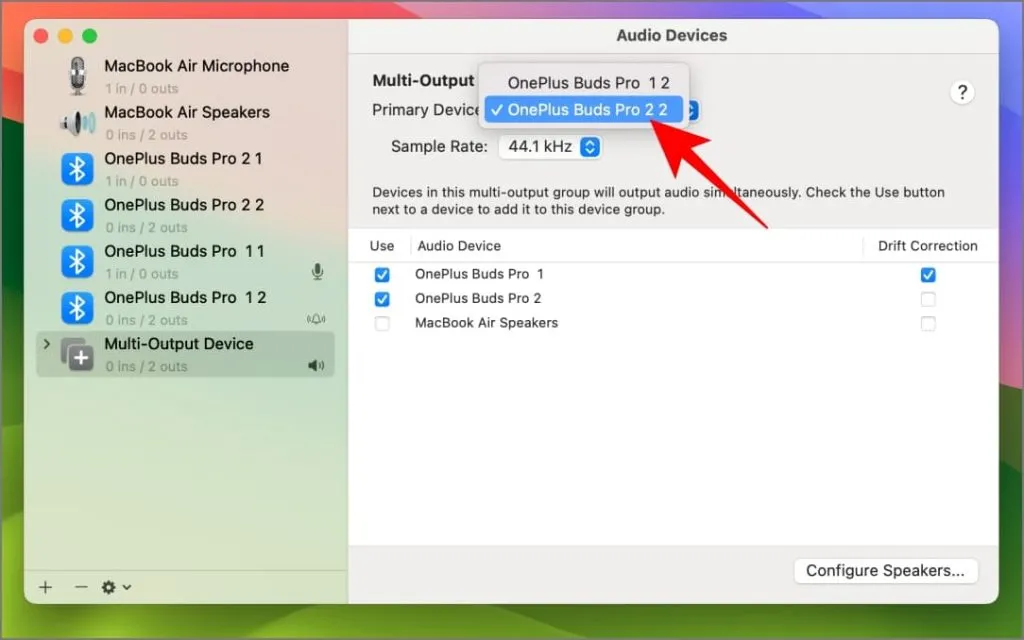
8. Kryss av for Driftskorrigering for den sekundære enheten (det andre paret øretelefoner du ikke valgte som primære). Dette forhindrer at lyden går ut av synkronisering på de to hodetelefonene siden de ikke synkroniseres med maskinvare.
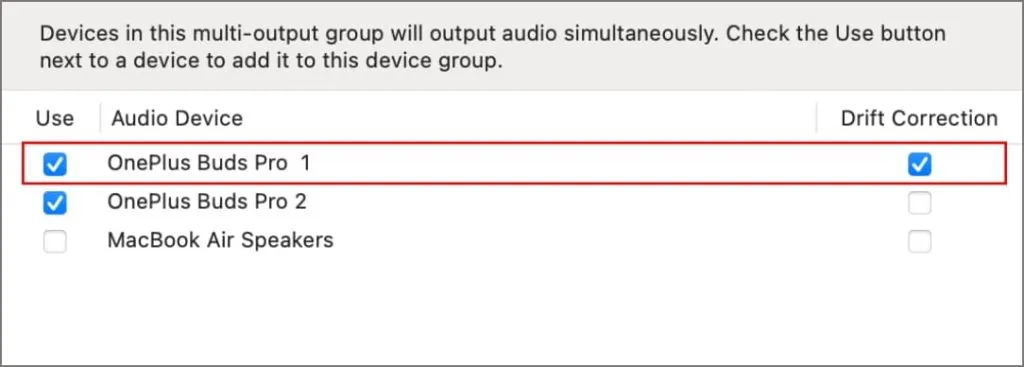
Siden alt vi trenger er satt opp, kan du nå avslutte Audio MIDI-appen.
9. Trykk på Apple – menyen øverst til venstre og velg Systeminnstillinger eller Systemvalg .
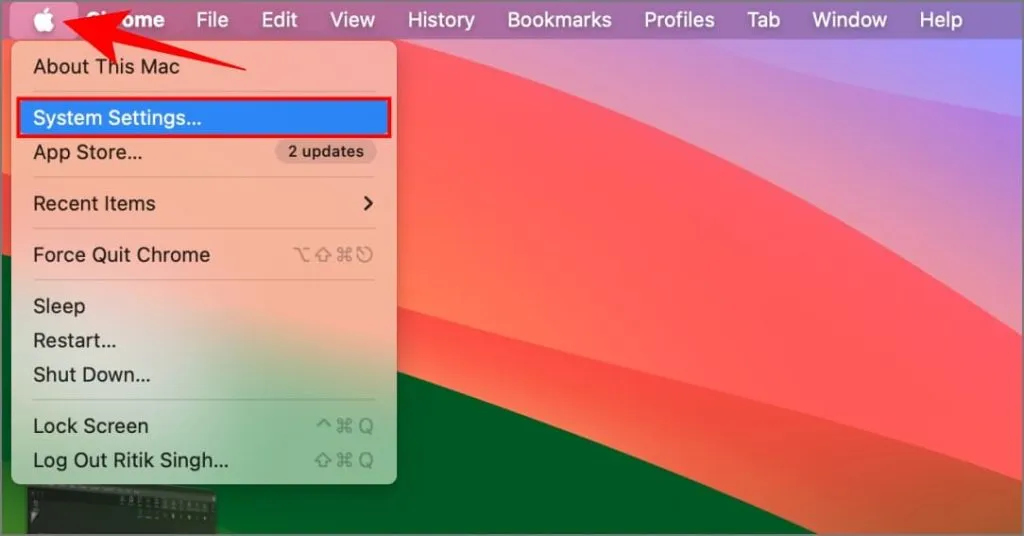
10. Gå til Lyd . Under kategorien Utgang og inndata velger du Utdata og velger Multi-utdataenhet .
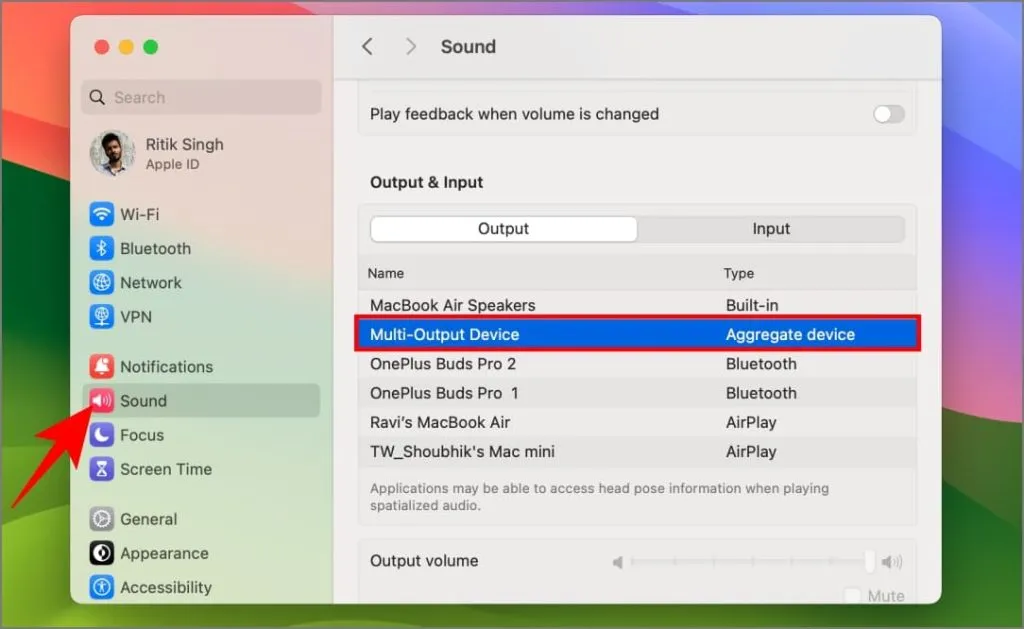
Åpne Apple Music eller YouTube for å se om det fungerer. Når du spiller av en sang eller video, vil lyden være synkronisert gjennom begge parene med Bluetooth-øretelefoner eller -hodetelefoner.
Du kan nå nyte dine favorittfilmer, TV-serier eller musikk med en venn eller partner uten å dele øreproppene dine eller be om deres. Du kan forsterke lytteopplevelsen ytterligere ved å spille av det samme innholdet gjennom to forskjellige Bluetooth-høyttalere (eller blande høyttalere og hodetelefoner) for en oppslukende lydopplevelse i rommet ditt.
Feilsøking av vanlige problemer
Hvis du opplever lydforsinkelse , synkroniseringsproblemer, en enhet som er høyere enn den andre eller andre avspillingsproblemer, prøv disse trinnene:
- Sørg for at begge enhetene har samme samplingsfrekvens og at driftkorreksjon er aktivert.
- Hvis problemene vedvarer, bytt primære og sekundære enheter i MIDI-appen.
Endre volum i Multi-Output Setup
Enheter med flere utganger på Mac kan ha en begrensning: du kan ikke justere volumet mens du bruker en. Kontrollsenterets lydglidebryter blir grå, og tastatursnarveier for volumendringer viser et avbrutt volumikon. Men det er mer til det!
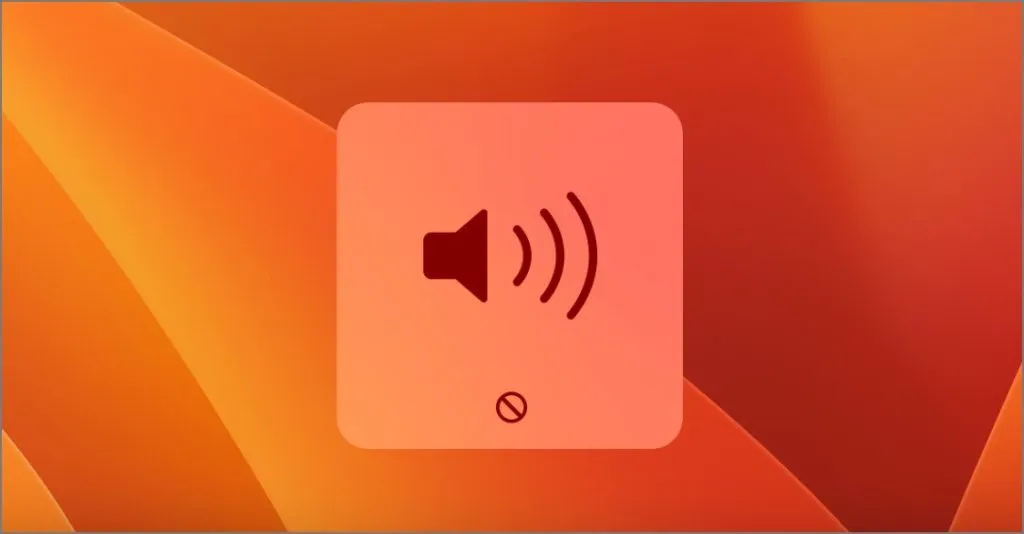
Denne begrensningen forhindrer ikke volumjusteringer fullstendig. Du kan åpne Audio MIDI-appen og velge de ønskede øretelefonene eller hodetelefonene (det kan være to med samme navn; velg den som er merket «outs») i venstre sidefelt. Deretter justerer du volumet ved å bruke glidebryterne under «Primærstrøm.»
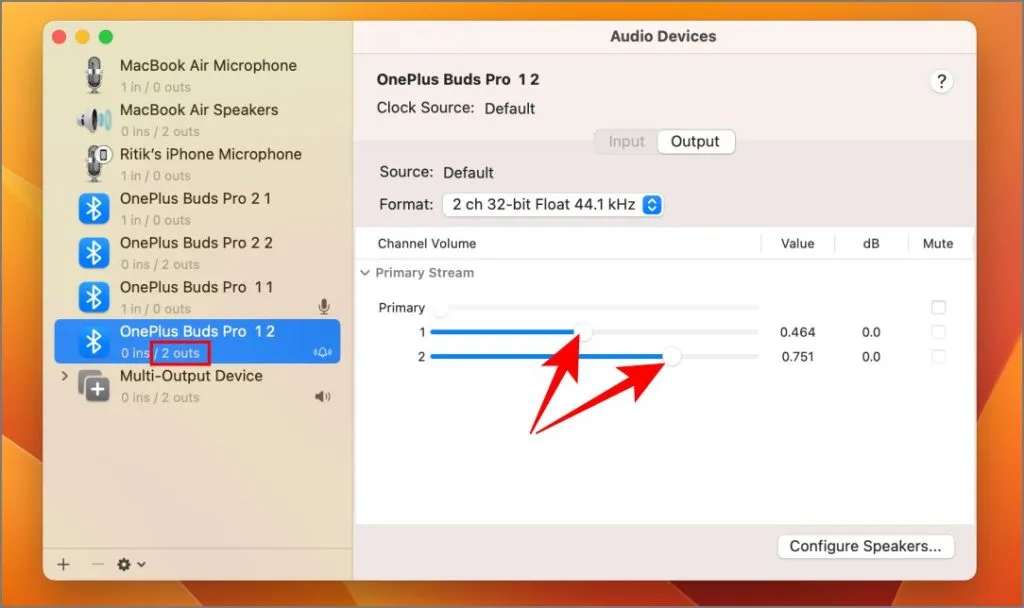
Dette lar deg endre volumet for hvert par øretelefoner eller hodetelefoner som er koblet til din Mac.
Fjerne en multi-output-enhet
For å fjerne en enhet med flere utganger, velg den på høyre side og trykk på Fjern (–)- knappen.
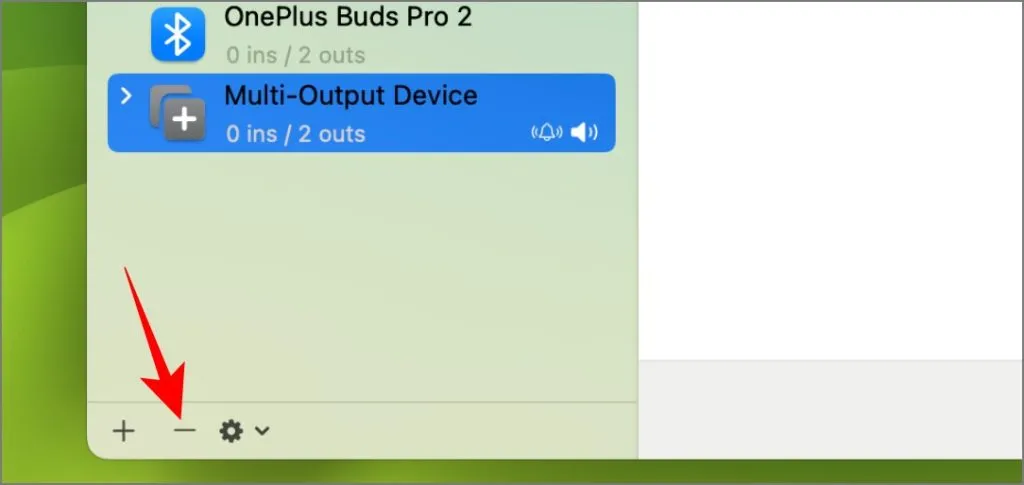
Vanlige spørsmål
Kan jeg bruke to Bluetooth-lydenheter med min Mac?
Ja, du kan bruke mer enn to Bluetooth-enheter med Mac-datamaskinen. Par den første og deretter sammen den andre ved å bruke instruksjonene gitt av produsenten.
Er det mulig å bruke kablede og trådløse øretelefoner sammen med Mac?
Du kan bruke både kablede og trådløse øretelefoner samtidig med Mac-en. Tilkoblingsprosessen er den samme – bare velg Innebygd utgang for det kablede paret når du velger enheter i trinn 6 ovenfor.
Fungerer Multi-Sound Output med Bluetooth-enheter som ikke er AirPods?
Du kan bruke Bluetooth-hodetelefoner, øretelefoner eller True Wireless Stereo-ørepropper med Mac-en. Bare koble dem fra Bluetooth-innstillingene før du begynner.

Del lyd ikke ørepropper!
Ikke mer vanskelig å dele eller ofre lytteopplevelsen. Med dette enkle oppsettet kan du og en venn nyte filmer, musikk eller podcaster med full lydkvalitet, enten du er stappfull på en flytur eller prøver å være oppmerksom på andre i et delt rom.




Legg att eit svar