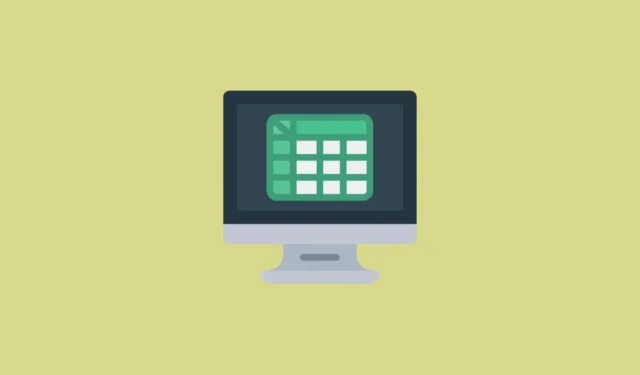
TREND-funksjonen i Excel er et kraftig verktøy som lar brukere beregne den best passende linjen for data presentert i et diagram gjennom minste kvadraters statistiske metode. Den fundamentale ligningen som brukes i denne funksjonen er y = mx + b, der y representerer den avhengige variabelen, m er helningen til linjen, x angir den uavhengige variabelen, og b indikerer punktet der trendlinjen skjærer y-aksen.
Bruke TREND-funksjonen
TREND-funksjonen kan være uvurderlig i ulike scenarier, for eksempel når man analyserer inntekter over en bestemt tidsramme for å identifisere trenden.
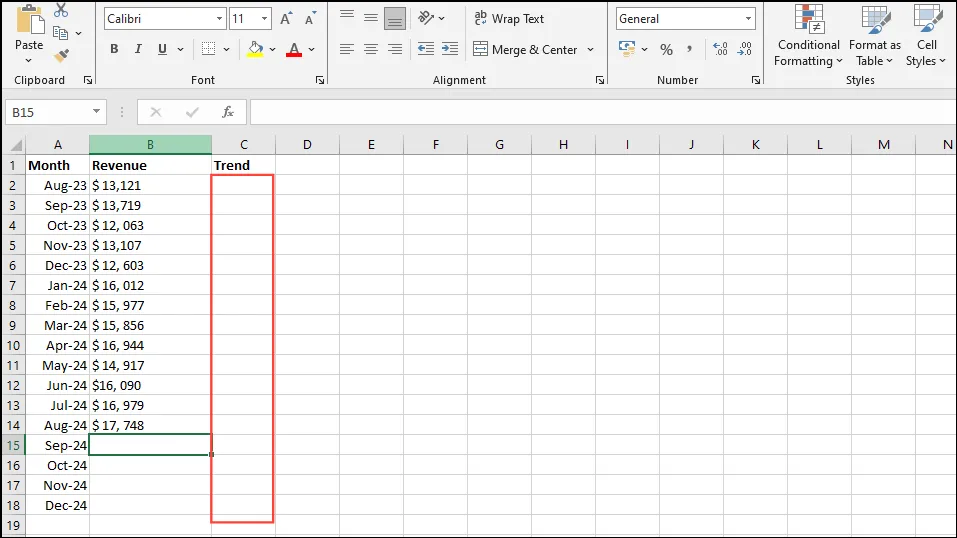
- I eksemplet illustrert ovenfor skriver du inn følgende formel i celle C2:
=TREND(B2:B14,A2:A14). I dette tilfellet representerer «B2:B14» de kjente y-verdiene og «A2:A14» betyr de kjente x-verdiene.
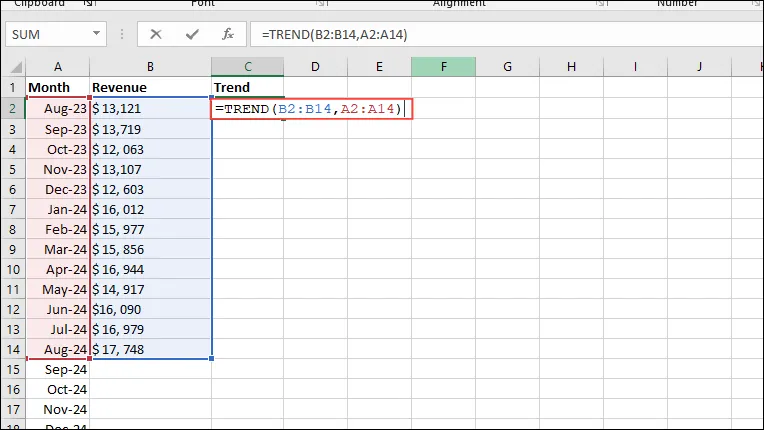
- Trykk Enter, og trenden vil bli presentert som en matrise i regnearket.
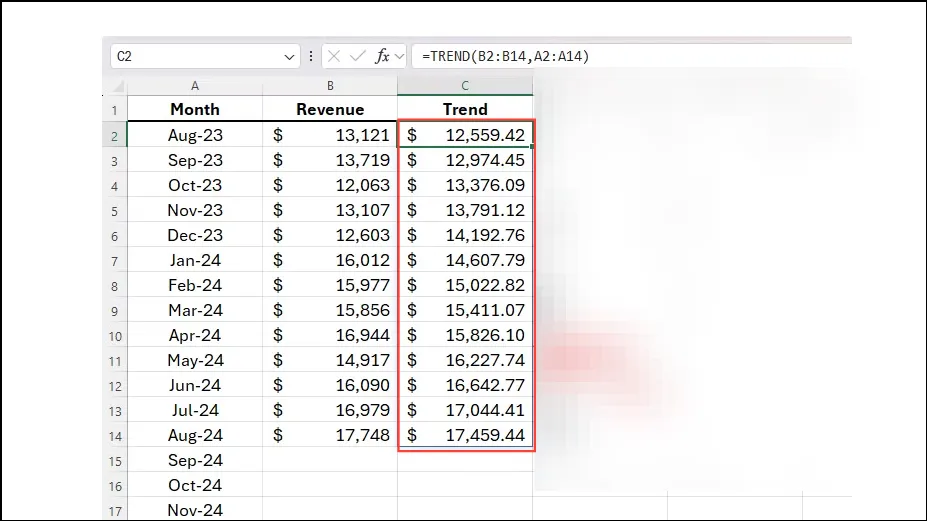
- Når trenden er etablert, kan du forutsi data for fremtidige perioder ved å legge inn
=TREND(B2:B14,A2:A14,A15:A18)i celle C15. Her refererer «A2:A14» fortsatt til kjente x-verdier, mens «B2:B14» gjelder kjente y-verdier.
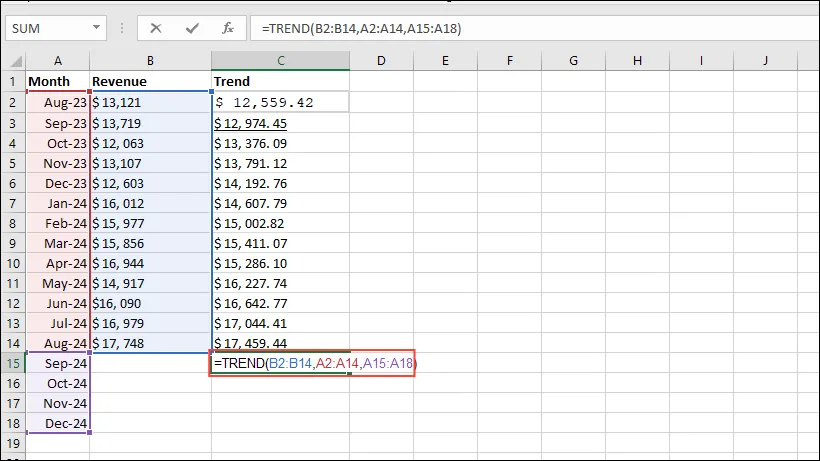
- Trykk Enter for å få de anslåtte verdiene for den fremtidige perioden.
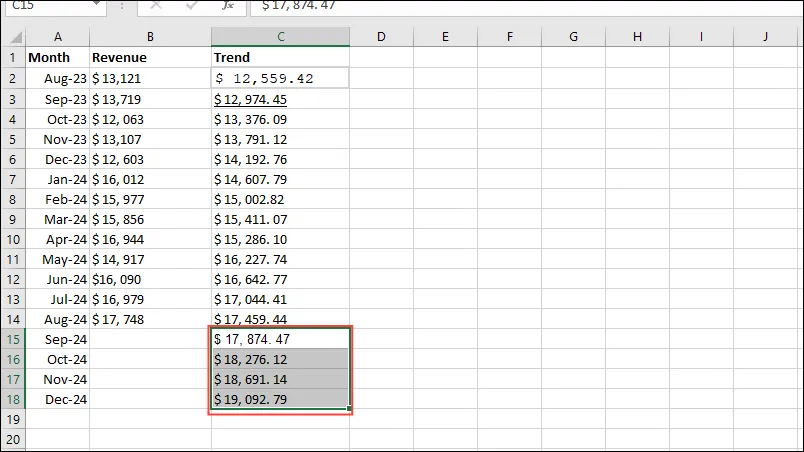
Inkorporerer TREND-funksjonen i diagrammer
Etter å ha utledet dataene ved hjelp av TREND-funksjonen, kan du visualisere dem i et diagramformat.
- Marker alle relevante data i regnearket, inkludert overskriftene, og klikk deretter på «Sett inn»-fanen øverst.
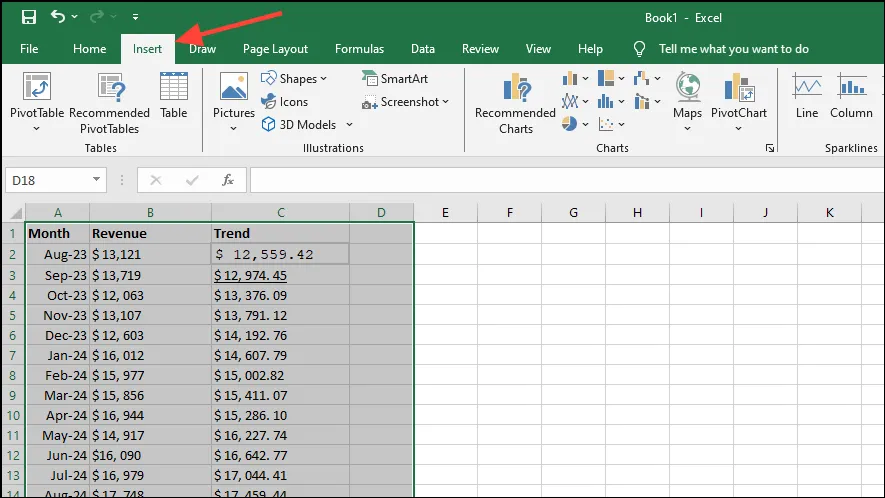
- Deretter velger du «2D Clustered Column Chart» fra diagramalternativene. Avhengig av din versjon av Excel, kan utseendet variere litt.
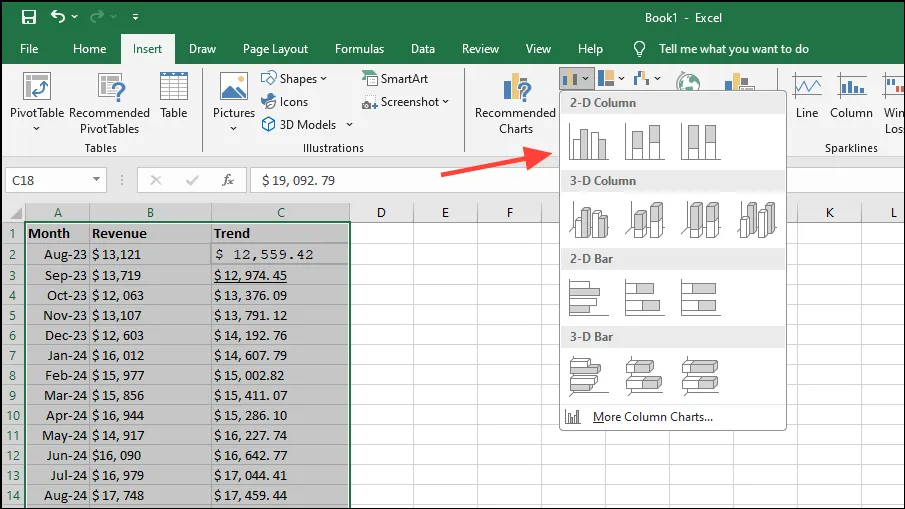
- Når diagrammet er opprettet, vil du observere både inntektsdataene (uavhengig variabel) sammen med trendlinjen. For å representere trendlinjen som en grafisk linje, høyreklikk på diagrammet og velg «Endre diagramtype».
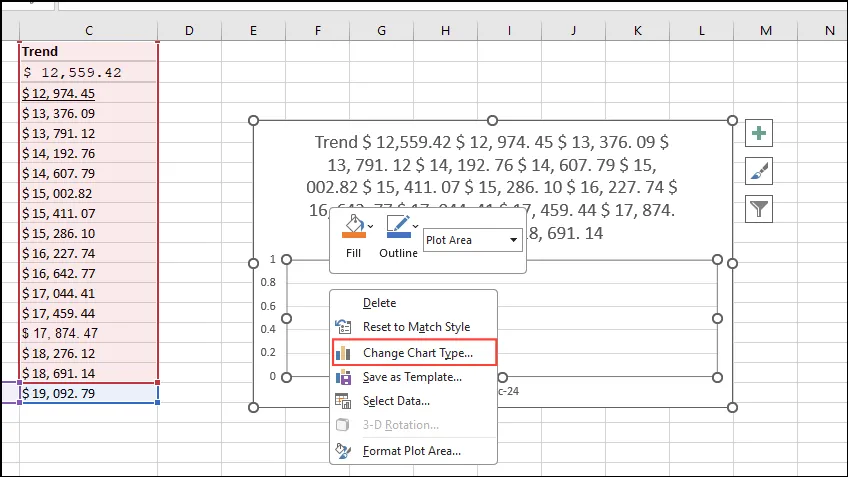
- Velg «Combo» fra de tilgjengelige alternativene og sørg for at trendlinjen er konfigurert som en «Line».
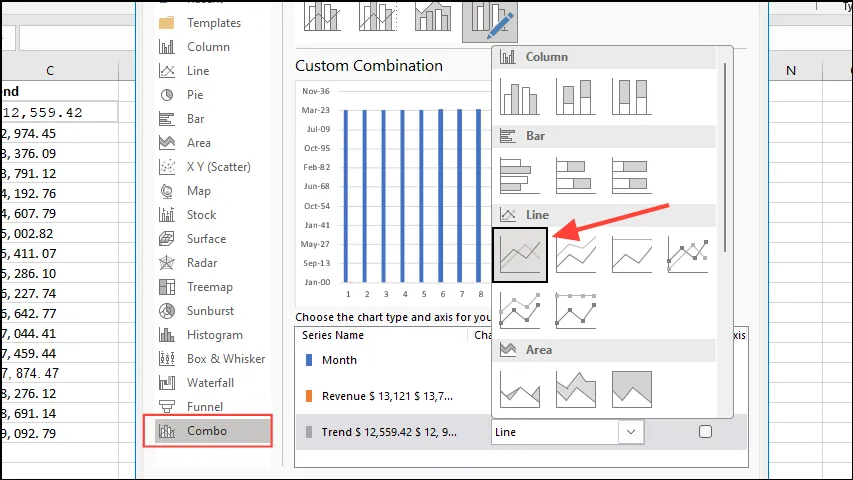
- Klikk «OK» for å generere det oppdaterte diagrammet. Du kan også fjerne forklaringen ved å klikke på «+»-ikonet i hjørnet.
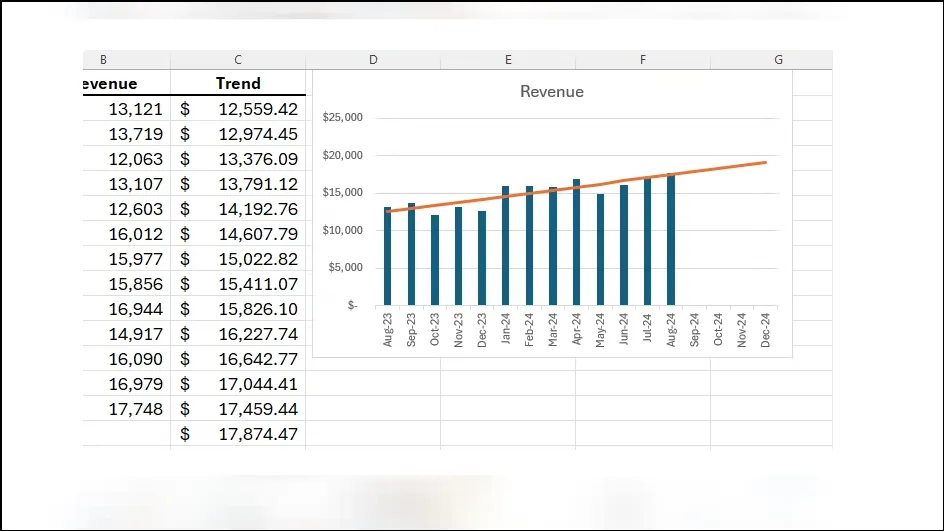
Etter å ha visualisert trenden i datasettet ditt, har du mulighet til å beregne helningen.
Viktige punkter å huske
- TREND-funksjonen bruker en metode som ligner på FORECAST-funksjonen; den fokuserer imidlertid på tidligere data, mens FORECAST brukes til å forutsi fremtidige verdier i en serie.
- Hvis du foretrekker å ikke illustrere fremtidige spådommer, kan du legge til en trendlinje direkte i et diagram i Excel uten å bruke TREND-funksjonen.
- Sparklines, tilgjengelig under «Sett inn»-fanen, gir deg en annen måte å visualisere trender i dataene dine.
- Når du arbeider med formler som produserer matriseutganger, må du angi dem som matriseformler ved å bruke
Ctrl + Shift + Enter. Omvendt, hvis du bruker en oppdatert versjon av Microsoft 365, er det nok å trykke på Enter.




Legg att eit svar