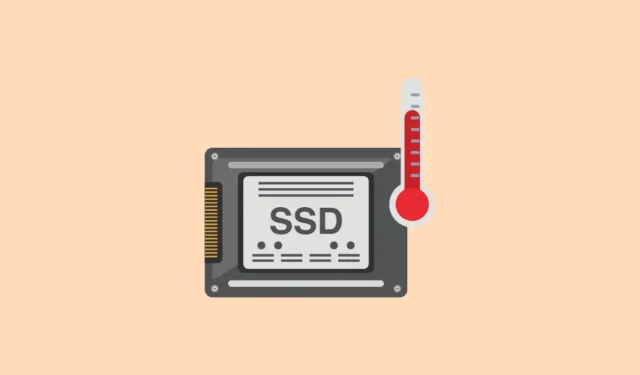
Når det gjelder Solid State Drives (SSDer), er bekymringene for tap av data betydelig lavere sammenlignet med tradisjonelle harddisker (HDDer) på grunn av fraværet av bevegelige deler, noe som gjør dem mindre utsatt for fysisk skade. Likevel, for å sikre optimal ytelse og lang levetid på SSD-en din, må du overvåke visse faktorer, med temperatur som en av de mest kritiske. SSD-er kan lide skade når de utsettes for høye temperaturer, så det er viktig å regelmessig sjekke SSD-ens temperatur og holde den innenfor sikre driftsgrenser.
Metode 1: Bruke Administrer disker og volumer
- Start Innstillinger-appen ved å trykke på
Win + Itastene, og klikk deretter på «System» på venstre sidefelt.

- På System-siden, naviger til delen «Lagring».

- Klikk deretter på «Avanserte lagringsinnstillinger».

- Velg «Disker og volumer» for å få tilgang til detaljert informasjon om systemets stasjoner.

- Den følgende siden vil vise alle stasjonene dine. Finn SSD-en din og klikk på «Egenskaper»-knappen for å se flere detaljer.

- I delen «Drive Health» finner du SSD-temperaturen. Merk at denne metoden bare lar deg sjekke temperaturen på én stasjon om gangen.

Metode 2: Bruke HWMonitor
HWMonitor er en gratis programvare som gir en mengde viktig systemstatistikk, inkludert temperaturavlesninger.
- Besøk denne koblingen , bla ned og klikk på «Oppsett» eller «Zip»-knappen for å laste ned kjørbare eller zip-installasjonsprogrammet, basert på dine preferanser.

- Etter å ha lastet ned installasjonsprogrammet, kjør det for å installere programmet. Søk deretter etter «HWMonitor» i Start-menyen for å starte den.

- Programmet vil vise omfattende informasjon på skjermen. Temperaturene for alle stasjonene dine vises separat, noe som gir enkel tilgang til SSD-temperaturen. I motsetning til den forrige metoden, lar HWMonitor deg se temperaturene på flere stasjoner samtidig.

Metode 3: Bruke CrystalDiskInfo
Et annet effektivt verktøy for å overvåke SSD-temperaturen din er CrystalDiskInfo.
- Last ned CrystalDiskInfo fra denne lenken og installer den på din PC.
- Etter installasjon, åpne applikasjonen, og du vil finne SSD-temperaturen din vist på venstre side under «Helsestatus».

- Hvis du har flere stasjoner, naviger mellom dem ved å bruke fanene øverst.

Ting å vite
- Det optimale temperaturområdet for SSD-er er mellom 20 grader Celsius og 60 grader Celsius. Hvis stasjonen ofte overstiger 60 grader, kan det indikere underliggende problemer.
- Hvis SSD-en din fungerer ved 70 grader Celsius eller høyere over lengre tid, kan det føre til problemer som systemkrasj, fryser eller potensielt tap av data.
- Høye SSD-temperaturer kan skyldes å kjøre ressurskrevende applikasjoner eller spill i lengre perioder, samt utilstrekkelig ventilasjon og luftstrøm i systemet. Det er klokt å undersøke disse faktorene før du konkluderer med at SSD-en din er defekt.
- Hvis det oppstår problemer med SSD-en din, kan du motta en advarselsstatus. I så fall må du raskt sikkerhetskopiere dataene dine og vurdere å søke etter en erstatningsstasjon.


Legg att eit svar