
Visste du at iPad-en din kan fungere som en ekstra skjerm for Windows-PC? Alt du trenger er den riktige appen. Her er de beste måtene å gjøre det på, alle alternativer er gratis og nyttige i forskjellige scenarier.
Splashtop Wired XDisplay: Best for USB-kabel
Splashtop er en gratis app som krever en USB-kabel.
Den fungerer bare som en ekstern skjerm, hvis du spiller av en video på iPad-en din, kommer lyden kun ut av PC-høyttaleren. iPad touch fungerer fint, du kan til og med bruke Apple-blyanten, men etterslepet er ganske der. Vi opplever rammefallet, men kan ses. Se GIF-en nedenfor.

Trinn:
- Skaff deg Splashtop Wired XDisplay-appen for både PC-en og iPaden .
- Koble iPad-en til PC-en med en USB/Type-C-kabel.
- Åpne Splashtop-appen på begge enhetene. De skal kobles til automatisk.
Som standard er den satt til å speile skjermen, hvis du trenger andre oppløsninger, bla ned til slutten av artikkelen for å vite hvordan du setter den opp som en utvidet skjerm.
Feilsøking
Selv om installasjonen er enkel, fungerer ikke oppsettet noen ganger. Jeg testet dette på 3 forskjellige datamaskiner. Det fungerte feilfritt på en PC, men ikke på de to andre. Den offisielle guiden anbefaler å installere iTunes-drivere. Men selv det løste ikke problemet for oss.
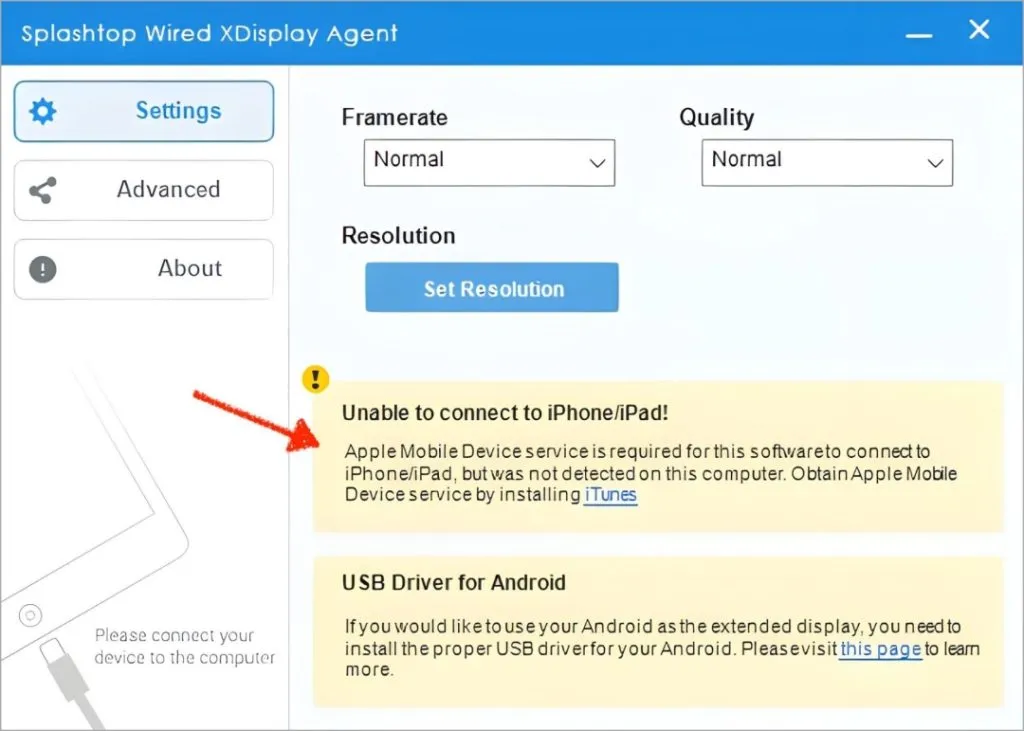
For å fikse dette problemet må du opprette en dummy-skjerm. Vi fulgte denne veiledningen og den løste problemet vårt. Du må ganske enkelt laste ned driverne og installere dem via CMD.
Spacedesk: Best for kablet og trådløst
Jeg personlig bruker Spacedesk. Akkurat som Splashtop, støtter Spacedesk også en ekstern skjerm, berøringsinngang med Apple-blyant, og er selvfølgelig gratis. Du får også både kablede og trådløse alternativer, som ikke var til stede i det forrige alternativet. Gjør det derfor til vår nr. 1 anbefaling.
I trådløs modus avhenger kvaliteten av styrken til Wi-Fi. Sørg for at iPad og Windows-PC-en er nær ruteren eller bruk 2,4 GHz hvis du trenger større rekkevidde.
Overraskende nok har jeg funnet ut at den har mindre etterslep enn Splashtop i testene mine. Se GIF-en nedenfor:
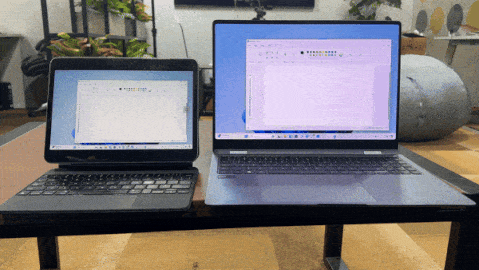
Trinn:
- Last ned og installer Spacedesk-appen på din PC og iPad
- Sørg for at PC-en og iPad-en er på samme Wi-Fi-nettverk.
- Åpne Spacedesk-appen på begge enhetene.
- På iPad-en trykker du på PC-ens navn for å koble til. De bør koble til automatisk.
Feilsøking
Akkurat som den forrige testet vi dette på 3 forskjellige Windows-PCer. Wifi-tilkoblingen fungerte på alle 3 PC-ene. Men for å koble den til via USB-kabel fungerte det rett ut av esken på 1 PC, og på de to andre måtte jeg installere iTunes, etter det fungerte det fint på begge enhetene.
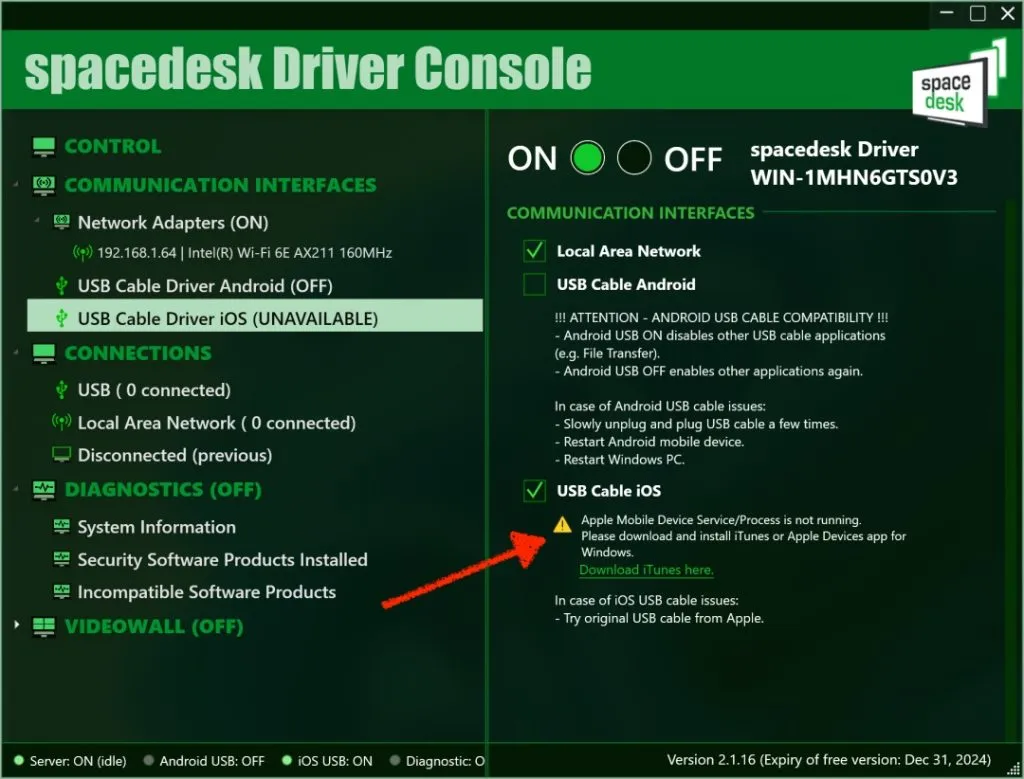
Genki Studio: Best når du ikke kan installere appen på PC
Hvis du vil bruke en iPad som en ekstra skjerm for en PC uten å installere programvare på PC-en, vil noe slikt fungere. Alt du trenger er en iPad med USB-C og HDMI-opptakskort og installer Genki Studio-appen på iPad. Nyttig på skole eller kontor som ikke tillater installasjon av apper på PC.
Vi prøvde det på forskjellige PC-er og det fungerte feilfritt på alle PC-er. Vi trenger ikke å installere noen apper på PC-en. Sørg imidlertid for at iPad-en din har type C og er kompatibel med appen ( liste her ).
- Trinn:
- Last ned og installer Genki Studio på din iPad .
- Koble iPad-en til et HDMI-opptakskort ved hjelp av en USB-dongle.
- Åpne Genki Studio på iPaden og gi den alle tillatelser.
- Koble iPad-en til PC-en via HDMI-opptakskortet.
- Den vil automatisk oppdage og starte speiling.

Duet Display: Betalt alternativ
Akkurat som de forrige alternativene har Duet-skjermen god ytelse, kablede og trådløse alternativer, Apple Pencil-støtte, ekstra funksjoner, etc. De eneste to differensierende funksjonene er:
- Den justerer skjermoppløsningen automatisk
- Lar deg bruke din Windows-PC som en ekstern skjerm for Mac og omvendt. Det koster imidlertid penger ($10) etter den første prøveperioden. Hvis du er interessert, sjekk ut siden deres: https://www.duetdisplay.com .
Tips for å bruke iPad som en ekstra skjerm
Noen tips for de beste resultatene enten du bruker iPad-en som en ekstra skjerm med kabel eller trådløst:
- Når du bruker en iPad eller en annen ekstern skjerm som en sekundær skjerm, kan du utvide den originale skjermen, duplisere den eller vise den på en av skjermene.
- For å velge hva du vil gjøre med iPad, gå til Windows-innstillinger > Skjerm etter at du har koblet til iPad. Se etter rullegardinboksen Flere skjermer. Velg Utvid fra listen. Bruk dette tipset hvis PC-ens skjerm speilvender på iPad-en i stedet for å utvide den.
- I Windows-innstillinger > Skjerm, dra skjermikonene for å matche ditt fysiske oppsett. Dette hjelper deg med å flytte markøren mellom skjermer naturlig.
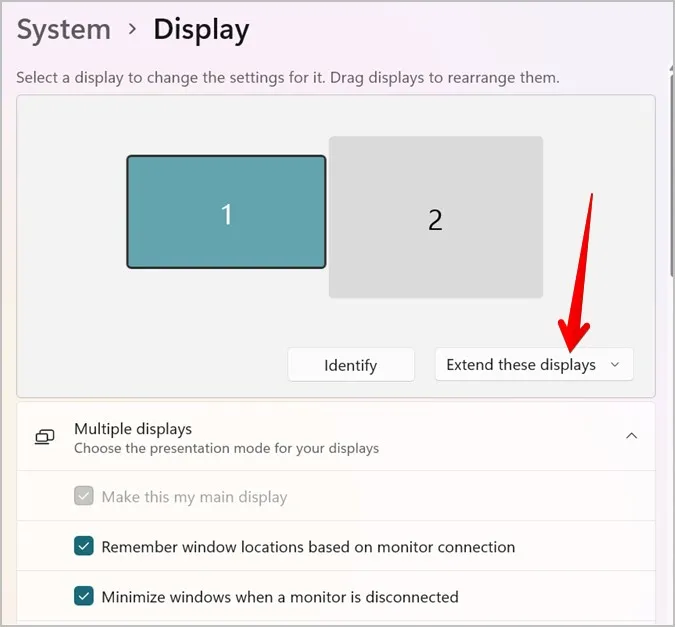
Hvilket alternativ bør du bruke
| Trekk | Splashtop Wired XDisplay | Spacedesk | Genki Studio |
| Plattform | Krever PC og iPad | Windows, macOS, Android, Linux | Krever PC og iPad |
| Tilkobling | Kablet (HDMI-opptakskort + USB-C) | Kablet og trådløst (Wi-Fi) | Kablet (HDMI-opptakskort + USB-C) |
| Oppsett | PC-programvare er IKKE nødvendig. Kan innebære capture card purchasepen_spark | Krever programvareinstallasjon på begge enhetene | PC-programvare er IKKE nødvendig. |
| Opptreden | Vanligvis glatt med noe etterslep | Krever programvare installert på begge enhetene | Vanligvis glatt |
| Apple Pencil-støtte | Ja | Ja | Ja |
| Koste | Gratis | Gratis | Gratis (Maskinvarekostnad hvis du trenger et fangstkort) |
Tilfeldig bruk, trådløst eller kablet: Spacedesk.
Må være kablet, OK med feilsøking: Splashtop Wired XDisplay
Når du ikke kan installere noen app på PC: Tenk på Genki Studio




Legg att eit svar