Pixel 9-serien kommer med mange nye funksjoner og unødvendig å si, de fleste av dem er i AI-avdelingen. Men det er ikke alt som er med Pixel 9-serien. Det er mange skjulte innstillinger og alternativer gjemt i hjørnene som er deaktivert som standard. Du må aktivere dem for å få mest mulig ut av vår splitter nye Pixel 9-telefon.
1. Få Gemini Advanced og Gemini Live i 2 måneder gratis
Google Gemini er tilgjengelig som en frittstående app i Play-butikken gratis for alle. Du kan installere den på hvilken som helst smarttelefon. Google kjører imidlertid et tilbud via Google One hvor du kan få Gemini Advanced- og Gemini Live-funksjonene gratis de første 2 månedene. Du får også 2 TB lagringsplass, Gemini AI i andre Google-apper som Gmail, Disk, Dokumenter, osv., og andre Google One-planfordeler.
Dette vil tillate deg å prøvekjøre Google Gemini Advanced og Live før du går for abonnementet. Merk at Gemini Advanced og Live kun er tilgjengelig på Google Ones premiumplan som koster $19,99 per måned. Den er også bare tilgjengelig for kjøpere av Pixel 9 Pro, Pixel 9 Pro XL og Pixel 9 Pro Fold. Vanilla Pixel 9-modellen er utelatt.
De som allerede abonnerer på Google One kan oppgradere ved å betale differansen.
2. Endre disse kamerainnstillingene Pronto
Pixel-smarttelefoner har alltid vært kjent for kameraet sitt. De kommer med noen av de beste kameraoppsettene i smarttelefonindustrien. Noen kamerainnstillinger vil imidlertid gjøre det enda bedre. De er deaktivert som standard, men det tar bare noen få sekunder å slå dem på.
Bytt til 50 MP oppløsning
Pixel smarttelefonkamera kan ta bilder i opptil 50 MP oppløsning, noe som betyr flere detaljer i bildene dine. Men av en eller annen grunn er den satt til 12MP ut av esken. La oss bøte på det.
- Åpne Kamera -appen.
- Velg Bilde og trykk deretter på Innstillinger nederst til venstre.
- Velg kategorien Pro .
- Bytt til 50MP her.
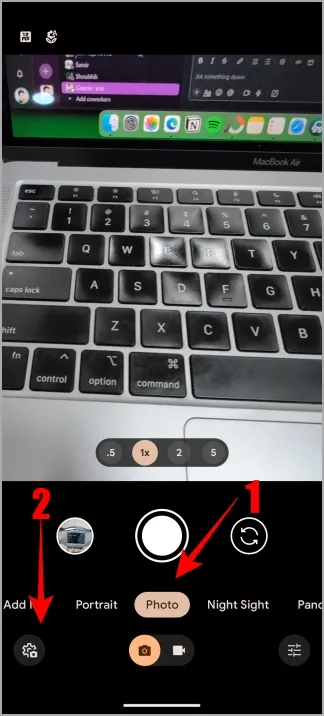
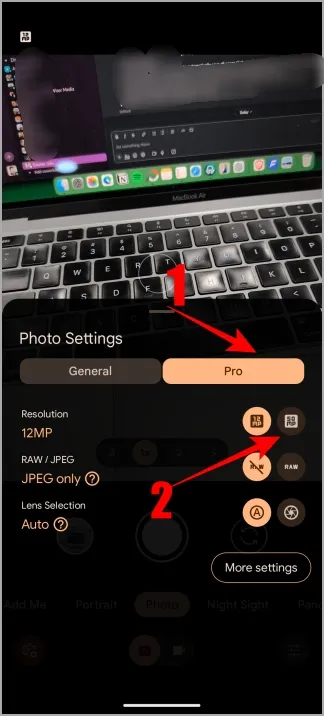

Aktiver Palm Timer
Palm-deteksjon er ikke nytt, men det er nytt på Pixel-smarttelefoner og kommer deaktivert som standard. For de som ikke vet, vil aktivering av det tillate deg å ta selfies uten å bruke utløserknappen. Når den er aktivert, vis håndflaten din, og den vil aktivere en standard timer hvoretter et bilde vil bli tatt.
- Åpne Kamera-appen.
- Velg bildealternativet .
- Gå til Innstillinger > Flere innstillinger > Kamerainnstillinger .
- Aktiver Palm timer- alternativet.
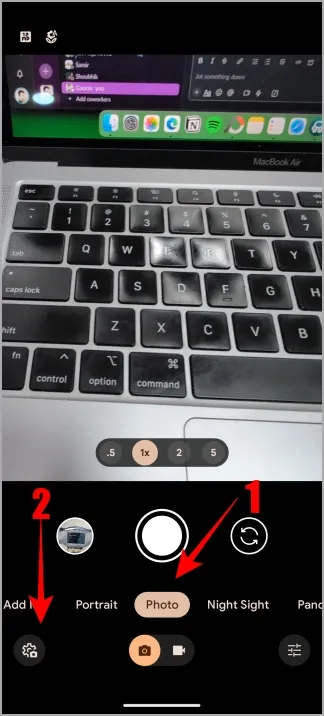
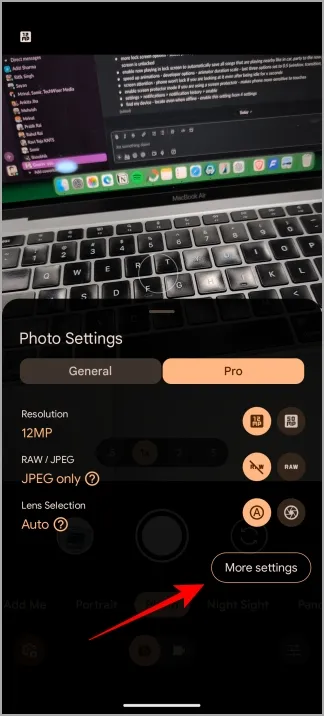
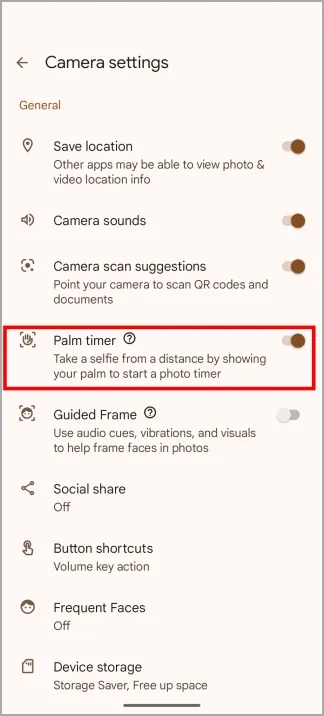
Endre videooppløsning til 4K
Samme som i tilfellet med Photos-appen, er videooppløsningen også satt til 1080p, men Pixel-kameraet kan ta opp i 4K og gjøre det 4K-bildet om til 8K med litt AI-magi.
- Åpne Kamera-appen.
- Velg Video-alternativet og trykk deretter på Innstillinger nederst.
- Velg 4K i Resolution-menyen.
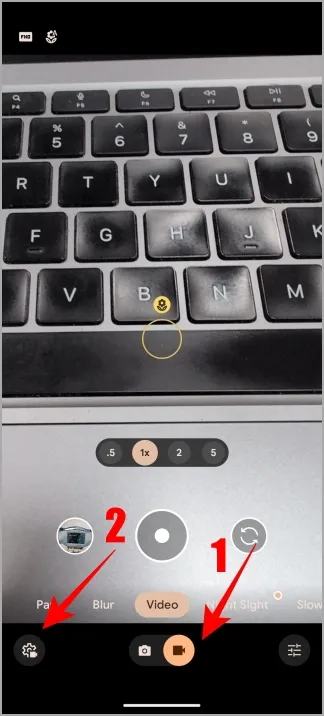

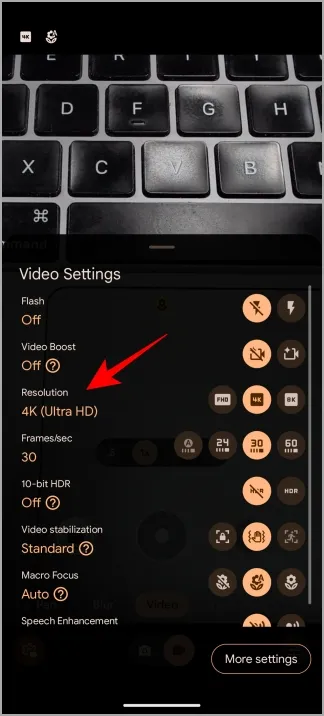
3. Testkjør pikselvær, skjermbilder og studioapper
Google har overhalt den lokale værappen med et nytt Material You-design, widgets som viser viktig informasjon og som kan flyttes rundt, og en ny AI-generert væroppsummeringsfunksjon. Den AI-genererte værmeldingen er nyttig for de som ikke kan lese alle grafene og tallene på skjermen eller har lite tid på hånden.
Skjermbilder-appen samler alle skjermbildene du tar på Pixel-smarttelefonen og lagrer dem i en egen app. Google Foto-appen blir ikke rotete lenger. Og nå kan du bruke AI til å søke etter disse skjermbildene og hva som er inni dem (tekst og objekter), og organisere dem ved hjelp av samlinger. Jeg brukte Screenshots-appen for en dag og delte min erfaring her.
Google har gitt ut Studio som bruker generative AI-funksjoner for å generere unike bilder som du senere kan redigere etter eget ønske. Ikke bare det, du kan generere flere bilder og legge dem over for å lage noe som snakker til deg. Du kan bruke dem til å lage bakgrunnsbilder til telefonen din, lage gavekort, invitasjoner og mer.
Mens Pixel Weather and Screenshots-appen (tilknyttet guide) bare er tilgjengelig på Pixel-telefoner, fant vi en måte å installere dem på en hvilken som helst Android-telefon.
4. Se mer på telefonens skjerm
Displayet er der du ser alt fra apper til videoer på smarttelefonen. Pixel 9-seriens skjermoppløsning er satt til høy oppløsning som bare er 1008×2244, men du kan endre den til full oppløsning som er 1344×2992.
- Åpne Innstillinger- appen på telefonen.
- Gå til Skjerm > Skjermoppløsning .
- Velg Full oppløsning .
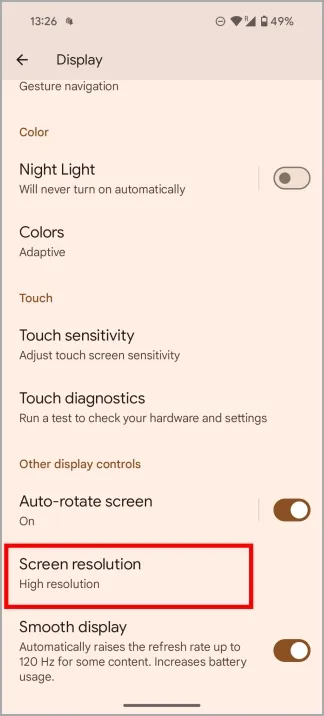
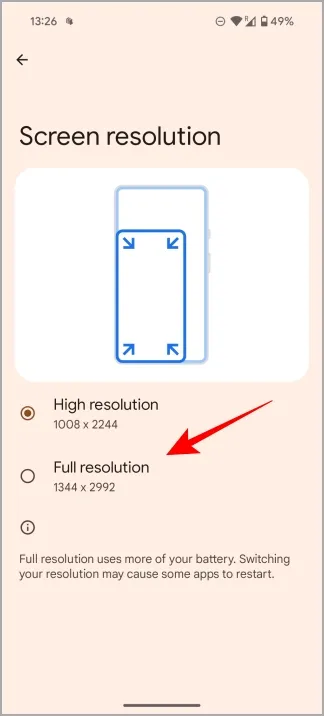
Oppmerksomhet på skjermen
De fleste av oss bruker en timer for å låse skjermen når vi ikke bruker den aktivt. Noen ganger låser imidlertid skjermen seg når vi bare er fortapt i tankene, men ønsker å bruke den. Aktivering av skjermoppmerksomhet vil forhindre at telefonen låses hvis du ser på telefonen.
- Gå til Innstillinger > Skjerm og trykk på Skjermtidsavbrudd .
- Aktiver skjermoppmerksomhet .
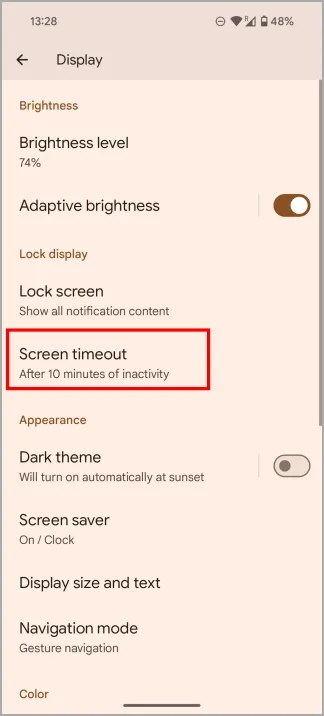
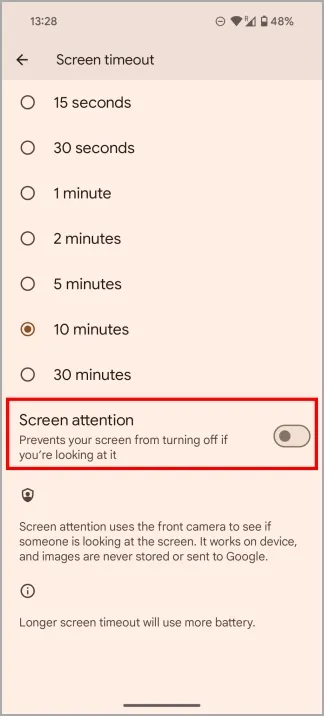
Beskytt skjermen din
Bruker du for eksempel en skjermbeskytter for å beskytte Pixel-telefonen din mot riper? Selv om den er nyttig, kan den redusere berøringsfølsomheten og gjøre det vanskelig å samhandle med smarttelefonen. Men det er en måte å forbedre berøringsfølsomheten på.
- Gå tilbake til Innstillinger > Skjerm og velg Skjermbeskyttelsesmodus .
- Aktiver alternativet for skjermbeskyttermodus .
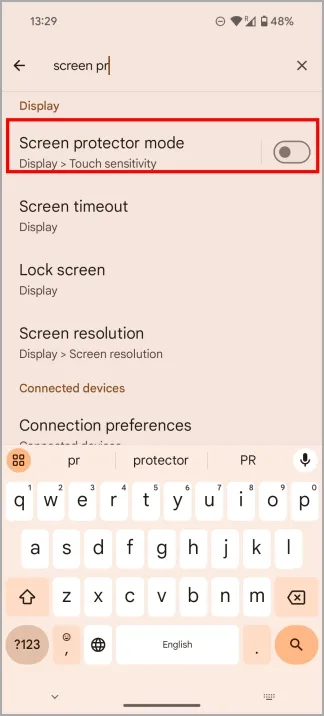
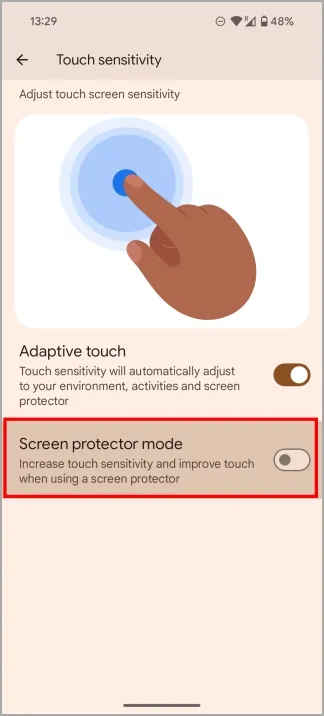
5. Lås inn på låseskjermen
Låseskjermen er mer tilpassbar enn noen gang før. Men de fleste av dere vet allerede hvordan du setter opp snarveier, endrer bakgrunn og legger til widgets. Så jeg vil fokusere på noen nye funksjoner og alternativer i stedet.
Hold varsler private
Folk har for vane å se på andres smarttelefonskjermer når ingen ser. For eksempel ligger telefonen din på pulten og et varsel dukker opp. Et brudd på personvernet som kan føre til vanskelige samtaler og pinlige øyeblikk. Aktiver innstillingen nedenfor for å holde varsler private på låseskjermen, og innholdet vil bare være synlig når låseskjermen er låst opp.
- Åpne Innstillinger > Skjerm > Låseskjerm og velg Personvern .
- Velg Vis sensitivt innhold bare når det er ulåst .
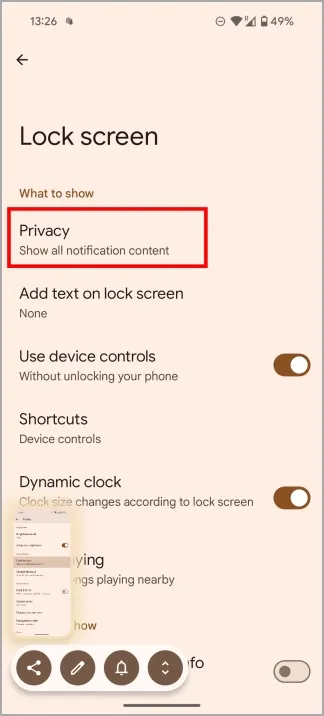
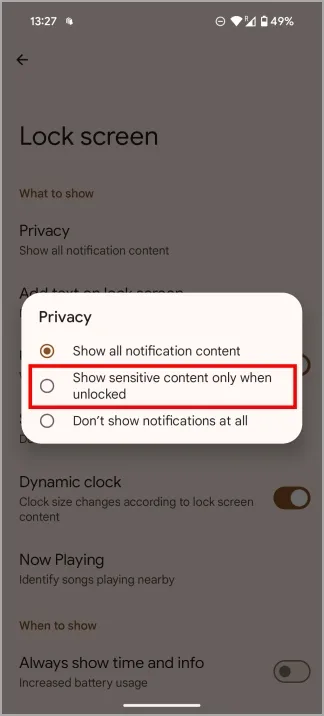
Identifiser musikk/sanger automatisk
Det er mange musikkgjenkjenningstjenester som SoundHound og Shazam som vil hjelpe deg med å identifisere musikk som spilles i nærheten. Men de krever manuell inngripen. Nå spiller-funksjonen vil kjøre i bakgrunnen til enhver tid og identifisere musikk som spilles i omgivelsene dine som kjøpesenter, bil, etc.
- Åpne Innstillinger > Skjerm > Låseskjerm > Spiller nå .
- Aktiver Identifiser sanger som spilles i nærheten .
- Se alle lagrede sanger i Spilles nå-loggen .
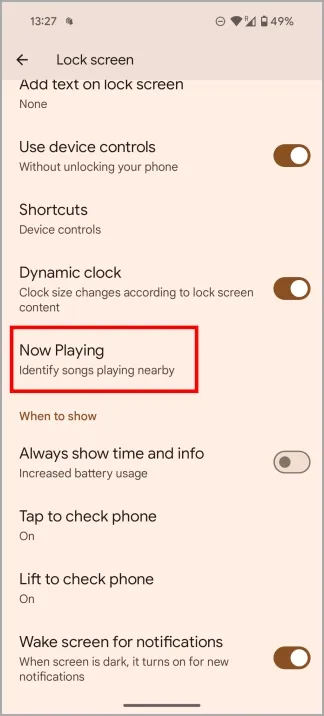
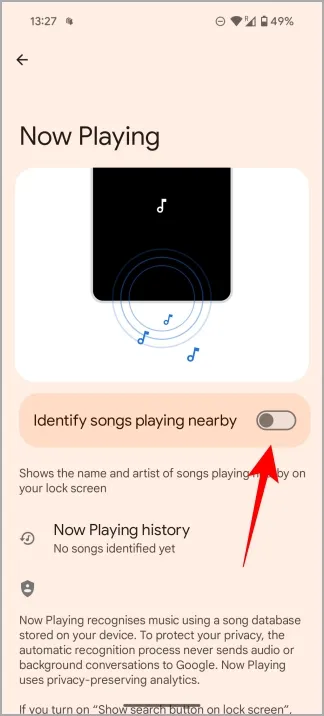
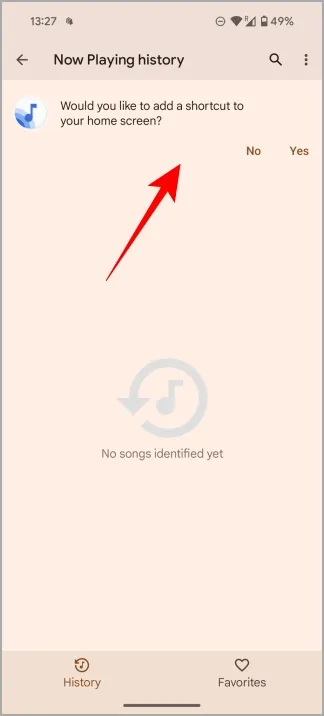
6. Se varsler etter at du har avvist dem
Vi mottar tonnevis av varsler på smarttelefonen vår. Oftere enn ikke ender vi opp med å rydde dem unna uten engang å se på dem. For å bekjempe det har Pixel-telefoner en varslingsloggfunksjon der du kan se alle tidligere varslinger selv etter at du har avvist dem.
- Åpne Innstillinger og søk etter varsler . Velg Varslingshistorikk fra søkeresultatene og trykk deretter på Varslingslogg igjen.
- Aktiver alternativet Bruk varslingshistorikk .
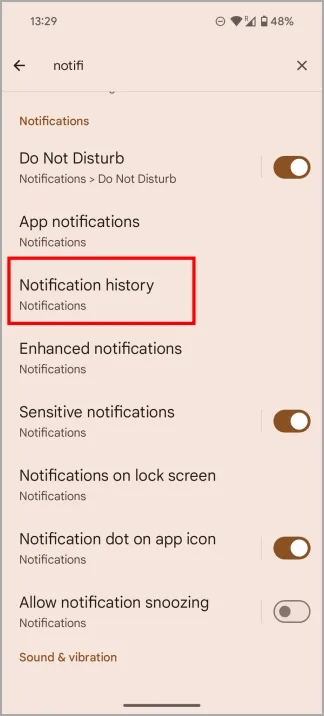
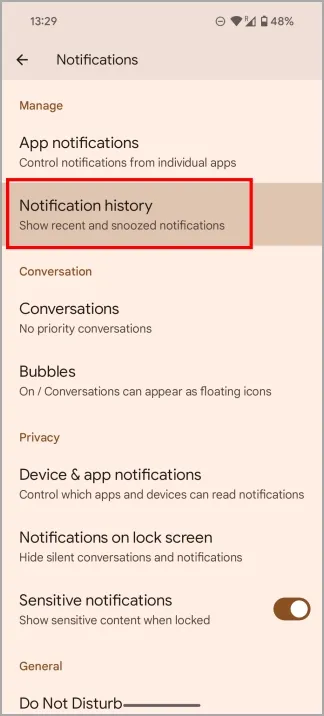
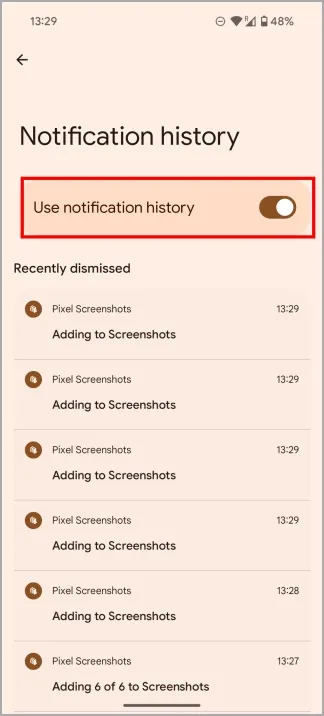
Og det er det, folkens. Det er mange andre måter å konfigurere og tilpasse Pixel-opplevelsen din på. Jeg dekket bare de som er nye og deaktivert som standard. Hvilke fant du? Gi oss beskjed på Twitter (X).
5 Apple Intelligence-funksjoner som du allerede får på Pixel 9


Legg att eit svar