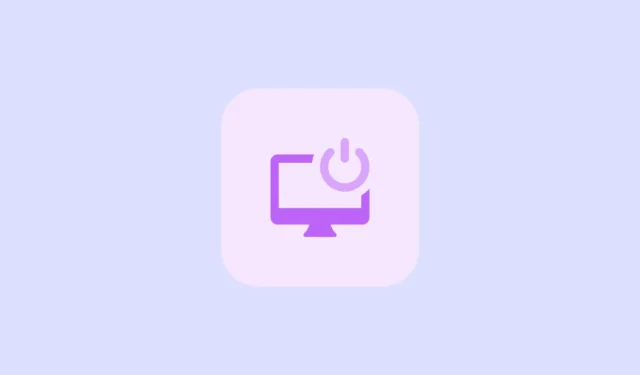
Det kan være ekstremt nyttig å lage en snarvei på skrivebordet for raskt å slå av Windows 11-datamaskinen. Denne metoden lar deg slå av PC-en uten å måtte navigere gjennom Start-menyen og klikke på strømknappen. I tillegg kan du utføre denne handlingen uten å bruke musen ved å konfigurere en hurtigtast. Du har også muligheten til å tilpasse snarveien ved å bruke Windows- eller tredjepartsikoner for å oppnå ønsket estetikk.
Trinn 1: Lag en avslutningsknapp for skrivebordet ditt
Ingen tredjepartsapplikasjoner er nødvendig for å lage en Avslutt-knapp på skrivebordet.
- Høyreklikk på et tomt område på skrivebordet, hold musepekeren over «Ny», og velg deretter «Snarvei».

shutdown /s /t 0Skriv inn og klikk på «Neste»-knappen i plasseringsfeltet .

- Oppgi et navn for snarveien, og klikk deretter på «Fullfør»-knappen.

- Du kan nå dobbeltklikke på «Avslutt» skrivebordssnarveien for å slå av datamaskinen. Følgende trinn er valgfrie, slik at du kan tilpasse snarveien ytterligere.
Trinn 2: Tilpass avslutningssnarveien
Etter å ha opprettet «Avslutt» skrivebordssnarveien, kan du endre utseendet.
- Høyreklikk på snarveien og velg «Egenskaper».

- I egenskapsdialogen som åpnes, klikk på «Endre ikon»-knappen som du finner under fanen «Snarvei».

- Klikk på «OK»-knappen i popup-vinduet som vises.

- Velg et ikon fra de tilgjengelige alternativene og klikk på «OK»-knappen. Alternativt kan du laste ned egendefinerte skrivebordsikoner fra internett om ønskelig.

- For å bruke et tilpasset ikon, gjenta de foregående trinnene og klikk på «Bla gjennom»-knappen. Naviger til plasseringen av det nedlastede ikonet og velg det.

Trinn 3: Fest snarveien til oppgavelinjen
Hvis du foretrekker det, kan du feste Shutdown-snarveien til oppgavelinjen for enkel tilgang i stedet for å plassere den på skrivebordet.
- Høyreklikk på snarveien og velg «Fest til oppgavelinjen».

- Hvis du ønsker det, kan du slette snarveien fra skrivebordet etterpå. Høyreklikk på snarveien og velg «Slett».

Trinn 4: Sett opp en hurtigtast for avslutningsknappen
I tillegg til å feste snarveien til oppgavelinjen, kan du også lage en hurtigtast for raskere tilgang.
- Høyreklikk på den opprettede snarveien og velg «Egenskaper».
- På Snarvei-fanen klikker du i tekstboksen «Snarveitast».

- Trykk på tastekombinasjonen du ønsker for å slå av datamaskinen, for eksempel
Ctrl + Alt + L. Klikk deretter på «OK»-knappen.

- Du kan nå bruke hurtigtasten du har tildelt for å slå av datamaskinen raskt.
Ting å vite
- Når du velger et ikon for avslutningssnarveien på skrivebordet, sørg for at den ikke allerede er i bruk av et annet program for å unngå forvirring.
- Når du velger en tastekombinasjon for snarveien, velg taster som er mindre sannsynlig å bli trykket ved et uhell.
- For at snarveistasten skal fungere, må avslutningssnarveien forbli på skrivebordet. Sletting vil gjøre snarveistasten uvirksom.



Legg att eit svar