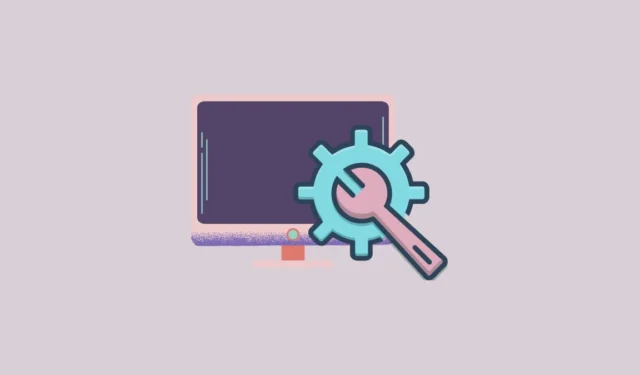
Vi introduserer SuperMSConfig: Det oppdaterte Windows-tilpasningsverktøyet
Etter 25 år har det elskede MSConfig-verktøyet gjennomgått en transformasjon til en mer avansert versjon kalt SuperMSConfig , spesielt utviklet for Windows 11 . Denne moderniseringen forbedrer brukeropplevelsen ved å strømlinjeforme systeminnstillingene, redusere risikoen for utilsiktet feilkonfigurering og gi et sikrere grensesnitt for tilpasning.
Nøkkelfunksjoner i SuperMSConfig
SuperMSConfig introduserer flere overbevisende funksjoner som forbedrer forgjengeren:
- Forbedret OOBE-konfigurasjon: Brukere kan rekonfigurere den ferdige opplevelsen umiddelbart etter installasjon av Windows 11. Denne funksjonaliteten gir mulighet for optimalisering av ulike systemtjenester og muligheten til å deaktivere påtrengende funksjoner.
- Automatiserte operasjoner: SuperMSConfig forenkler konfigurasjonsprosessen ved å automatisere justeringene, og sparer deg for kjedelig manuell oppsett.
- Robust systemovervåking: Verktøyet identifiserer effektivt uønskede bakgrunnstjenester, annonser og applikasjoner som kan hindre systemytelsen, slik at brukerne kan løse disse problemene proaktivt.
Slik bruker du SuperMSConfig
- Last ned og pakk ut: Start med å laste ned SuperMSConfig zip-filen, og pakk den ut for å få tilgang til
SuperMSConfig.exefilen. Høyreklikk på filen og velg «Kjør som administrator». - Feilsøke oppstartsproblemer: Hvis det vises en melding som sier «Denne appen kan ikke kjøre på denne PCen», klikk på «Mer info» etterfulgt av «Kjør likevel» for å fortsette.
- Velg preferanser: Når du åpner verktøyet, vil en rullegardinmeny være tilgjengelig. Her kan du velge mellom en rekke alternativer som annonseopplevelse, personlig tilpasning og personvern .
- Utfør en systemskanning: Etter å ha valgt det foretrukne alternativet, klikk «Sjekk» for å starte en systemskanning. Resultatene vil kategorisere konfigurasjoner som Good Config eller Bad Config .
- Gjennomgå resultater: Gode konfigurasjonsinnstillinger er trygge som de er, mens dårlige konfigurasjonsinnstillinger krever justeringer. Inaktive innstillinger er uthevet i rødt, ukonfigurerte innstillinger i gult og riktig konfigurerte innstillinger i hvitt. Klikk «Fix» for å adressere alle Bad Config-oppføringer med et enkelt klikk.
- Bekreft konfigurasjonsendringer: Et popup-vindu for bekreftelse vises etter å ha klikket «Fix». Klikk «Ja» for å fortsette med endringene.
- Administrer inaktive innstillinger: Du kan veksle mellom inaktive konfigurasjoner ved å merke av i den tilsvarende avmerkingsboksen, slik at du enkelt kan gjøre nødvendige justeringer.
Utnytte SuperMSConfig-plugins
SuperMSConfig har også et plugin-system, tilgjengelig via Copilot-ikonet nederst i grensesnittet:
- Ved å klikke på Vis info får du detaljer om hver plugin.
- Velg en plugin for å aktivere, for eksempel Clippy Companion , som hjelper deg med å administrere systeminnstillinger og installere anbefalte applikasjoner.
- For å installere en app med Clippy Companion, skriv ganske enkelt
install 'application name'og følg instruksjonene.
Viktige hensyn
- SuperMSConfig viser bare sikre alternativer for konfigurasjon, noe som gjør det brukervennlig for de med begrenset teknisk kunnskap.
- Dette verktøyet er spesielt nyttig for personvernbevisste brukere som har som mål å begrense Microsofts datatilgang, og redusere annonsemålretting.
- Hvis du er usikker på spesifikke innstillinger, anbefales det å utføre undersøkelser for å sikre riktig bruk.
- Å lage en systemsikkerhetskopi før du gjør endringer er en klok forholdsregel, som tillater enkel gjenoppretting i tilfelle problemer.


Legg att eit svar