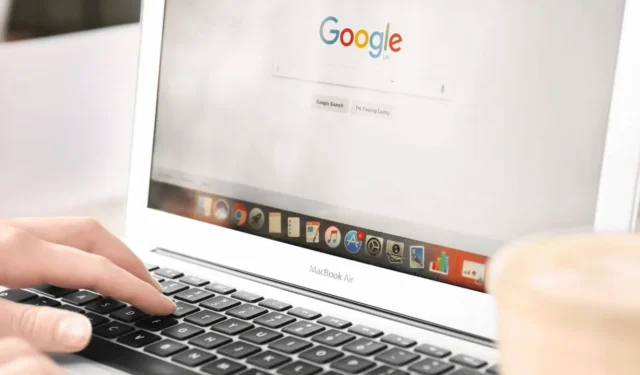
Google Chrome er en ledende nettleser for Windows, brukt av millioner og kjent for sine overlegne funksjoner sammenlignet med andre nettlesere.
Hvis du bruker Google Chrome, er du kanskje klar over at nettleseren viser den fullstendige adressen til en lenke nederst i venstre hjørne. Bare hold musepekeren over en hvilken som helst lenke, og hele nettadressen vil vises der.
Denne funksjonen er ganske nyttig; noen brukere har imidlertid nylig rapportert problemer med den. For eksempel nevnte en bruker at når de holder musepekeren over en lenke, vises nettadressen, men den blir avkortet og ender med en ellipse.
Google Chrome: Slik viser du URL-adresse med musepeker
I tillegg har flere brukere lagt merke til at å holde musepekeren over en lenke ikke viser nettadressen i nedre venstre hjørne mens du bruker Chrome.
Hvis du opplever lignende problemer, kan du følge disse trinnene for å løse problemet og vise URL-adresser med musepeker i Chrome for Windows.
1. Start Google Chrome-nettleseren på nytt
En mindre feil eller feil kan føre til at URL-avsløringsfunksjonen ikke fungerer i Chrome. Hvis dette problemet oppstår på alle nettsteder, prøv å restarte Google Chrome-nettleseren.
Sørg for at du holder musen over en aktiv lenke; noen ganger forveksler brukere ren tekst for en URL.
2. Tving lukke nettleseren
Hvis relansering ikke hjelper, kan det fortsatt være flere Google Chrome-relaterte prosesser som kjører i bakgrunnen. For å stoppe alle prosesser, tving lukking av Chrome-nettleseren ved hjelp av Oppgavebehandling.
Denne handlingen starter Chrome-nettleseren på nytt og hjelper til med å laste inn alle nødvendige komponenter:
1. Start Task Manager på datamaskinen.

2. Finn Chrome i Oppgavebehandling-vinduet .
3. Høyreklikk på Chrome-nettleseren og velg Avslutt oppgave .

Etter at du har lukket Chrome-nettleseren, åpner du den på nytt. Dette bør løse problemet med at Chrome ikke viser URL-adressen med musepekeren.
3. Deaktiver eller fjern alle nettleserutvidelser
Adblocker-utvidelser kan blokkere annonser og sporere på nettsteder, men de inkluderer også skript som kan forstyrre nettleserens funksjonalitet.
Noen ganger kan Adblocker-utvidelser blokkere URL-adressen Canonicalizer, som Chrome aktiverer så snart du holder markøren over en lenke.
Hvis du har en Adblocker-utvidelse aktivert, prøv å deaktivere den for å se om det løser problemet. For å administrere Chrome-utvidelser, klikk på utvidelsesikonet og velg Administrer utvidelser .

På skjermbildet Administrer utvidelser kan du slå av eller fjerne Adblocker-utvidelsen.
4. Oppdater Chrome-nettleseren
Problemer med å vise fullstendige nettadresser oppstår ofte fra utdaterte versjoner av Chrome-nettleseren. Å holde nettleseren oppdatert er også viktig for sikkerheten og for å nyte nye funksjoner.
Versjonen av Chrome som er installert på PC-en din, kan ha en feil som forhindrer at hele nettadressen vises. Derfor anbefales det å oppdatere Chrome:
1. Klikk på de tre prikkene øverst til høyre.

2. I menyen som vises, velg Hjelp > Om Google Chrome .

4. Når oppdateringen er fullført, klikker du på Start på nytt-knappen.
5. Tilbakestill Chrome-innstillingene
Hvis Google Chrome fortsatt ikke viser URL-adressen når du holder musepekeren, kan du tilbakestille alle Chrome-innstillingene til standardverdiene. Slik gjør du det:
1. Klikk på de tre prikkene øverst til høyre og velg Innstillinger .
2. På skjermbildet Innstillinger klikker du på Tilbakestill innstillinger .
3. Klikk på Gjenopprett innstillinger til de opprinnelige standardinnstillingene på høyre side .

4. Bekreft handlingen ved å klikke Tilbakestill innstillinger .

6. Bruk utvidelse for å forhåndsvise koblinger

Du kan også bruke en Chrome-utvidelse kalt » Hover » som lar deg forhåndsvise nettadresser uten å navigere bort fra gjeldende fane.
Når denne utvidelsen er installert, vises URL-innholdet i en popup-boks ved å holde musepekeren over en hvilken som helst lenke i 2 sekunder. Videre kan du holde musepekeren over tekst for rask undersøkelse.
Dette er noen effektive metoder for å vise URL-adresser med musepeker i Chrome-nettleseren. Hvis du trenger mer hjelp om dette emnet, kommenter gjerne. Hvis du synes denne veiledningen er nyttig, ikke nøl med å dele den med vennene dine.




Legg att eit svar