
GeForce Experience er en app som kjører i kombinasjon med ditt GeForce grafikkort. Det holder imidlertid driverne dine oppdatert, noe som optimaliserer spillinnstillingene dine automatisk og gir den enkleste måten å dele dine gode spillopplevelser med familie og venner. Men vet du hva?
Teknisk sett trenger du ikke engang å bruke GeForce Experience; faktisk er det noen som går ut av deres måte å installere bare driveren og ikke suiten. Men hvordan? Vel, ikke bekymre deg, for i denne veiledningen vil du få den nødvendige informasjonen som vil hjelpe deg med å laste ned og installere NVIDIA-drivere uten GeForce Experience. Så hvis du leter etter en slik artikkel, sørg for å følge veiledningen til slutten.
Trinn for å laste ned og installere NVIDIA-drivere uten GeForce-opplevelse
Hvis du vil laste ned og installere NVIDIA-drivere uten GeForce Experience, må du gjøre et par ting først, for eksempel at du må sjekke modellen til NVIDIA GPU, inkludert hvilken versjon av Windows du bruker (32-bit eller 64). -bit). Så la oss først se på disse trinnene som vil hjelpe deg å finne disse tingene på din Windows-PC:
Trinn for å sjekke NVIDIA GPU-modell
Her er trinnene som vil hjelpe deg å finne din GPU-modell. Så, la oss utføre dem:
- Først bruker du Ctrl + Shift + Esc- knappen samtidig for å åpne Oppgavebehandling på PC-en. Trykk deretter på Flere detaljer- knappen nederst til høyre på siden for å utvide den.
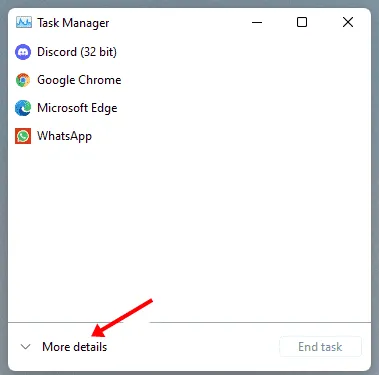
- Hold nå musepekeren over til Ytelse -fanen og finn GPU-delen fra den åpnede listen over ulike komponenter på enheten din.
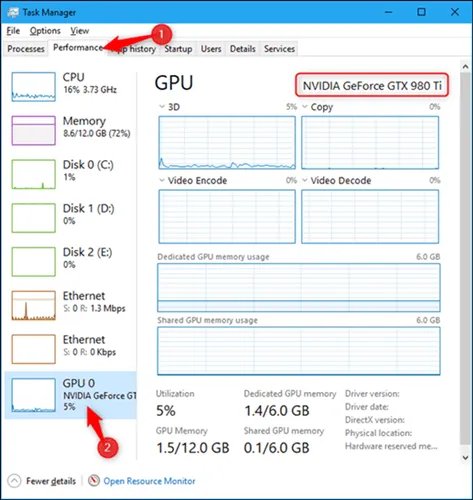
- Det er det. Skriv nå ned GPU-navnet og versjonen som er nevnt i vinduets øverste høyre hjørne.
Trinn for å sjekke Windows Bit-arkitekturen (32-bit/64-bit)
Nå som du vet modellnummeret til din NVIDIA GPU, er det på tide å ta de perfekte trinnene for å sjekke ut Windows-versjonen. Så, la oss ta en titt:
- Først av alt, bruk Win+I -tasten samtidig. Dette åpner vinduet Windows 11-innstillinger .
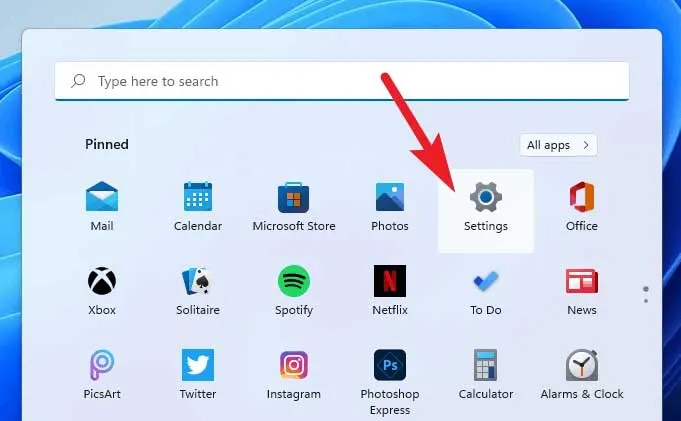
- Trykk nå på Om- delen og skriv ned systemtypen som ligger under enhetsspesifikasjonen.
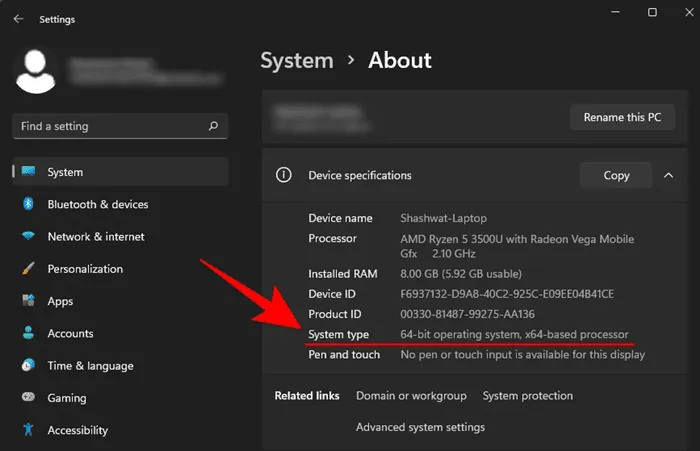
Trinn for å laste ned og installere NVIDIA-drivere uten GeForce-opplevelse
Så, som du allerede vet, din NVIDIA GPU og Windows-modell. Derfor er du nå klar til å laste ned driverne uten GeForce Experience. La oss derfor komme i gang med trinnene:
- Besøk først NVIDIAs offisielle nettsted og start nedlastingsprosessen, hold musepekeren til drivernedlastingssiden.
- Deretter velger du produkttype i henhold til din GPU-modell og Windows-type.
- Deretter trykker du på Søk- knappen, og siden vil automatisk oppdateres. Vis deg deretter den tilgjengelige driveren for din GPU; du kan ganske enkelt trykke på Last ned -knappen.
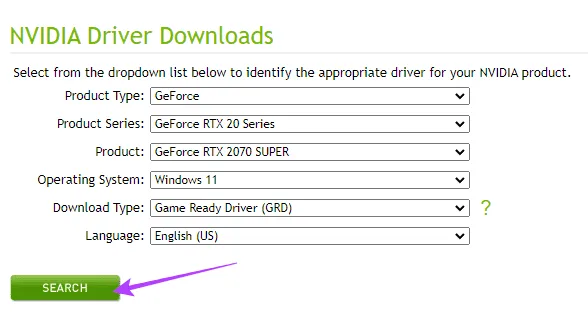
- I neste vindu trykker du på den grønne nedlastingsknappen igjen. Det er det. Avhengig av Internett-hastigheten din, kan det ta tid å fullføre.
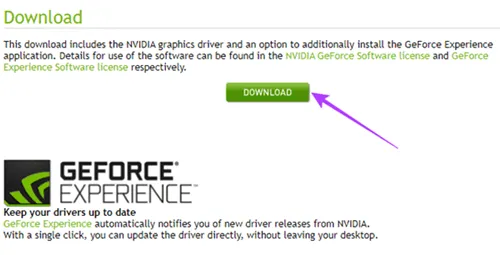
- Når nedlastingen er fullført, hold musepekeren til nedlastningsfilene og dobbeltklikk på driverpakken . Den kan be deg om å pakke ut den nedlastede filen først. For å gjøre det, trykk på OK – knappen.
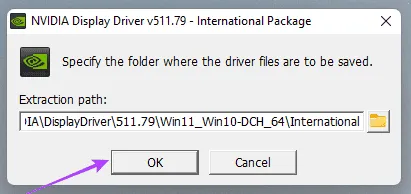
- Etter det vil det automatisk åpne opp NVIDIA-installasjonsvinduet og begynne å sjekke systemet ditt.
- Nå, på neste side, vil den spørre deg om du vil installere GeForce Experience eller ikke. Så, bare velg alternativet som sier bare NIVIDA Graphics Driver , trykk på Godta- knappen og følg instruksjonene på skjermen.
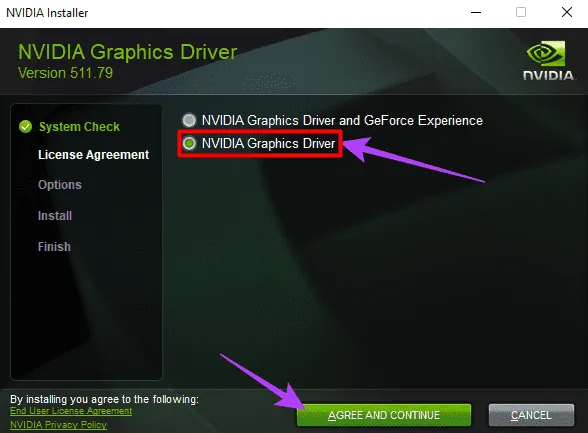
Så, det handler om hvordan du laster ned og installerer NVIDIA-driverne uten GeForce Experience. Vi håper at denne veiledningen har hjulpet deg. I mellomtiden, i tilfelle du vil ha mer detaljert informasjon om dette emnet eller har spørsmål, kommenter nedenfor.


Legg att eit svar