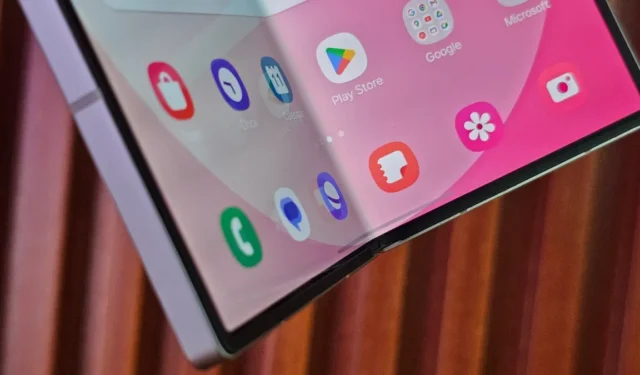
Samsung-telefoner har hatt Auto Blocker-funksjonen i noen tid nå for å beskytte deg mot trusler på nettet. Samsung har imidlertid forbedret denne funksjonen med Galaxy Z Flip 6 og Z Fold 6. Funksjonen fungerer når telefonen starter opp og aktivt blokkerer sidelasting av APK-er. Det betyr at det forhindrer installasjon av apper fra andre kilder enn de offisielle appbutikkene.
Autoblokkeringsfunksjonen fungerer på den nyeste Galaxy Z-modellen eller har en eldre Samsung-telefon – så lenge den kjører One UI 6.1.1-oppdatering. Her er hva Auto Blocker er, hvordan det fungerer, og når du kan vurdere å bruke denne sikkerhetsfunksjonen.
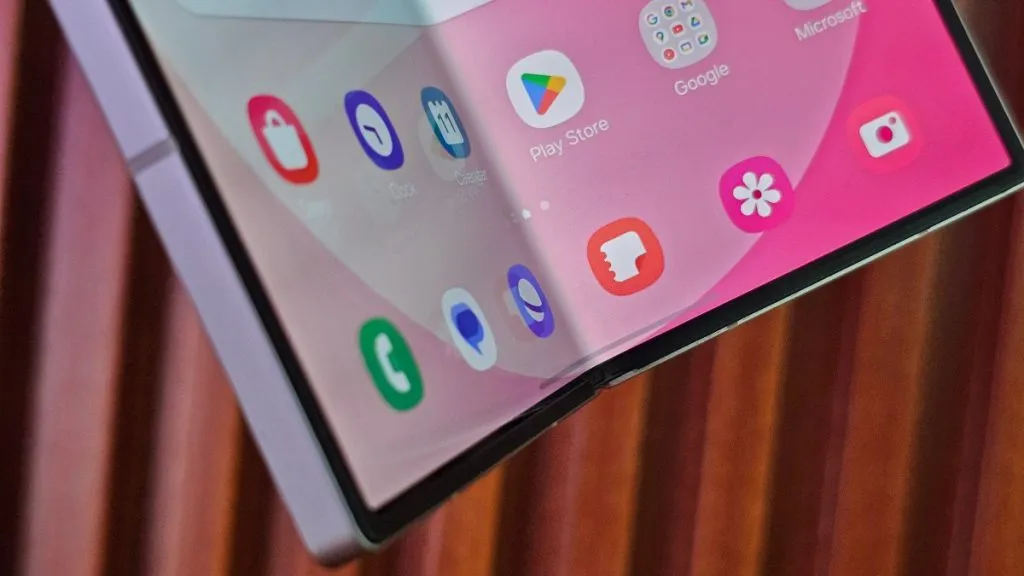
Hva er automatisk blokkering på Samsung Galaxy-telefoner
Auto Blocker-funksjonen debuterte på Samsung Galaxy-telefoner med One UI 6. Den er slått av som standard. Men du kan aktivere det fra Galaxy-telefonens Innstillinger > Sikkerhet og personvern > Autoblokkering .
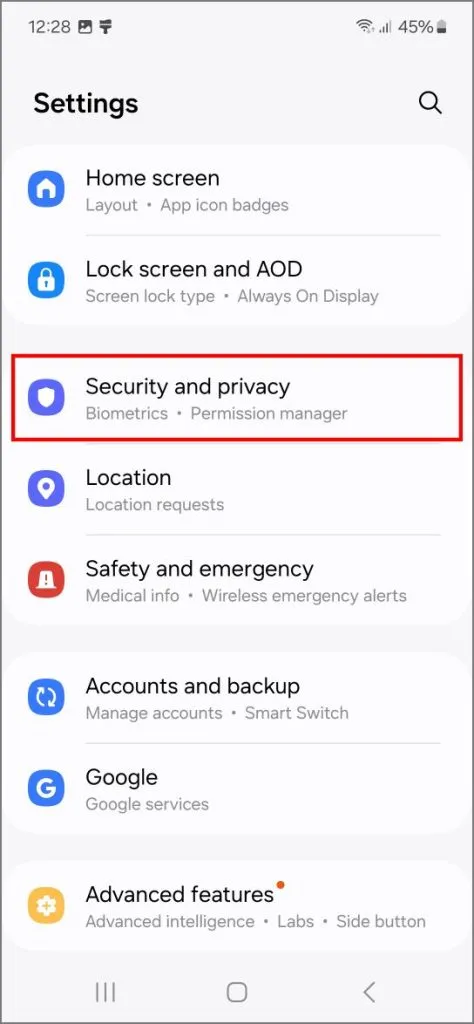
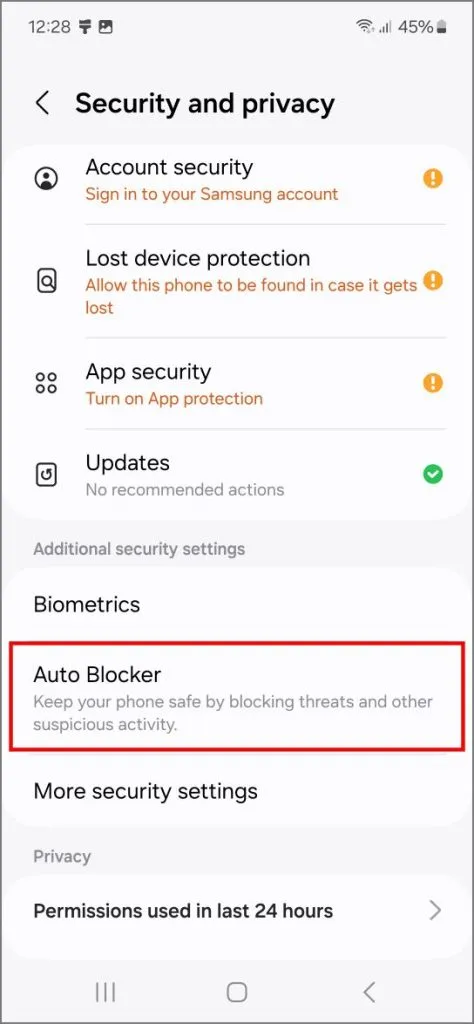
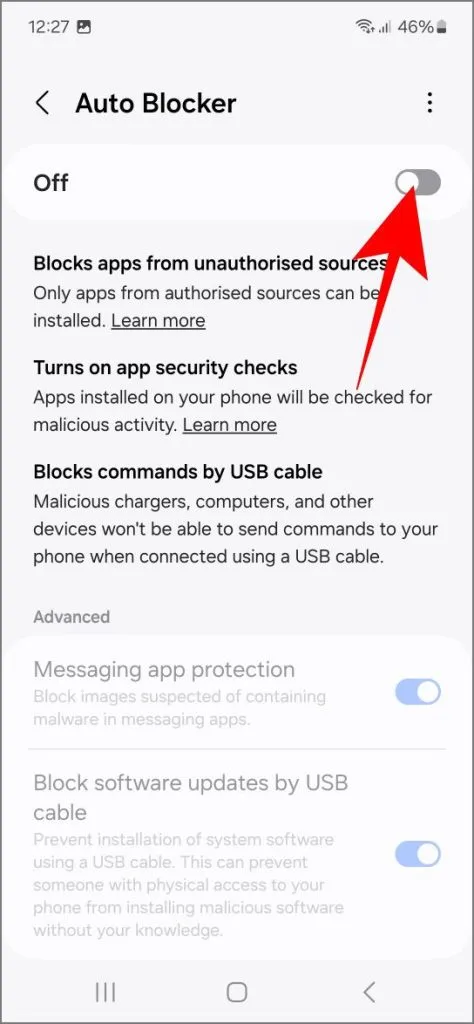
Etter det gjør Auto Blocker tre ting som standard:
- Blokkerer apper fra uautoriserte kilder.
- Slår på automatisk skanning av skadelig programvare for apper som er installert på telefonen. Samsung samarbeidet med McAfee for det.
- Blokkerer kommandoer fra å bli utført via USB-kabel. Så ondsinnede datamaskiner, ladere eller andre enheter kan ikke kjøre kommandoer på telefonen din. USB-feilsøking blir også nedtonet.
Det er to tilleggsalternativer du kan slå på manuelt:
- Meldingsappbeskyttelse (blokkerer bilder som kan inneholde skadelig programvare i meldingsapper).
- Blokker programvareoppdateringer med USB-kabel (hindrer installasjon/oppdatering av systemprogramvaren ved hjelp av en USB-kabel).
Autoblokkering på Galaxy Z Flip 6, Z Fold 6 og senere
På Samsung Galaxy Z Flip 6 og Fold 6 er Auto Blocker slått på som standard. Når du først setter opp telefonen, vil du se en side som informerer deg om begrensninger for autoblokkering og et alternativ for å slå den av. Hvis du ikke deaktiverer den der, vil telefonen beholde den aktivert som standard.
Auto Blocker-ledeteksten under Z Fold 6-oppsett (venstre) og Auto Blocker-alternativet i Innstillinger (høyre). Trykk for å zoome:

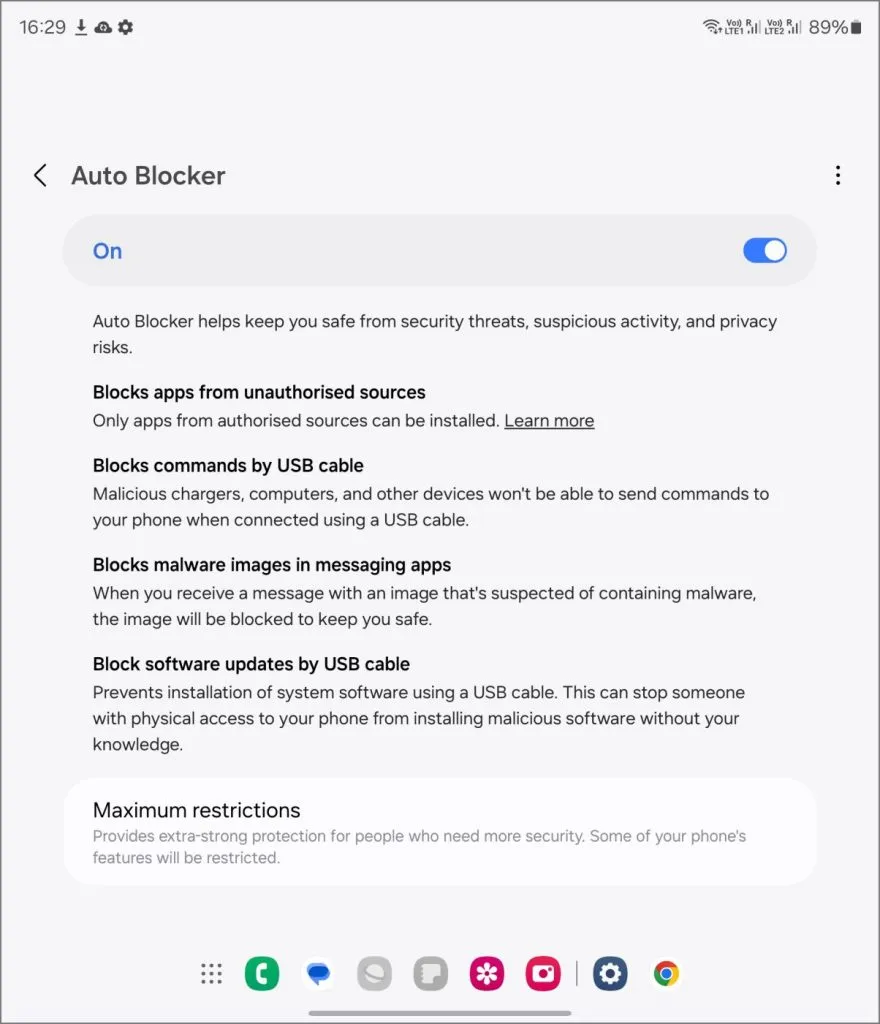
På disse telefonene er alternativene litt forskjellige. Her er hva Autoblokkering gjør som standard:
- Blokkerer apper fra uautoriserte kilder.
- Blokkerer kommandoer med USB-kabel.
- Blokkerer skadelig programvare i meldingsapper.
- Blokkerer programvareoppdateringer med USB-kabel.
Ny modus for maksimale begrensninger
Hvis du vil legge til flere begrensninger, kan du slå på Maksimumsbegrensninger på samme side, som gir ekstra sterk beskyttelse, inkludert følgende (trykk for å zoome bildet):
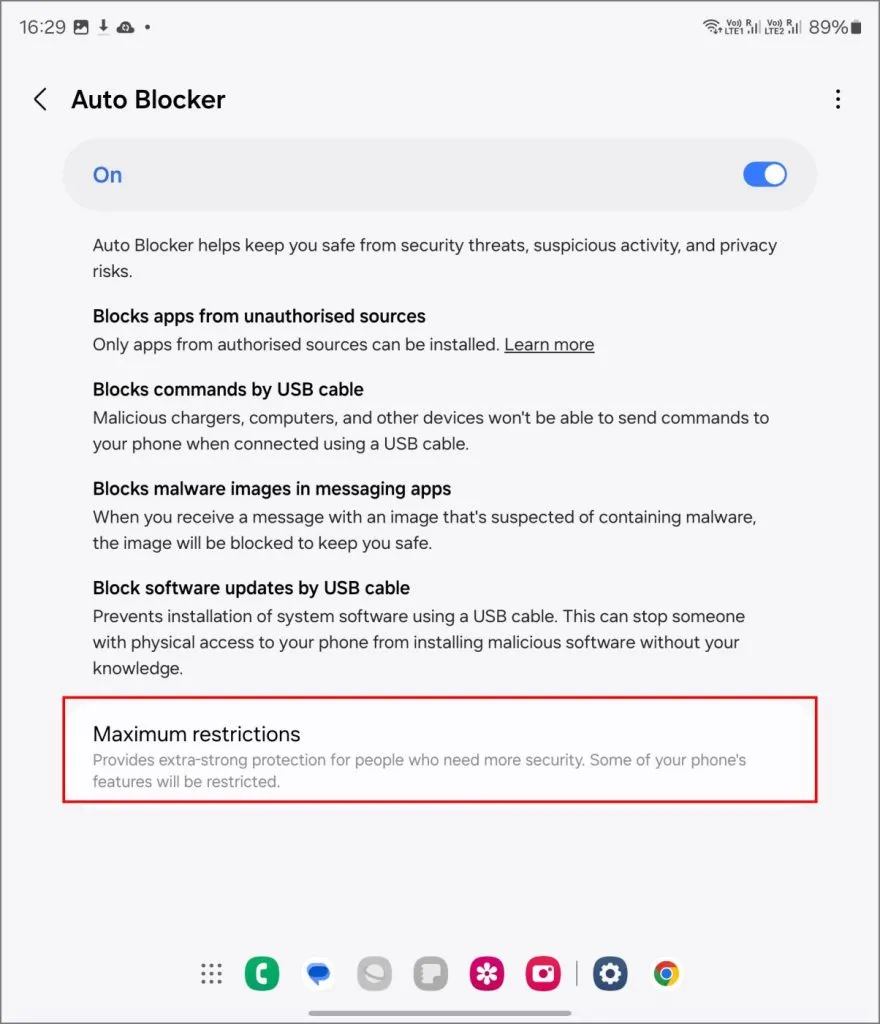
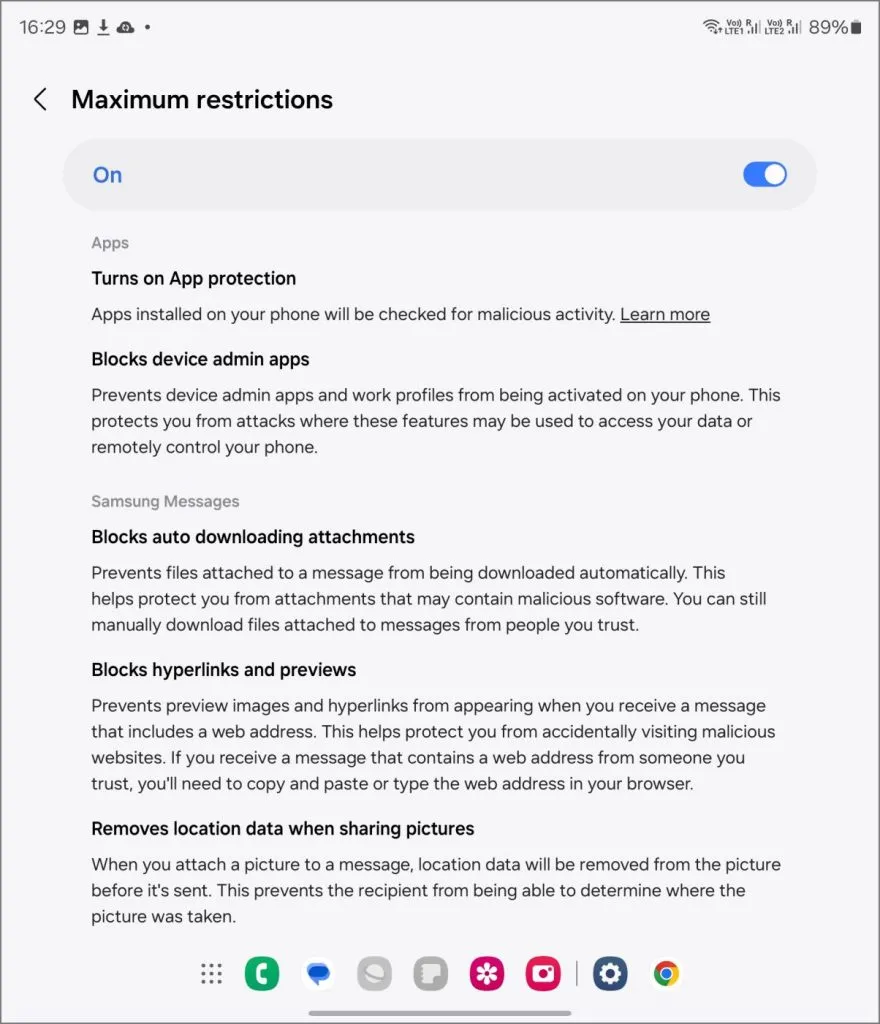
- Slår på appbeskyttelse, det vil si automatisk skanning av skadelig programvare etter apper.
- Blokkerer enhetsadministratorapper og jobbprofiler fra å bli aktivert på telefonen din.
- Blokkerer hyperkoblinger og forhåndsvisninger av dem i Samsung Messages for å hindre deg i å besøke meldinger som inneholder skadelige lenker.
- Blokkerer delte album. Menyen for delt album er fjernet, og folk kan ikke invitere deg til delte album. Dette beskytter mot invitasjoner fra fremmede som kan dele uønskede eller sensitive bilder.
- Fjerner automatisk posisjonsdata når du deler et bilde fra galleriet. Dette hindrer mottakeren i å vite hvor bildet er tatt.
New Auto Blocker vs Old Auto Blocker
Den automatiske blokkeringen på Galaxy Z Flip 6 og Fold 6 får en dedikert modus for maksimale begrensninger, og erstatter de to tilleggsalternativene som finnes på eldre modeller. Den har flere sikkerhetsfunksjoner, inkludert blokkering av enhetsadministratorapper, hyperkoblinger og forhåndsvisninger, delte album og fjerning av GPS-tagger fra bilder.
Tabellen nedenfor skisserer forskjellene mellom de gamle og nye autoblokkeringsfunksjonene:
| Trekk | Gammel autoblokkering | Ny autoblokkering |
|---|---|---|
| Standardtilstand | Av | På (for Galaxy Z Flip 6, Z Fold 6 og nyere) |
| Aktivering | Håndbok | Automatisk, som standard, men kan slås av når du stiller inn telefonen eller senere i innstillingene |
| Blokkerer uautoriserte apper | Ja | Ja |
| Automatisk skanning av skadelig programvare | Valgfri | Ja (i modus for maksimale begrensninger) |
| Blokkerer USB-kommandoer | Ja | Ja |
| Meldingsappbeskyttelse | Valgfri | Ja |
| Blokkerer programvareoppdateringer via USB | Valgfri | Ja |
| Blokkerer apper for enhetsadministrasjon | Nei | Ja (i modus for maksimale begrensninger) |
| Blokkerer hyperkoblinger og forhåndsvisninger | Nei | Ja (i modus for maksimale begrensninger) |
| Blokkerer delte album | Nei | Ja (i modus for maksimale begrensninger) |
| Fjerner posisjonsdata ved deling | Nei | Ja (i modus for maksimale begrensninger) |
Hvem bør bruke det og når
Autoblokkering er nyttig for de som er mindre kjent med smarttelefonrisikoer, som å laste ned skadelige apper ved et uhell eller klikke på mistenkelige lenker. Det er en fin måte å legge til et ekstra lag med beskyttelse mot nettsvindel og APK-svindel , spesielt når du setter opp en telefon for en mindre teknisk kunnskapsrik forelder eller barn.
Selv om du er godt kjent med Android-sikkerhet, gir Auto Blocker trygghet, spesielt når du er ute og reiser på offentlig Wi-Fi eller føler deg litt ekstra forsiktig. Bedrifter kan også dra nytte av denne funksjonen for å stramme sikkerheten på bedriftens enheter, og legge til enda et lag med beskyttelse på toppen av Samsungs Knox-sikkerhet.
Hvis du har en Galaxy Z Flip 6, Z Fold 6 eller en nyere modell, er Auto Blocker allerede slått på – du kan justere innstillingene om nødvendig. For eldre Galaxy-telefoner med One UI 6, bare gå til telefonens innstillinger og slå den på.
Hva skal jeg gjøre på telefoner som ikke har autoblokkering?
Hvis du bruker en ikke-Samsung-telefon eller en eldre modell uten Auto Blocker-funksjonen, ikke bekymre deg. Bare hold deg til å laste ned apper fra den offisielle Google Play-butikken eller telefonens merkevarespesifikke butikk. Disse plattformene har strengere sikkerhetstiltak på plass, så det er mindre sannsynlig at du laster ned en useriøs app som faktisk er skadelig programvare i forkledning.
Et annet enkelt trinn er å sikre at Google Play Protect er aktivert. Den skanner automatisk telefonen din for dårlige apper i bakgrunnen. Hvis du vil gå den ekstra milen, bør du vurdere å installere en tredjeparts sikkerhetsapp som Malwarebytes, men det er ikke et must.
Når du er ute og reiser på offentlig Wi-Fi, vær ekstra forsiktig og unngå å bruke bankapper eller nettsteder. Disse nettverkene er ofte usikrede, så bruk en god VPN for å kryptere dataene dine og hold nysgjerrige øyne unna. Og selvfølgelig, bruk alltid sterke PIN-koder og passord – du vil ikke at uønskede gjester skal snoke rundt telefonen din.
Til slutt, hold telefonens programvare oppdatert. Disse oppdateringene er ikke bare for nye funksjoner; de inkluderer ofte viktige sikkerhetsoppdateringer som fikser sårbarheter og holder telefonen din trygg mot de siste truslene. Ved å følge disse tipsene kan du nyte fred i sinnet og vite at ditt digitale liv er godt beskyttet, selv uten autoblokkering.


Legg att eit svar