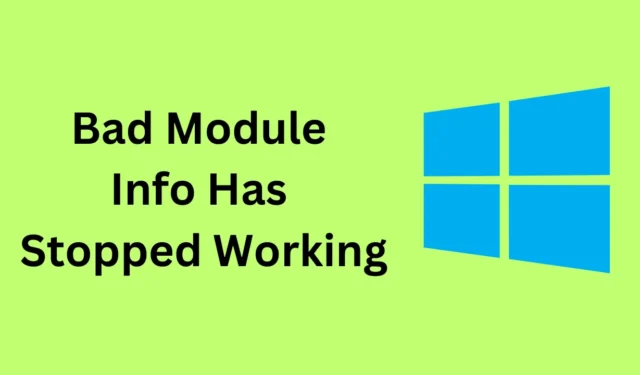
Facing dårlig modulinformasjon har sluttet å fungere Feil på Windows 11 ? Dette problemet er fremtredende, spesielt når du spiller spill og kjører ressurskrevende oppgaver. Du vil sannsynligvis møte dårlige modulfeil når systemet har lite ressurser eller hvis noen av maskinvarekomponentene på PC-en din er ødelagt.
Noen ganger kan det være vanskelig å bli kvitt denne feilen, og du kan fortsette å få den gjentatte ganger hvis ingenting gjøres for å løse den. Med den riktige guiden i hånden er feilen «Dårlig modulinformasjon har sluttet å virke» ikke et så stort problem å støte på. La oss gå gjennom alle feilsøkingstrinnene for å løse dette problemet.
Fix dårlig modulinformasjon har sluttet å fungere Feil på Windows 11
Denne feilen vil gjøre det vanskelig å kjøre GPU eller ressurskrevende oppgaver på systemet ditt. Ikke noe å bekymre seg over; her er alle trinnene du kan følge for å feilsøke denne feilen.
1. Start appen på nytt
Det første du må gjøre hvis du står overfor dette problemet er å lukke appen og deretter starte appen på nytt. For å gjøre det, følg trinnene nedenfor-
- Trykk på Ctrl + Shift + Esc -tastene på tastaturet for å starte Oppgavebehandling .
- Under fanen Prosesser , søk etter appen du har et problem med. Velg appen og klikk på Avslutt oppgave .

- Etter dette starter du appen på nytt fra Start-menyen.
2. Start appen i kompatibilitetsmodus
En av de vanligste årsakene til at feilen «Dårlig modulinformasjon har sluttet å fungere» er kompatibilitetsproblemene med appen. Prøv å starte appen hvis du har problemer i kompatibilitetsmodus. Her er hvordan du gjør det-
- Trykk på Windows- tasten, og søk etter appen du står overfor problemet med. Velg appen og klikk på Åpne filplassering .
- Høyreklikk på den kjørbare filen til appen og klikk deretter på alternativet Egenskaper .
- Gå til Kompatibilitet- fanen, og merk av alternativet som sier «Kjør dette programmet i kompatibilitetsmodus.»
- Klikk nå på rullegardinmenyen under Kompatibilitetsmodus og velg en eldre versjon av Windows (som Windows 7 eller Windows 8).

- Etter dette klikker du på Bruk og deretter på OK .
3. Deaktiver fullskjermoptimalisering
Det neste du kan gjøre er å deaktivere fullskjermoptimalisering. Mange ganger kan det oppstå en dårlig modulfeil på grunn av fullskjermoptimalisering for appen, og deaktivering av den burde fikse feilen.
- Klikk på Start -ikonet og skriv inn appnavnet med problemer. Velg appen fra Start-menyen og klikk på Åpne filplassering .
- Høyreklikk på appens fil og klikk deretter på Egenskaper .
- Gå til kategorien Kompatibilitet i Egenskaper-vinduet .
- Her merker du av for alternativet Deaktiver fullskjermoptimalisering .

- Klikk på Bruk og deretter OK for å lagre endringene.
4. Oppdater Windows
Windows-oppdateringer er avgjørende for å holde alle tjenestene og funksjonene i gang i sin beste tilstand. Hvis du er på den utdaterte versjonen av Windows, kan det forårsake problemer mens du kjører appen, som Bad Module-feilen. Prøv å oppdatere Windows for å fikse dette problemet.
- Åpne Innstillinger- appen ved å trykke på Windows + I- tastkombinasjonen.
- Klikk på Windows Update- fanen, og deretter på Se etter oppdateringer .

- PC-en din vil se etter tilgjengelige oppdateringer.
- Last ned og installer alle oppdateringene, spesielt de kumulative oppdateringene.
5. Deaktiver SysMain-tjenesten
SysMain tar opp mye av PC-ens ressurser og kan ofte forårsake feilen «Dårlig modulinformasjon har sluttet å virke». For å fikse dette, kan du deaktivere denne tjenesten på systemet ditt ved å følge trinnene nedenfor-
- Trykk på Windows -tasten og søk etter tjenester . Trykk Enter for å starte Tjenester-appen.

- Søk etter SysMain- tjenesten, høyreklikk på den, og klikk deretter på Egenskaper .
- Velg oppstartstype som deaktivert .

- Klikk nå på Stopp- knappen for å stoppe tjenesten.
- Klikk på Bruk og deretter på OK for å lagre endringene, og deretter kan du lukke vinduet Tjenester.
7. Avinstaller motstridende apper
Hvis du begynner å møte dette problemet etter å ha installert noe programvare, er det sannsynligvis at programvaren er i konflikt med systemet og forårsaker dette problemet. Prøv å avinstallere appen du nylig installerte, og se om det løser problemet.
- Trykk på Windows + I- tastkombinasjonen for å starte Innstillinger .
- Gå til Apps- fanen og klikk deretter på Apper og funksjoner .

- Søk etter appen du nylig installerte.
- Klikk på de tre prikkene ved siden av appen og deretter på Avinstaller .

- Klikk på Avinstaller- knappen for å avinstallere oppdateringen.
Bunnlinjen
Sitter du fast med feilen «Dårlig modulinformasjon har sluttet å fungere»? Hvis du fortsetter å få denne feilen, kan du følge trinnene gitt i denne artikkelen for å fikse den. Hvis problemet ditt fortsatt ikke er løst ved å følge trinnene ovenfor, kan du som en siste utvei tilbakestille PC-en og sette den opp på nytt.




Legg att eit svar