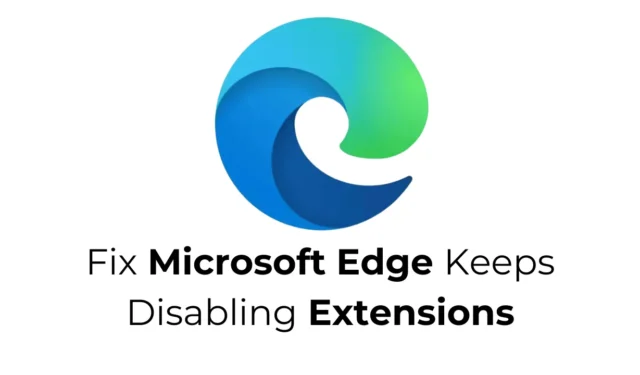
Selv om Microsoft Edge kanskje ikke nyter samme berømmelse som Chrome, vokser brukerbasen jevnlig. Microsofts nettleser tilbyr et omfattende utvalg funksjoner og er kompatibel med Chrome-utvidelser.
Noen Windows-brukere har imidlertid rapportert problemer med Edge, spesielt at utvidelsene de har lagt til uventet deaktiveres. Hvis du støter på dette problemet, er her noen effektive løsninger for å løse det.
Forstå hvorfor Microsoft Edge deaktiverer utvidelser
Microsoft Edge kan deaktivere utvidelsene du har installert uten forvarsel. Dette skjer ofte fordi visse utvidelser har muligheten til å endre nettleserinnstillinger og nettstedsdata.
For å beskytte forhåndsinnstilte nettleserkonfigurasjoner fra modifikasjoner av utvidelser, deaktiverer Microsoft Edge dem av og til. Dette er grunnen til at du kanskje legger merke til at noen utvidelser automatisk slås av når du starter Edge-nettleseren på nytt.
1. Reaktiver utvidelser manuelt
Selv om Microsoft Edge kan deaktivere de installerte utvidelsene dine, kan du slå dem på igjen når du trenger dem. Følg disse enkle trinnene for å aktivere utvidelsene i Edge:
1. Åpne Edge-nettleseren på enheten.
2. Klikk på de tre prikkene øverst til høyre.

3. Fra menyen som vises, velg Extensions > Administrer Extensions .

2. Se gjennom installerte utvidelser
På grunn av sikkerhetsfunksjonene kan Microsoft Edge også deaktivere skadelige utvidelser. Derfor er det lurt å gå gjennom utvidelsene som er installert i Edge-nettleseren din.
Bare åpne nettleseren og gå til Extensions> Administrer Extensions. På denne siden, se etter eventuelle utvidelser som virker mistenkelige eller unødvendige.
Hvis du oppdager en potensielt skadelig utvidelse, fjern den fra nettleseren umiddelbart.
3. Slå av synkronisering på andre versjoner av Edge

Hvis du har flere versjoner av Edge-nettleseren, for eksempel Edge Beta eller Edge Canary, og synkronisering er aktivert, vil deaktivering av utvidelser i én versjon også reflektere disse endringene i Microsoft Edge.
Dette skjer fordi aktivering av synkronisering lar Microsoft Edge synkronisere innstillingene dine på tvers av alle installerte versjoner.
4. Oppdater Microsoft Edge til den nyeste versjonen
Å kjøre en utdatert versjon av Microsoft Edge kan føre til feil og andre problemer som forstyrrer spesifikke utvidelser.
En effektiv metode for å løse disse konfliktene er å sikre at Microsoft Edge oppdateres til den nyeste versjonen.

For å utføre en oppdatering, klikk på de tre prikkene > Hjelp og tilbakemelding > Om Microsoft Edge . Den neste skjermen vil automatisk søke etter og installere alle tilgjengelige oppdateringer.
5. Tilbakestill Microsoft Edge Configuration
Hvis alt annet mislykkes, kan siste utvei være å tilbakestille Microsoft Edge-nettleserinnstillingene.
Denne handlingen vil gjenopprette standardinnstillingene for oppstartssiden, ny faneside, søkemotor og festede faner. Det vil også deaktivere alle utvidelser og slette midlertidige filer.

For å tilbakestille Microsoft Edge, klikk på de tre prikkene i øvre høyre hjørne, naviger til Innstillinger og velg Tilbakestill innstillinger > Gjenopprett innstillinger til standardverdiene .

Når du blir bedt om bekreftelse, klikker du på Tilbakestill .
Disse strategiene kan hjelpe deg med å løse problemet med at Microsoft Edge deaktiverer utvidelsene dine automatisk. Hvis du trenger mer hjelp om dette emnet, legg gjerne igjen en kommentar. I tillegg, hvis du fant denne veiledningen nyttig, vennligst del den med vennene dine.




Legg att eit svar