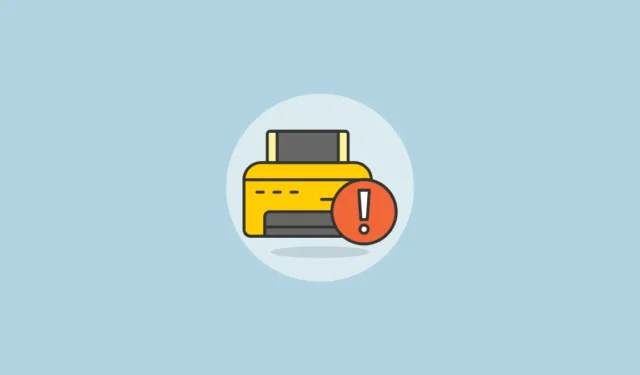
Når det oppstår problemer med skriveren, spesielt hvis Windows ikke klarer å skrive ut dokumenter, vil du ofte legge merke til en feilkode som vises på enheten. En spesifikk kode som brukere ofte møter er «Skriveren ikke aktivert, feilkode-30». Dette kan være ganske irriterende, men den gode nyheten er at denne feilen er relativt enkel å fikse. Nedenfor er noen effektive løsninger for å hjelpe deg med å løse dette problemet.
Fix 1: Sjekk maskinvaren din
Før du utforsker mer avanserte løsninger, er det avgjørende å inspisere maskinvaren for å sikre at alt fungerer som det skal. For kablede skrivere, sørg for at USB-tilkoblingen er sikker og ikke løs. Koble fra skriveren og undersøk kabelen – hvis den virker frynsete, vil det være nødvendig å bytte den ut før du kobler til igjen. Kontroller også at skriveren har nok blekk og papir før du prøver å skrive ut.
Fix 2: Oppdater USB-drivere
Utdaterte USB-drivere kan føre til «feilkode 30»-problemet. Hvis maskinvaren din sjekker ut, er neste trinn å oppdatere USB-driverne for å eliminere feilen.
- Høyreklikk på Start-knappen og velg «Enhetsbehandling».
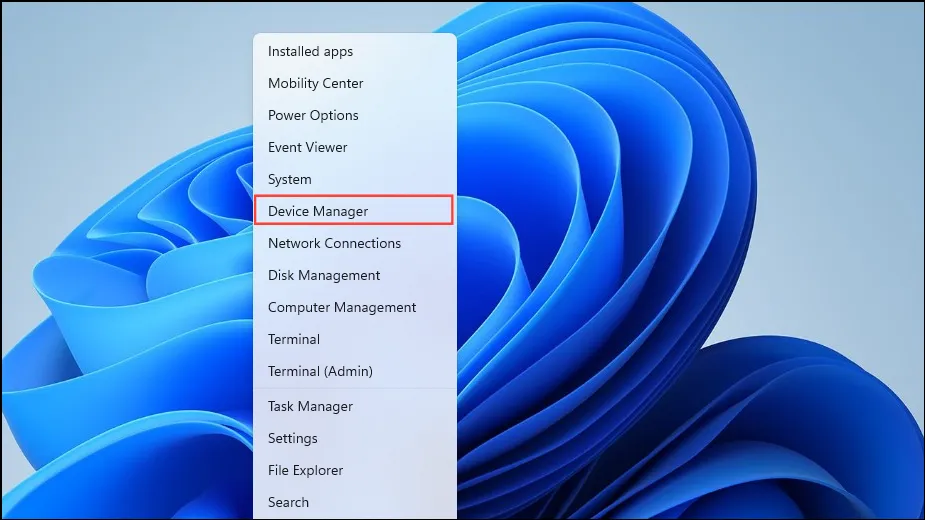
- I Enhetsbehandling utvider du «Universal Serial Bus-kontrollere» nederst.
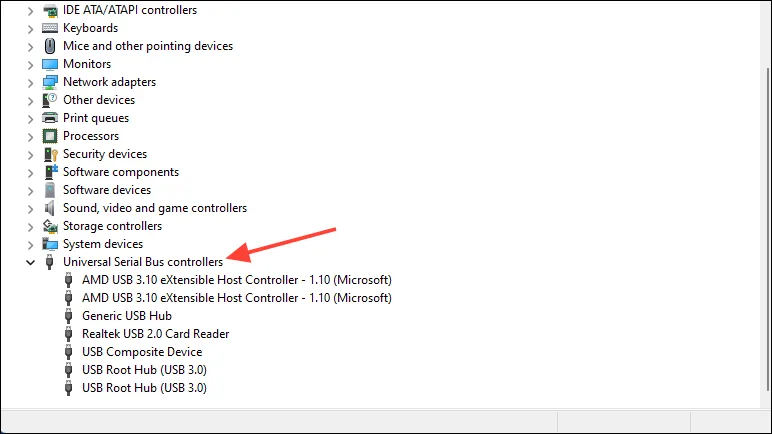
- Høyreklikk på USB-porten til skriveren og velg «Oppdater driver».
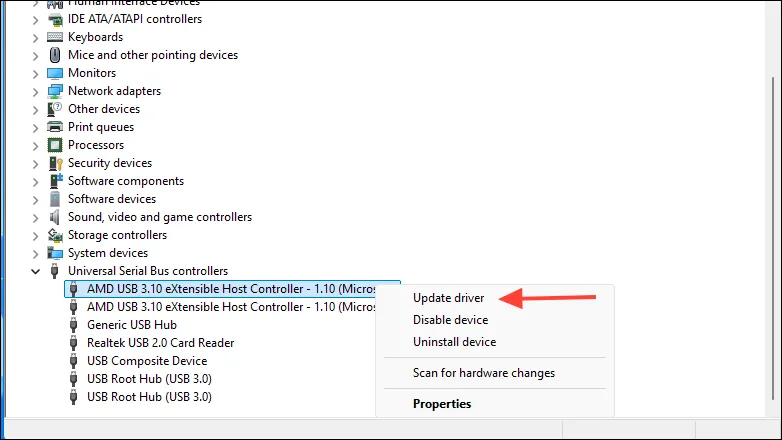
- Klikk deretter på «Søk automatisk etter drivere».

- Hvis en nyere driver blir funnet, installeres den automatisk, og du bør starte datamaskinen på nytt.
Fix 3: Kjør Windows Update
Systemet ditt kan mangle kritiske oppdateringer, noe som kan være årsaken til feilen «skriver ikke aktivert». Følg disse trinnene for å se etter og installere oppdateringer:
- Åpne Innstillinger-appen ved å bruke
Win + Isnarveien og klikk på «Windows Update» til venstre.
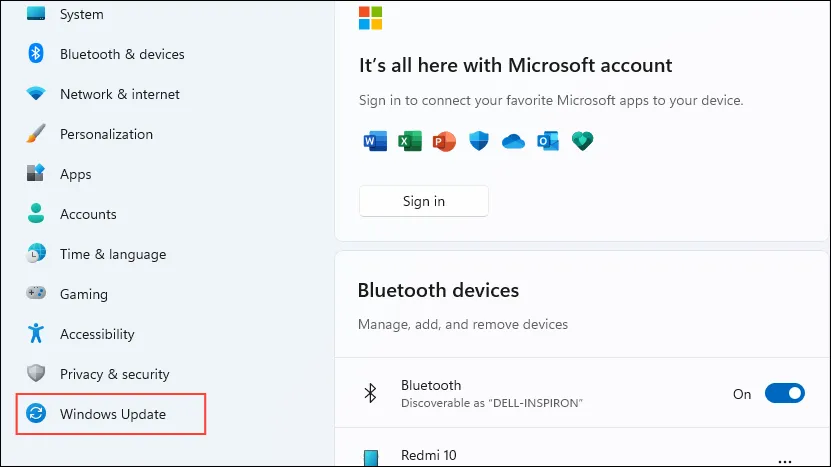
- På Windows Update-siden klikker du «Se etter oppdateringer» til høyre.
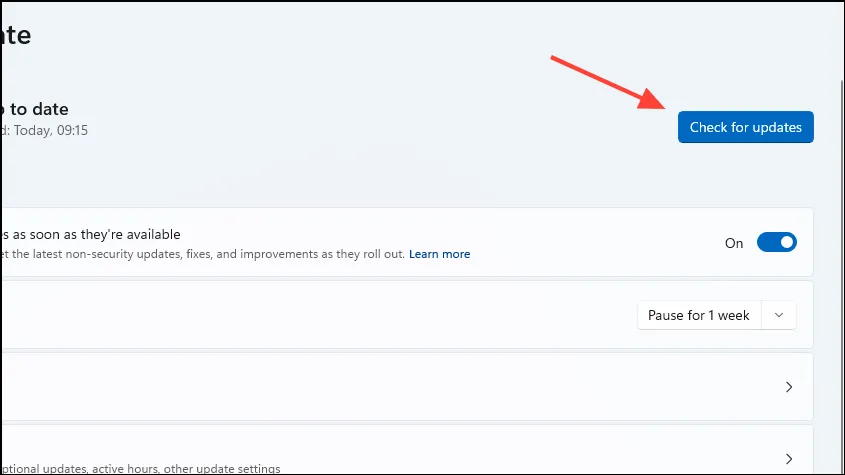
- La Windows se etter og installere eventuelle oppdateringer før du starter datamaskinen på nytt.
Fix 4: Angi den tilkoblede skriveren som standard
«Skriver ikke aktivert, feilkode-30» kan oppstå hvis skriveren ikke er angitt som standardalternativ. For å etablere det som standard:
- Åpne Innstillinger-appen og klikk på «Bluetooth og enheter» til venstre.
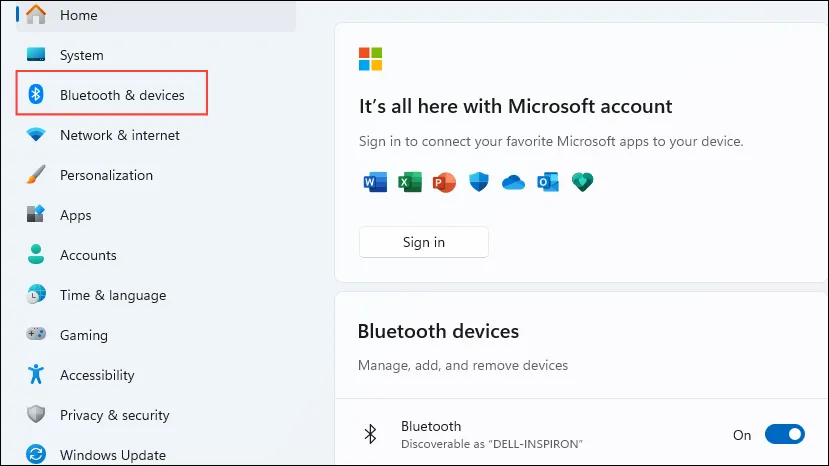
- Klikk på «Skrivere og skannere».
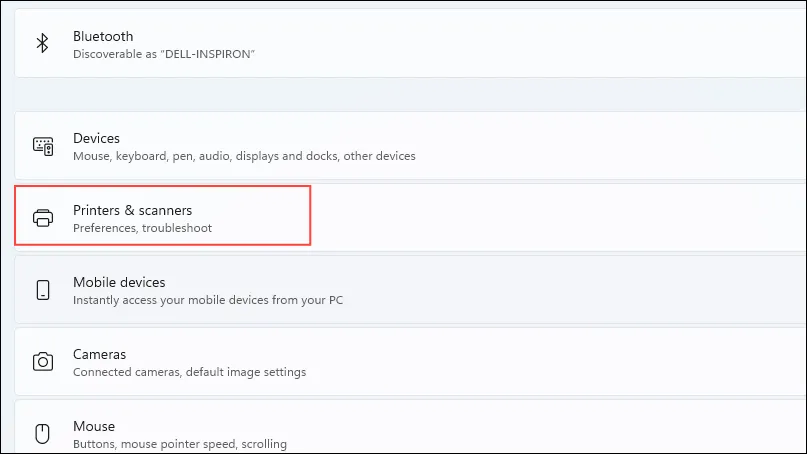
- Velg skriveren du vil angi som standard ved å klikke på den.

- Kontroller at skriverstatusen ikke er frakoblet, og klikk deretter på «Angi som standard»-knappen. Hvis frakoblet, koble fra og koble til kabelen igjen.
Fix 5: Installer skriverdrivere på nytt
Korrupte eller utdaterte skriverdrivere kan også føre til feilen «Skriver ikke aktivert». For å rette opp dette:
- Naviger til siden Skrivere og skannere i Innstillinger og fjern skriveren fra enhetslisten ved å velge den og klikke på Fjern.

- Etter at du har fjernet skriveren, åpner du Enhetsbehandling som beskrevet tidligere. Utvid deretter «Programvareenheter».
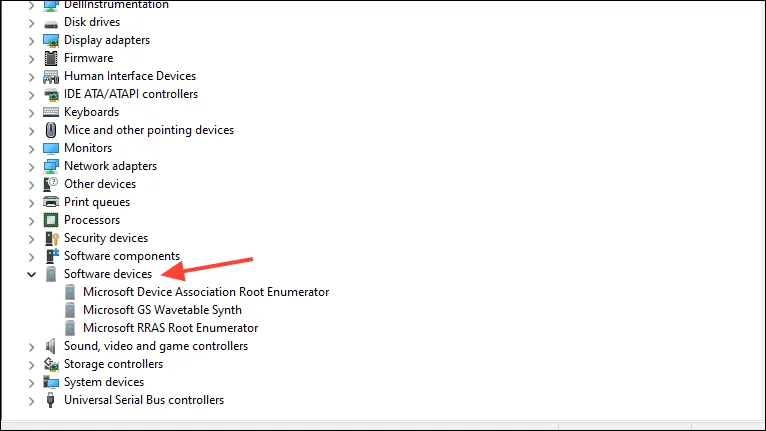
- Høyreklikk på skriveren og velg «Avinstaller enhet». Start datamaskinen på nytt og koble til skriveren på nytt. Windows vil automatisk laste ned og installere de nødvendige driverne.
Løsning 6: Kjør feilsøkingsprogrammet for skriveren
Windows har en innebygd skriverfeilsøking for å hjelpe med å oppdage og fikse programvare- og maskinvareproblemer.
- Velg «Skrivere og skannere» på Bluetooth og enheter-siden i Innstillinger.
- Klikk «Feilsøk» nederst.
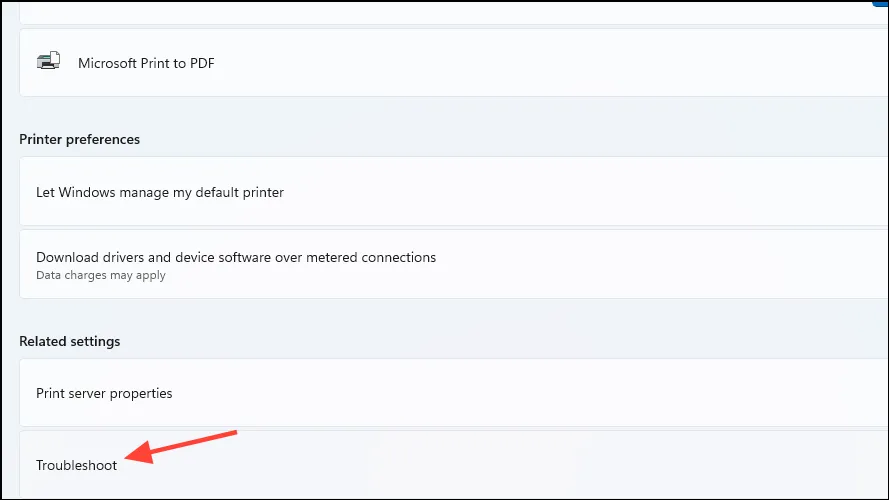
- La feilsøkeren kjøre og prøv deretter å bruke skriveren igjen.
Fix 7: Aktiver full kontroll for programmet
Hvis du står overfor feilen «Skriver ikke aktivert» i et bestemt program, kan du endre innstillingene for å gi den full kontroll over utskriftsfunksjonene.
- Høyreklikk på programmet og velg «Egenskaper».
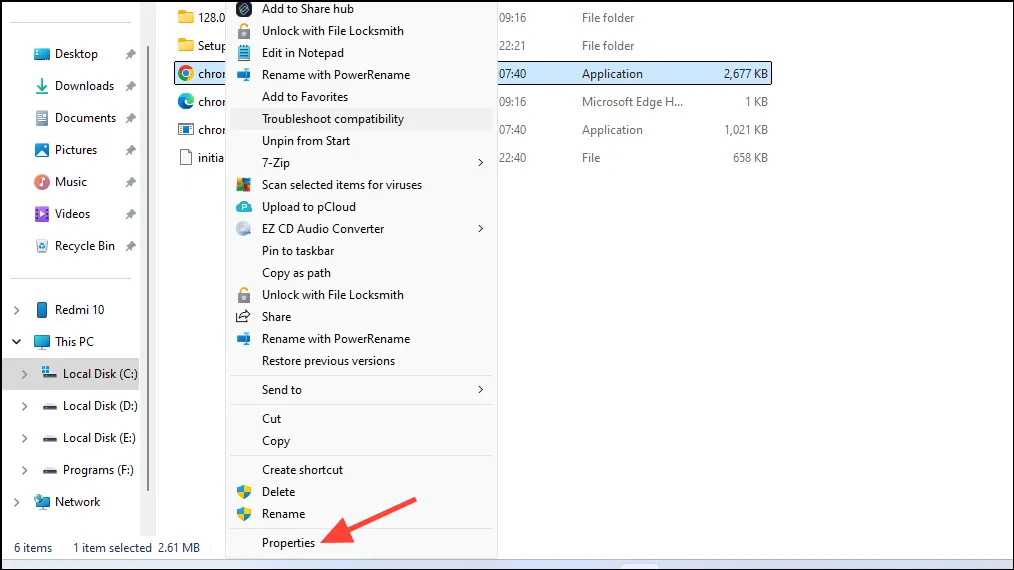
- I dialogboksen Egenskaper klikker du på «Sikkerhet»-fanen, og trykker deretter på «Rediger»-knappen.
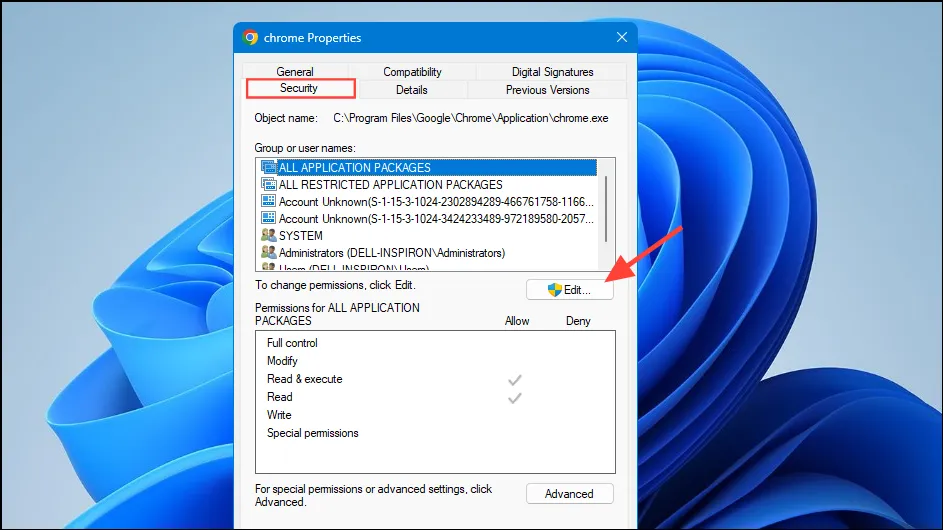
- Merk av for «Tillat» ved siden av alternativet «Full kontroll» for å aktivere det.
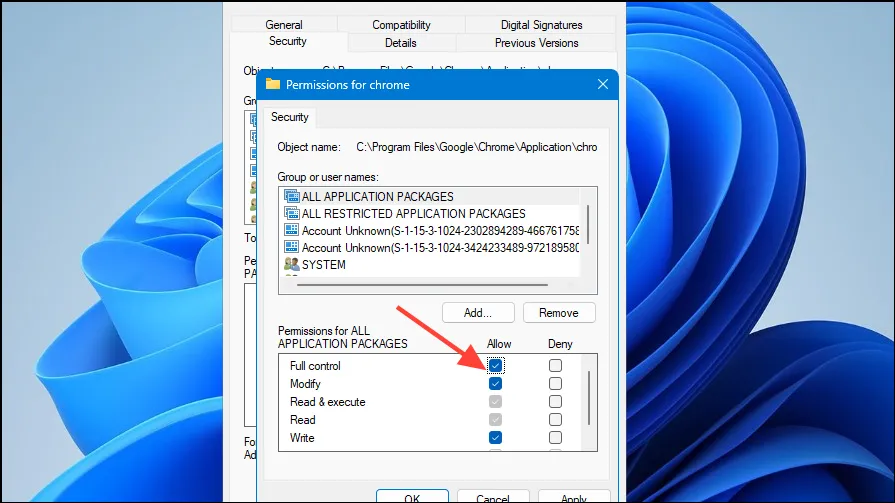
Fix 8: Avinstaller nylige oppdateringer
Noen ganger kan en mangelfull nylig oppdatering forårsake feilkode 30-problemet. For å løse dette kan du avinstallere nylige oppdateringer via Innstillinger-appen.
- Gå til Windows Update-siden i Innstillinger og klikk «Oppdater historikk».

- Velg «Avinstaller oppdateringer» på siden Oppdateringslogg.
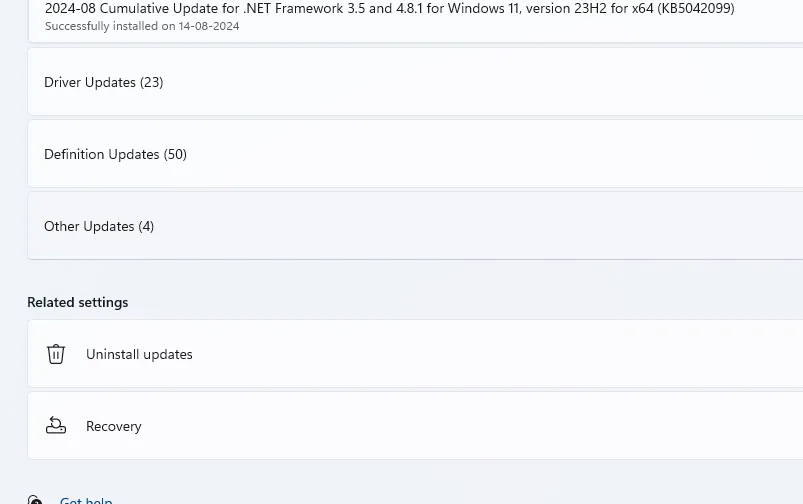
- Du vil se en liste over nylige Windows-oppdateringer. Klikk «Avinstaller» ved siden av oppdateringene du ønsker å fjerne.

Løsning 9: Bruk alternativet Skriv ut til PDF
- Åpne dokumentet du prøver å skrive ut og klikk på «Fil»-menyen, og velg deretter «Skriv ut».
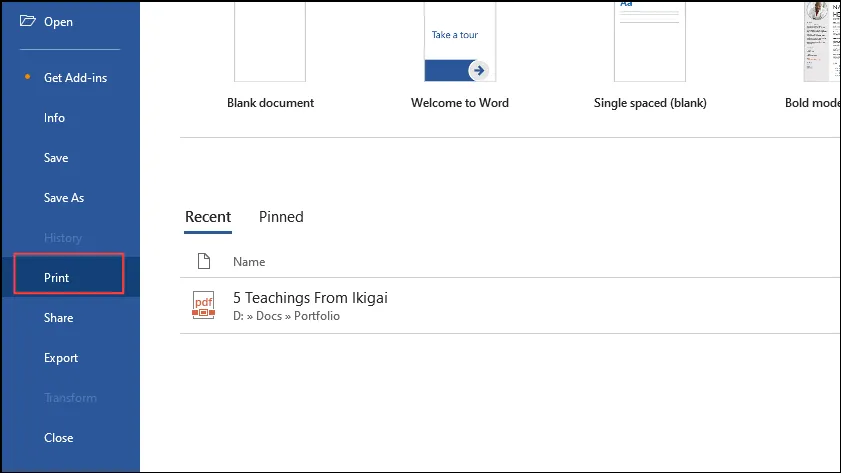
- Velg «Microsoft Print to PDF» fra rullegardinlisten.
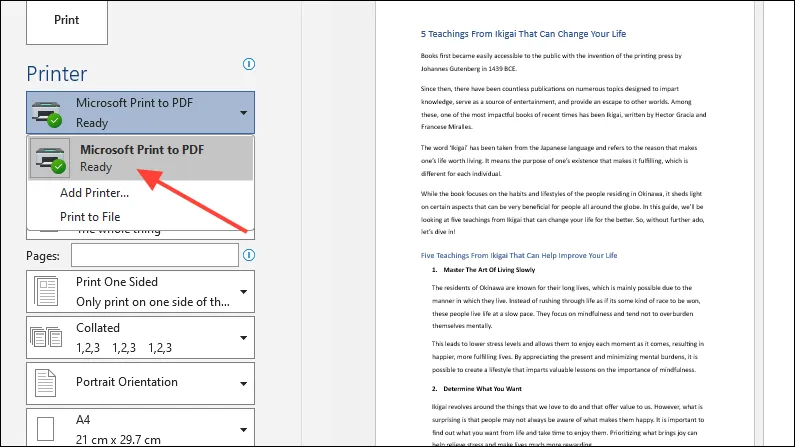
Fix 10: Start Printer Spooler-tjenesten på nytt
Hvis skriverkøtjenesten støter på problemer, kan det føre til ulike feil, inkludert «Skriver ikke aktivert»-problemet. Omstart av tjenesten kan løse problemet.
- Åpne Start-menyen, skriv inn
services.mscog få tilgang til Services-verktøyet.
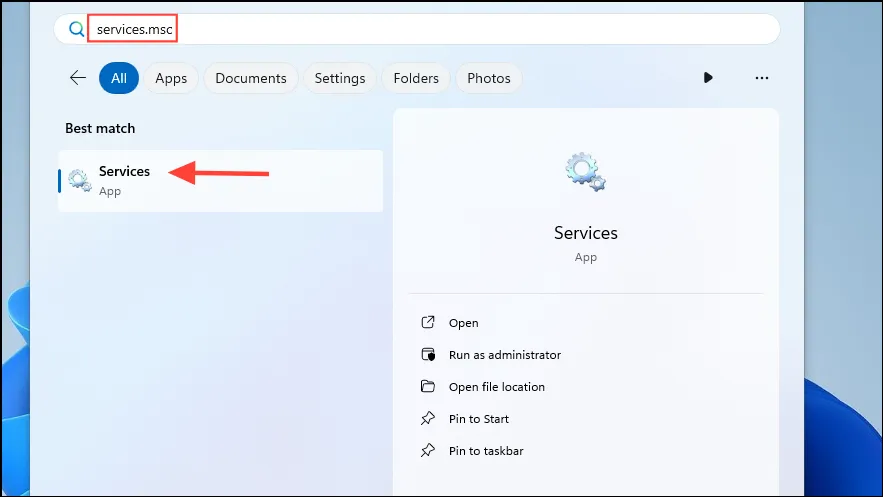
- Finn Print Spooler-tjenesten i Tjenester-vinduet, høyreklikk på den og velg «Start på nytt».
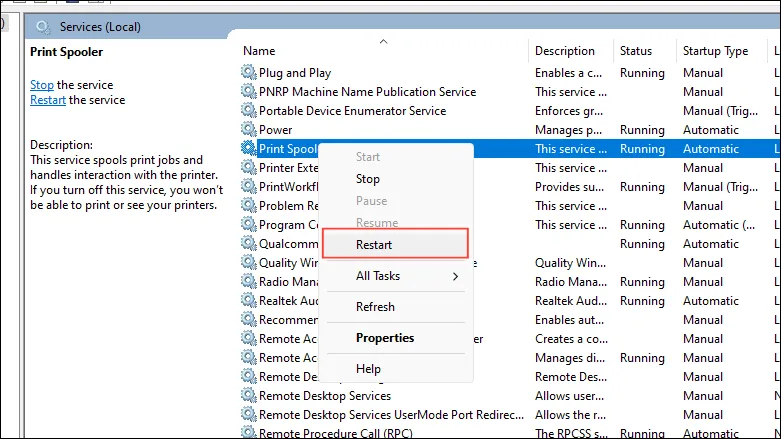
Fix 11: Tøm utskriftskøen og kontroller skriverinnstillinger
Ofte kan utskriftsjobber sette seg fast og forårsake feil. Følg disse trinnene for å tømme utskriftskøen og bekrefte skriverinnstillingene:
- Naviger til siden «Skrivere og skannere» i Innstillinger-appen og klikk på «Åpne utskriftskø».
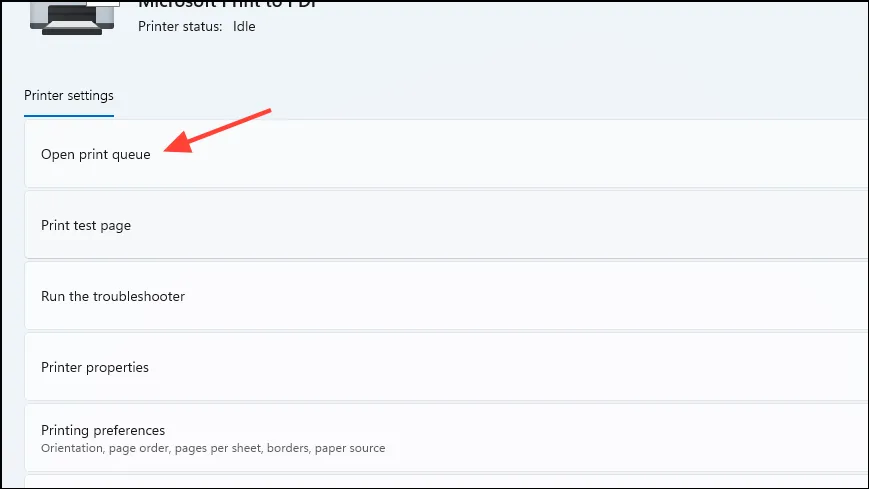
- Hvis utskriftsjobber er synlige, velger du dem og klikker på «Avbryt». Lukk deretter vinduet og fortsett til «Utskriftsinnstillinger».
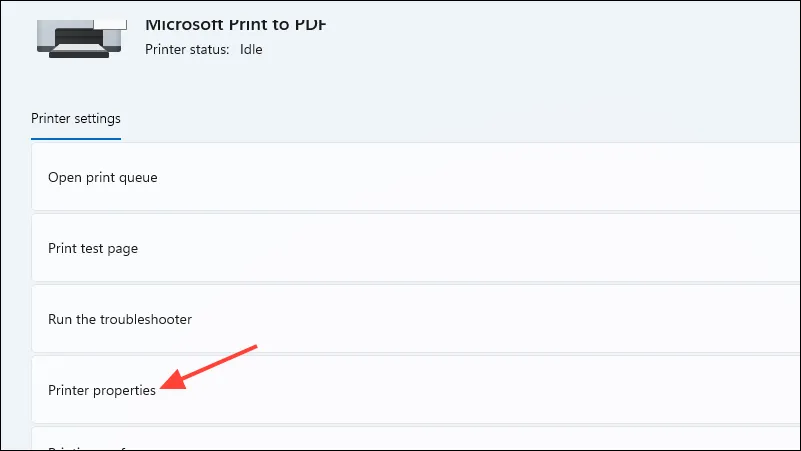
- Sørg for at innstillinger som utskriftskvalitet og papirstørrelse er riktige, og gjør justeringer om nødvendig.
Fix 12: Bruk systemgjenoppretting
Hvis du tidligere har satt opp et gjenopprettingspunkt, kan du tilbakestille PC-en til et tidligere tidspunkt før feilkoden 30 dukket opp ved å bruke systemgjenopprettingsfunksjonen.
- Åpne Start-menyen, søk etter
system restoreog klikk «Gjenoppretting».
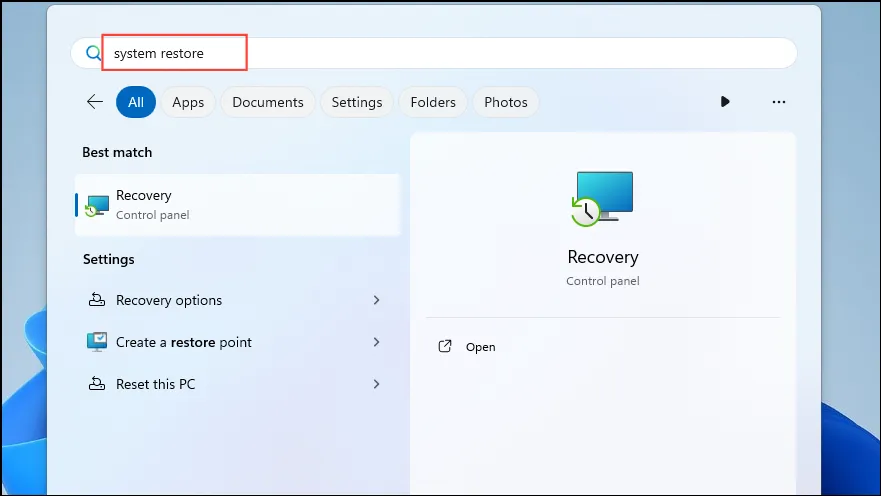
- Klikk på «Åpne systemgjenoppretting» i det nye vinduet.
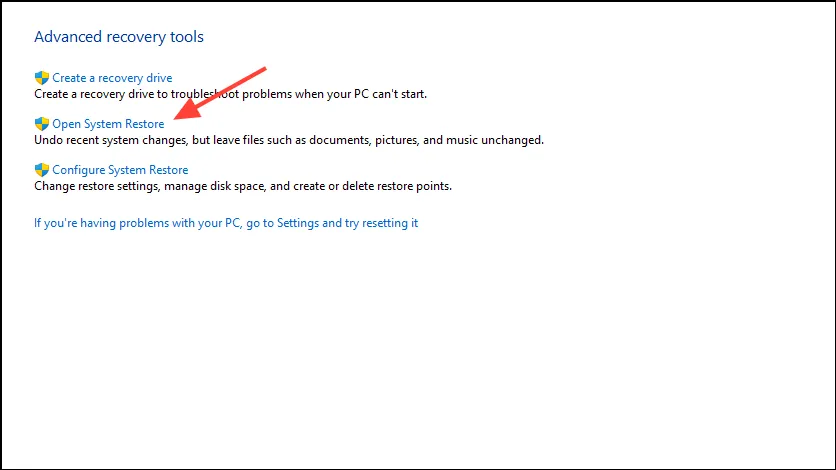
- Når Systemgjenoppretting åpnes, klikk «Neste».
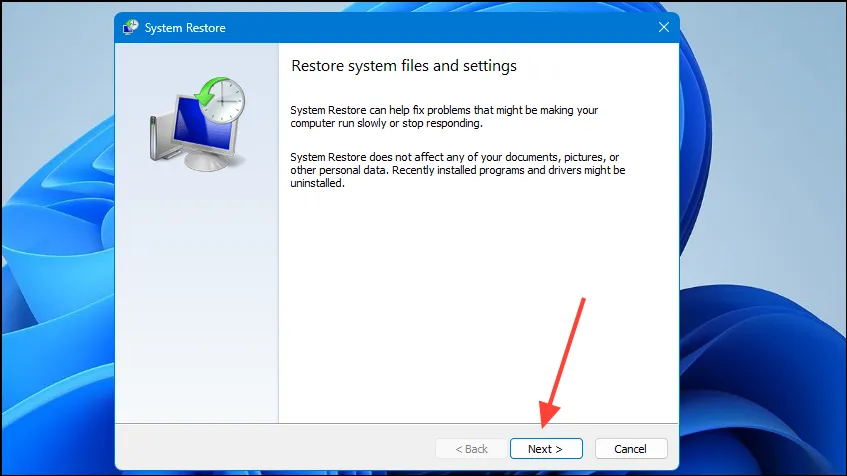
- Velg ønsket gjenopprettingspunkt fra listen og klikk «Neste» igjen.
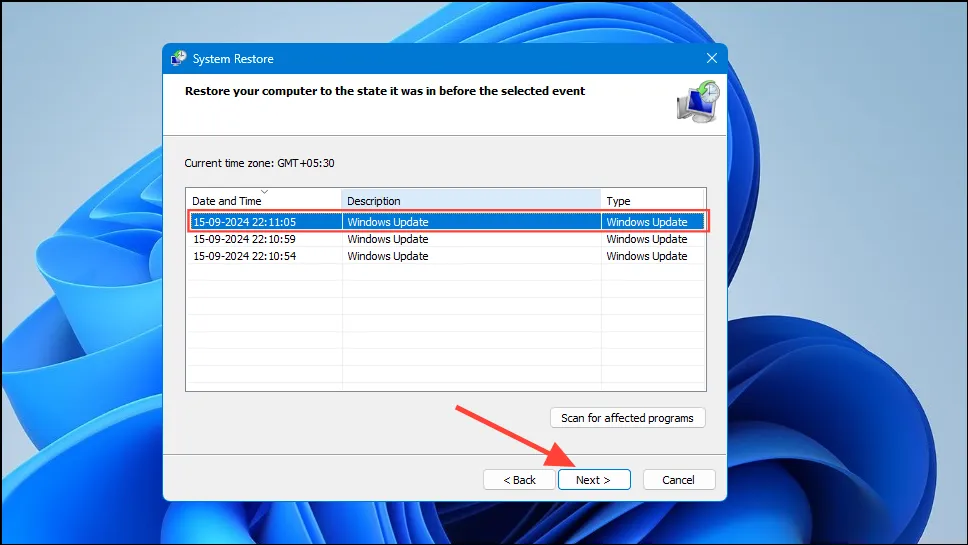
- Til slutt, klikk «Fullfør» og vent til prosessen er fullført før du prøver å bruke skriveren igjen.
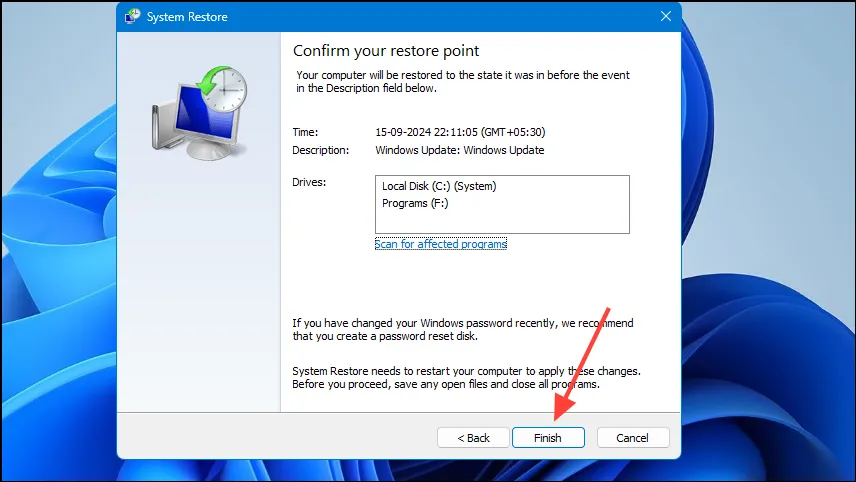
Ting å vite
- Skrivere krever ofte spesifikk programvare fra produsenten som må installeres før bruk. Besøk skriverprodusentens nettsted for å laste ned og installere den nyeste programvareversjonen for din PC.
- Feilen kan også oppstå ved bruk av hurtigutskriftsalternativet hvis feil skriver er valgt. For å forhindre dette, velg alltid ønsket skriver manuelt før utskrift.
- I likhet med USB-drivere bør du vurdere å oppdatere skriverdriverne fra Enhetsbehandling for å løse feilen «Skriver ikke aktivert».
- Noen ganger kan Windows Defender-brannmuren forstyrre utskriftsoppgaver; vurdere å deaktivere den midlertidig før utskrift.



Legg att eit svar