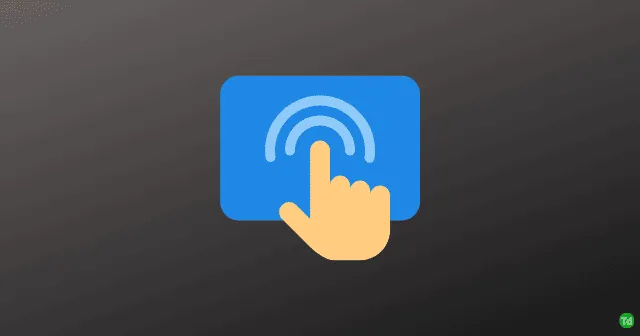
Berøringsplaten er en viktig komponent i enhver bærbar datamaskin, og spiller en avgjørende rolle for å navigere på enheten din. Brukere som støter på problemer med pekeplaten, spesielt på Windows 11, kan oppleve at arbeidsflyten deres blir forstyrret. Hvis du står overfor dette problemet, fortsett å lese for effektive løsninger for å gjenopprette pekeplatens funksjonalitet.
Pekeplater er designet med beskyttende belegg, men de kan fortsatt oppleve funksjonsfeil over tid, primært på grunn av programvarefeil eller maskinvarefeil. I denne artikkelen har vi satt sammen en omfattende guide med ulike feilsøkingsmetoder for å løse disse berøringsflateproblemene på Windows 11.
Feilsøking av styreflateproblemer på Windows 11
Her er flere mulige løsninger for å hjelpe deg med å løse berøringsflateproblemene dine:
1. Start datamaskinen på nytt
Noen ganger kan et midlertidig problem eller en bakgrunnsprosess føre til at pekeplaten slutter å fungere. Omstart av datamaskinen fjerner ofte mindre feil eller feil, noe som potensielt gjenoppretter styreplatens funksjonalitet.
2. Sjekk Touchpad Settings
Pekeplateinnstillinger kan utilsiktet deaktivere funksjonen, spesielt etter programvareoppdateringer. Følg disse trinnene for å bekrefte at styreplaten er aktivert:
- Trykk på Windows-tasten + I for å åpne Innstillinger .
- Gå til Bluetooth og enheter > Touchpad , og slå deretter innstillingen PÅ .
3. Oppdater styreplatedrivere
Hvis styreplatedriverne dine er utdaterte eller ødelagte, kan dette føre til funksjonsproblemer. Slik oppdaterer du driverne:
- Trykk på Windows-tasten + R for å åpne dialogboksen Kjør .
- Skriv inn
devmgmt.mscog trykk Enter . - I Enhetsbehandling utvider du Mus og andre pekeenheter .
- Høyreklikk på pekeplaten og velg Oppdater driver .
4. Bruk maskinvarefeilsøking
Et maskinvareproblem kan også føre til feil på pekeplaten. Å kjøre Windows maskinvarefeilsøking kan hjelpe med å identifisere og løse disse feilene:
- Klikk på Start , søk etter ledetekst , og velg Kjør som administrator .
- Skriv inn kommandoen
msdt.exe -id DeviceDiagnosticog trykk Enter . - Følg instruksjonene på skjermen ved å klikke på Neste .
5. Deaktiver tredjeparts antivirusprogramvare
I noen tilfeller kan tredjeparts antivirusprogramvare forstyrre pekeplatens drift. Prøv å deaktivere eller midlertidig avinstallere antivirusprogrammet ditt for å se om funksjonaliteten kommer tilbake.
6. Rull tilbake styreplatedrivere
Hvis pekeplateproblemet startet etter en nylig oppdatering, kan det løse problemet ved å rulle tilbake til en tidligere driverversjon:
- Åpne Kjør ved å trykke Windows-tasten + R .
- Skriv inn
devmgmt.mscog trykk Enter . - Utvid delen Mus og andre pekeenheter .
- Høyreklikk på styreplaten og velg Egenskaper .
- Gå til fanen Driver og velg Rull tilbake driver .
- Start enheten på nytt for å se om pekeplaten fungerer igjen.
7. Oppdater Windows
Sørg for at Windows-operativsystemet ditt er oppdatert, ettersom oppdateringer kan inkludere feilrettinger som kan løse problemer med styreflaten. Se etter oppdateringer regelmessig gjennom Innstillinger > Windows Update .
8. Tilbakestill PC-en
Hvis du har brukt alle andre alternativer, kan det være nødvendig å tilbakestille fabrikken. Denne prosessen installerer Windows på nytt og kan eliminere vedvarende programvareproblemer:
- Naviger til Innstillinger > Windows Update > Avanserte alternativer > Gjenoppretting .
- Velg Tilbakestill denne PC-en og følg instruksjonene som følger med.
9. Søk profesjonell hjelp
Hvis ingen av de tidligere løsningene fungerer, kan berøringsflateproblemet stamme fra et maskinvareproblem. Å besøke et sertifisert verksted kan hjelpe deg med å diagnostisere og fikse det underliggende problemet.
Konklusjon
Ved å bruke feilsøkingsmetodene som er skissert ovenfor, bør du kunne løse problemer med styreflaten i Windows 11. Hvis denne veiledningen har vært nyttig, kan du gjerne dele opplevelsen din i kommentarene nedenfor.




Legg att eit svar