
Denne veiledningen gir flere enkle løsninger for å løse problemet med etterslepning av YouTube-videoer på iPhone. Det er frustrerende når du er klar til å se favorittklippene dine, men appen samarbeider ikke.
Videoer tar en evighet å laste, og selv når de gjør det, forstyrrer hyppige forsinkelser seeropplevelsen.
Her er noen potensielle årsaker til etterslepende YouTube-videoer på iPhone . En ustabil internettforbindelse har ofte skylden. Når du bruker mobildata i stedet for WiFi, kan bufring være treg på grunn av redusert båndbredde.
I tillegg kan den nåværende versjonen av YouTube være utdatert. Utdaterte apper kan oppleve ulike tekniske problemer og feil.
Toppløsninger for å løse YouTube-videolagging på iPhone
1. Slå av VPN på iPhone
VPN-er kan betydelig hindre nettverkshastigheten din på grunn av overdreven belastning på serverne deres. Hvis en VPN ikke er nødvendig, bør du vurdere å deaktivere den på iPhone.
- Naviger til Innstillinger > VPN > og bytt bryteren ved siden av VPN for å deaktivere den .
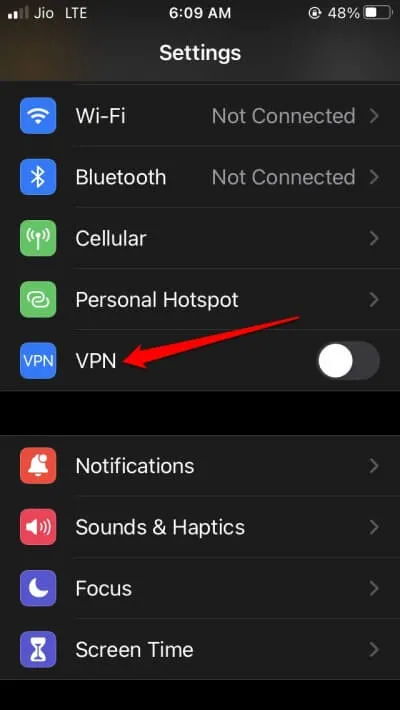
2. Koble til et WiFi-nettverk for YouTube
Jeg anbefaler å bruke en WiFi-tilkobling i stedet for tregere mobildata for å forbedre YouTube-opplevelsen til iPhone.
Streaming av HD-videoer over mobil kan forverre bufferproblemer. Derimot sikrer en WiFi-tilkobling jevnere avspilling med mindre Internett-leverandøren din er under vedlikehold.
3. Tving avslutning av YouTube-appen
Følg disse trinnene for å tvinge avslutning av YouTube-appen på iPhone.
- For iPhones uten Touch ID, sveip opp fra bunnen av skjermen til appkortene vises midt på skjermen.
- Hvis du har en Touch ID-enhet, dobbelttrykker du på hjemknappen for å se de siste appene.
- Finn YouTube-appkortet.
- Sveip opp på YouTube-appkortet for å lukke det.
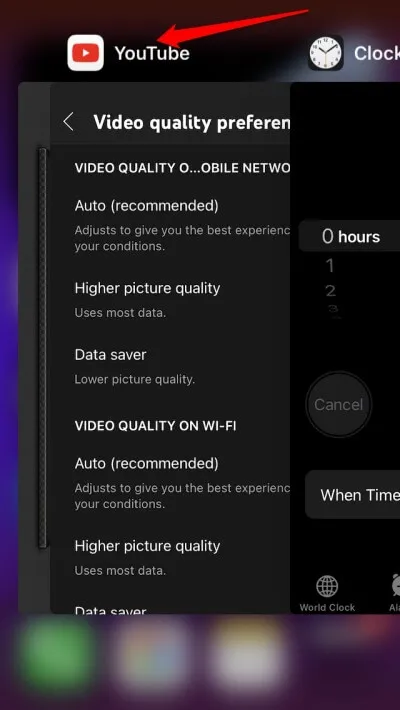
- Etter å ha ventet noen øyeblikk, åpne YouTube-appen på nytt. Sjekk om forsinkelsesproblemet fortsatt eksisterer, eller om det er løst.
4. Oppdater YouTube for iOS
- Gå til App Store ved å bruke søkelyset.
- Trykk på profilikonet knyttet til Apple-ID-en din.
- Rull ned på siden for å se apper som krever oppdatering.
- Hvis YouTube er oppført, trykker du på Oppdater -knappen ved siden av den.
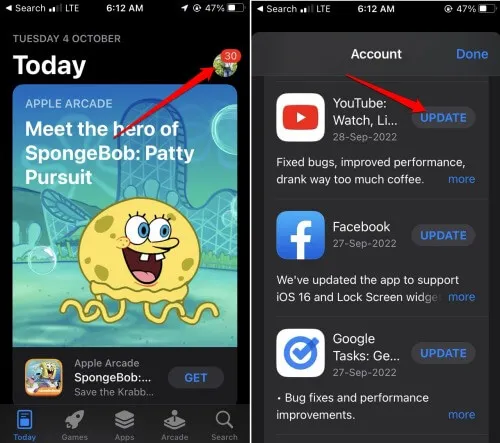
5. Fjern frakoblede videoer
For å takle forsinkelser på YouTube-videoer, bør du vurdere å slette alle videoer som er lagret for avspilling uten nett.
- Åpne YouTube-appen.
- Klikk på profilbildet ditt > velg Innstillinger > trykk deretter på Bakgrunn og nedlastinger .
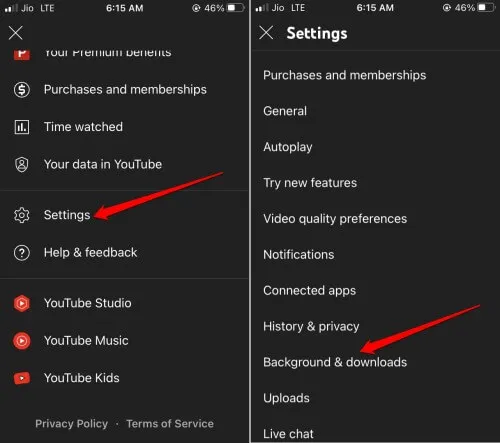
- Trykk på Slett nedlastinger .
- For å bekrefte slettingen, trykk Slett .
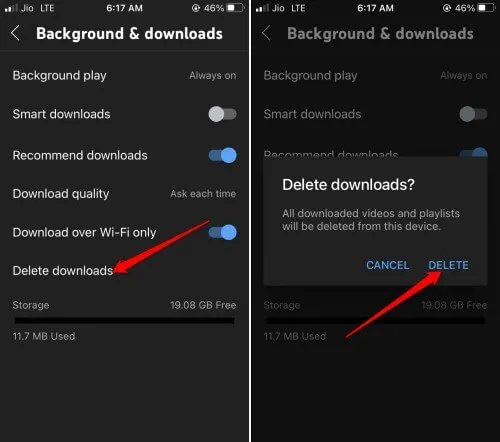
6. Slå av lavstrømmodus
Lavstrømmodus begrenser visse appfunksjoner på iPhone, noe som kan påvirke YouTubes ytelse. For å opprettholde optimal ytelse, deaktiver denne modusen og la din iPhone lades.
- Naviger til Innstillinger -appen og trykk på Batteri .
- Finn alternativet Lavstrømsmodus , og veksle deretter bryteren for å slå den av.
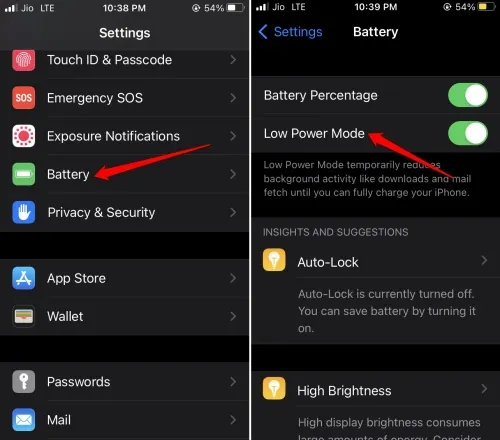
7. Deaktiver YouTube Data Saver
Datasparingsfunksjonaliteten i YouTube reduserer videokvaliteten for å spare mobildata.
Sett videokvalitetspreferansen til automatisk for både mobildata og WiFi-tilkoblinger.
- Åpne YouTube-appen og klikk på profilbildet ditt øverst til høyre.
- I menyen velger du Innstillinger > velg deretter Innstillinger for videokvalitet .

- Velg Mobile Networks > og sett kvaliteten til Auto .
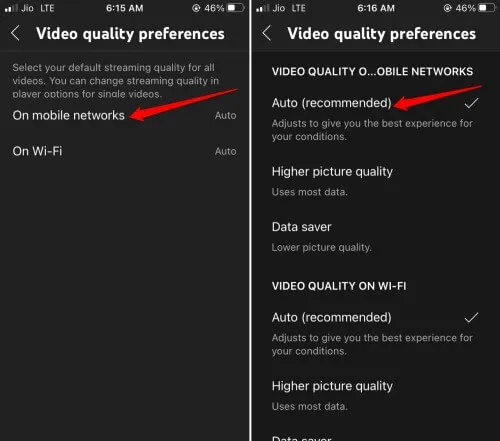
- Trykk deretter på WiFi > og sett kvaliteten til Auto .
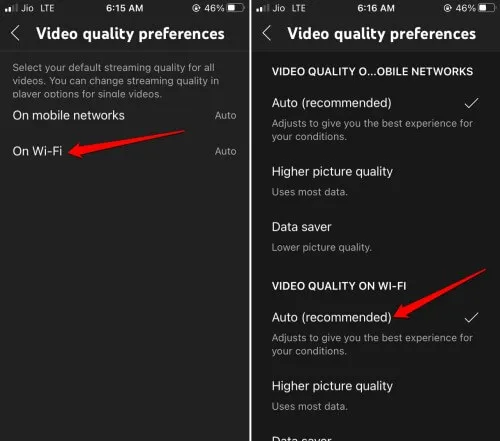
8. Få tilgang til YouTube via Safari
Du kan bruke YouTube enten gjennom appen eller en nettleser; brukeropplevelsen er ganske lik.
- Åpne Safari-nettleseren på iPhone .
- Skriv inn YouTube.com i URL-linjen.
Du kan enkelt se videoer som du ville gjort i YouTube-appen. For å like eller kommentere videoer, må du logge på YouTube-kontoen din via nettleseren.
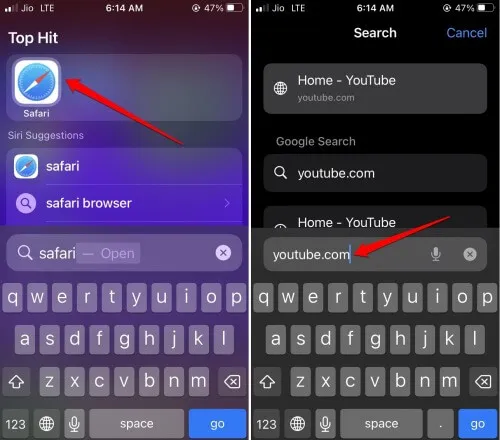
Konklusjon
Hvis du vil nyte uavbrutt innhold fra favoritt-YouTuberne, er det viktig å raskt løse problemet med YouTube på iPhone. Jeg stoler på at feilsøkingsstrategiene som er skissert i denne veiledningen vil være både effektive og enkle å følge.




Legg att eit svar