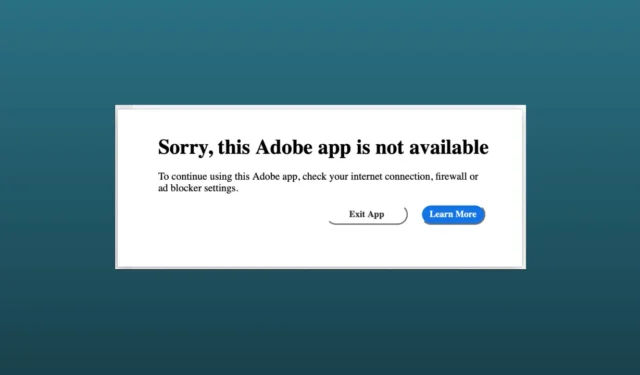
Ingenting er mer frustrerende enn å møte feilen «Beklager, denne Adobe-appen er ikke tilgjengelig» på en Adobe-app, spesielt når kreativiteten din er i ferd med å forvandles til et betydelig håndverk. I likhet med deg har mange andre Adobe-brukere det samme problemet mens de er i ferd med å bruke en hvilken som helst Adobe-app.
Feilen kan oppstå av flere årsaker, for eksempel en utdatert app og dårlig internettforbindelse. Uansett hva som skjer, trenger du ikke å bekymre deg; vi har funnet noen måter å fikse problemene på; ved å bruke disse metodene kan du bruke Adobe-appen igjen.
Hvorfor «Beklager, denne Adobe-appen er ikke tilgjengelig» Feil vises
Feil ved lasting av Adobe-apper kan oppstå av mange faktorer. Her er noen av dem vi har oppdaget.
- Hvis du ikke har oppdatert Adobe-appen, kan du se feilen veldig ofte.
- Dårlig eller dårlig internettforbindelse kan føre til dette problemet.
- Brannmur- eller antivirusinnstillingene kan forstyrre blokkeringen av Adobe-appen.
- Hvis du ikke har gyldige lisensnøkler.
Hvordan fikse «Beklager, denne Adobe-appen er ikke tilgjengelig»
Selv om problemet kan virke overveldende for generelle brukere, og etterlater dem anelse om hva de skal gjøre, er det noen løsninger som generelle brukere kan utføre. Her er noen vanlige rettelser.
1. Noen generelle rettelser
Før du går ned til avanserte feilsøkingsmetoder, bør du utføre noen av de effektive generelle og grunnleggende rettelsene.
Start systemet på nytt
Restart er den omfattende løsningen på ulike problemer i systemet og appene dine. Så start systemet på nytt og sjekk om Adobe-appen fungerer eller ikke.
Sjekk Internett-tilkobling
Dårlig internettforbindelse lar deg ikke bare åpne Adobe-appen, men også andre apper. Ved å bruke Hastighetstest, sjekk at du har en stabil internettforbindelse med nok båndbreddehastighet.
Oppdater Adobe-appen
Utdaterte apper anbefales ikke, på grunn av utdaterte apper kan Adobe-appen din få kompatibilitetsproblemer. Som en løsning bør du oppdatere Adobe-appen.
Installer Adobe-appen på nytt
Selv etter oppdatering av Adobe, sitter noen brukere fortsatt fast i samme situasjon. Derfor bør du installere den bestemte Adobe-appen på nytt.
Hvis disse grunnleggende metodene ikke fungerer for deg, er tiden inne for å bruke avanserte feilsøkingsmetoder.
2. Rediger vertsfilen på systemet ditt
Generelt trenger vi ikke å redigere vertsfiler. Selv noen av oss vet ikke hva det er. Imidlertid kan redigering av vertsfiler være veldig nyttig for å fikse. Beklager, denne Adobe-appen er ikke tilgjengelig. La oss se hva du må gjøre.
For Windows
- Først lukker du alle Adobe-apper hvis du har åpnet noen, og åpner Filutforsker< /span>.
- Deretter fra menylinjen klikker du på Vis > Vis > Skjulte elementer.
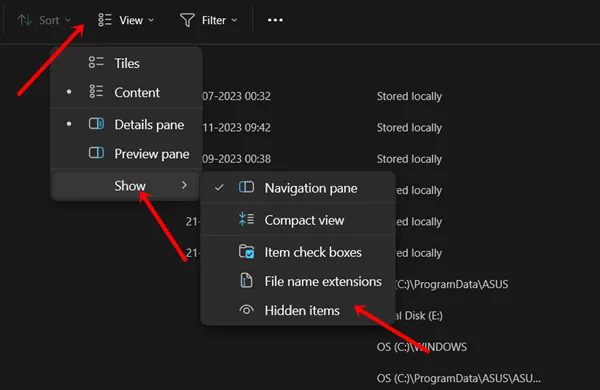
- Følg stien nedenfor:
C:\Windows\System32\drivers\etc - Her må du dobbeltklikke på Verter.
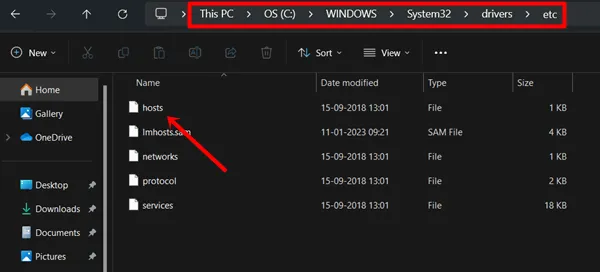
- Velg deretter Notepad. Systemets vertsfiler åpnes for redigering.
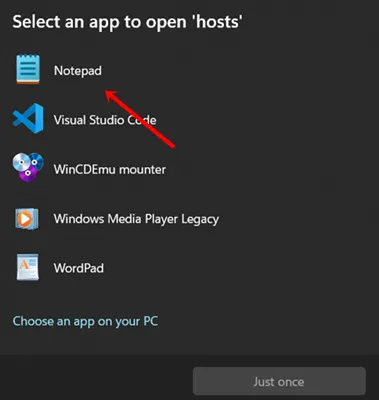
- Kopier deretter disse delte IP-adressene, lim dem inn på vertsfiler og lagre a> filen.
# BLOCK ADOBE #127.0.0.1 ic.adobe.io
127.0.0.1 52.6.155.20
127.0.0.1 52.10.49.85
127.0.0.1 23.22.30.141
127.0.0.1 34.215.42.13
127.0.0.1 52.84.156.37
127.0.0.1 65.8.207.109
127.0.0.1 3.220.11.113
127.0.0.1 3.221.72.231
127.0.0.1 3.216.32.253
127.0.0.1 3.208.248.199
127.0.0.1 3.219.243.226
127.0.0.1 13.227.103.57
127.0.0.1 34.192.151.90
127.0.0.1 34.237.241.83
127.0.0.1 44.240.189.42
127.0.0.1 52.20.222.155
127.0.0.1 52.208.86.132
127.0.0.1 54.208.86.132
127.0.0.1 63.140.38.120
127.0.0.1 63.140.38.160
127.0.0.1 63.140.38.169
127.0.0.1 63.140.38.219
127.0.0.1 wip.adobe.com
127.0.0.1 adobeereg.com
127.0.0.1 18.228.243.121
127.0.0.1 18.230.164.221
127.0.0.1 54.156.135.114
127.0.0.1 54.221.228.134
127.0.0.1 54.224.241.105
127.0.0.1 100.24.211.130
127.0.0.1 162.247.242.20
127.0.0.1 wip1.adobe.com
127.0.0.1 wip2.adobe.com
127.0.0.1 wip3.adobe.com
127.0.0.1 wip4.adobe.com
127.0.0.1 3dns.adobe.com
127.0.0.1 ereg.adobe.com
127.0.0.1 199.232.114.137
127.0.0.1 bam.nr-data.net
127.0.0.1 practivate.adobe
127.0.0.1 ood.opsource.net
127.0.0.1 crl.verisign.net
127.0.0.1 3dns-1.adobe.com
127.0.0.1 3dns-2.adobe.com
127.0.0.1 3dns-3.adobe.com
127.0.0.1 3dns-4.adobe.com
127.0.0.1 hl2rcv.adobe.com
127.0.0.1 genuine.adobe.com
127.0.0.1 www.adobeereg.com
127.0.0.1 www.wip.adobe.com
127.0.0.1 www.wip1.adobe.com
127.0.0.1 www.wip2.adobe.com
127.0.0.1 www.wip3.adobe.com
127.0.0.1 www.wip4.adobe.com
127.0.0.1 ereg.wip.adobe.com
127.0.0.1 ereg.wip.adobe.com
127.0.0.1 activate.adobe.com
127.0.0.1 adobe-dns.adobe.com
127.0.0.1 ereg.wip1.adobe.com
127.0.0.1 ereg.wip2.adobe.com
127.0.0.1 ereg.wip3.adobe.com
127.0.0.1 ereg.wip4.adobe.com
127.0.0.1 ereg.wip1.adobe.com
127.0.0.1 ereg.wip2.adobe.com
127.0.0.1 ereg.wip3.adobe.com
127.0.0.1 ereg.wip4.adobe.com
127.0.0.1 cc-api-data.adobe.io
127.0.0.1 practivate.adobe.ntp
127.0.0.1 practivate.adobe.ipp
127.0.0.1 practivate.adobe.com
127.0.0.1 adobe-dns-1.adobe.com
127.0.0.1 adobe-dns-2.adobe.com
127.0.0.1 adobe-dns-3.adobe.com
127.0.0.1 adobe-dns-4.adobe.com
127.0.0.1 lm.licenses.adobe.com
127.0.0.1 hlrcv.stage.adobe.com
127.0.0.1 prod.adobegenuine.com
127.0.0.1 practivate.adobe.newoa
127.0.0.1 activate.wip.adobe.com
127.0.0.1 activate-sea.adobe.com
127.0.0.1 uds.licenses.adobe.com
127.0.0.1 k.sni.global.fastly.net
127.0.0.1 activate-sjc0.adobe.com
127.0.0.1 activate.wip1.adobe.com
127.0.0.1 activate.wip2.adobe.com
127.0.0.1 activate.wip3.adobe.com
127.0.0.1 activate.wip4.adobe.com
127.0.0.1 na1r.services.adobe.com
127.0.0.1 lmlicenses.wip4.adobe.com
127.0.0.1 na2m-pr.licenses.adobe.com
127.0.0.1 wwis-dubc1-vip60.adobe.com
127.0.0.1 workflow-ui-prod.licensingstack.com
0.0.0.0 2ftem87osk.adobe.io
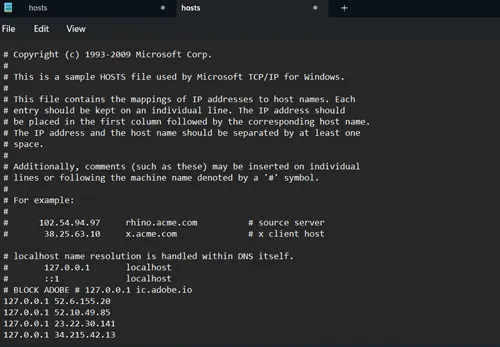 Deretter starter du på nytt systemet ditt. Sjekk nå om Adobe-appen fungerer eller ikke.
Deretter starter du på nytt systemet ditt. Sjekk nå om Adobe-appen fungerer eller ikke.
For MAC
- Akkurat som Windows, lukk alle åpne Adobe-apper og åpne Terminal< a i=4> på din MAC.
- Når terminalen er åpen, skriv inn kommandoen nedenfor og trykk på Enter-knappen.
sudo nano /etc/hosts - Bekreft deretter MAC-passordet og trykk enter for å fortsett.
- Nå kan du redigere dokumentet, lim inn ovenstående IP-adressen her også.
- Etter det må du gå tilbake til terminalens hovedside. Trykk Control + X for å avslutte filen. En melding vises for å lagre endringen du har gjort, for dette trykker du Y og Enter< a i=6>.
- Du vil være tilbake i hovedterminalen, nå skriv kommandoen og trykk Enter a>-knappen.
sudo killall -HUP mDNSResponder & sudo dscacheutil -flushcache - Alt er gjort, forhåpentligvis begynner Adobe-appen å fungere.
3. Lag brannmurregler for Adobe-appen (kun for GenP- og Monkrus-brukere)
Mange bruker uautoriserte Adobe-produkter gjennom metoder som GenP og Monkrus for å omgå lisensnøkler. Imidlertid møter de ofte meldingen «Beklager, Adobe er ikke tilgjengelig.» Det er en hake for å fikse problemene, her er hva du må følge.
- Klikk på Søk-ikonet, skriv inn Windows Defender-brannmur, og klikk på Windows Defender-brannmur med avanserte innstillinger.
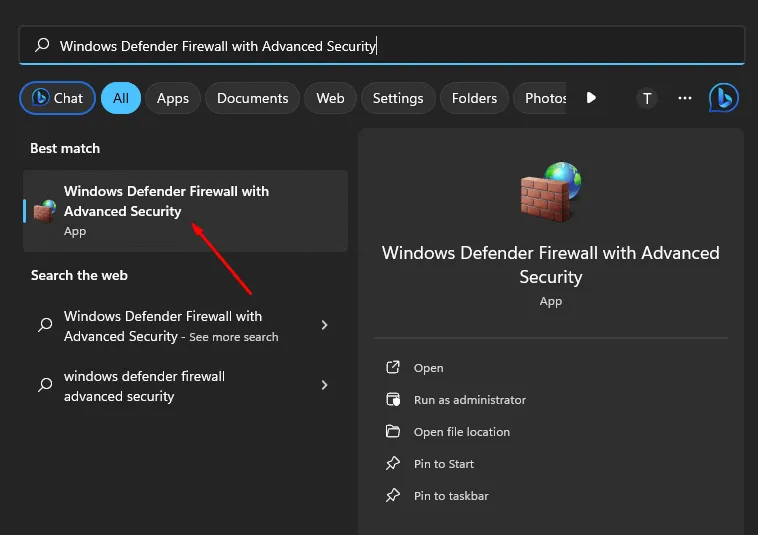
- Klikk deretter på Utgående regler > Ny regel.
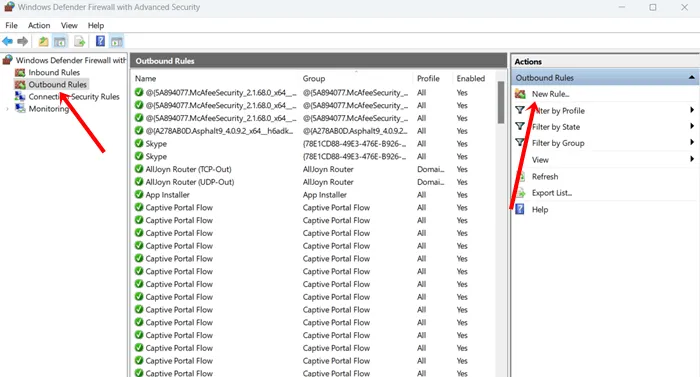
- Følg dette nøye:
- Velg Program > Neste.
- Bla deretter gjennom programmet på Programbanen. For å legge til programmet, klikk på Bla gjennom, og velg Adobe-appen .
- I handlingsfeltet velger du Blokker tilkoblingen.
- Etter det merker du av for Domene, Privat og Offentlig > Neste.
- Nå gi den et navn, og klikk på Fullfør.
- Den vil blokkere internettforbindelsen, og du kan bruke Adobe-appen.
Konklusjon
Tipsene ovenfor vil hjelpe deg med å fikse Beklager, denne Adobe-appen er ikke tilgjengelig og opprettholder din kreative flyt. Hvis du har en lisensnøkkel til Adobe-appen, bør du kontakte deres kundestøtte for å få den ultimate løsningen.




Legg att eit svar