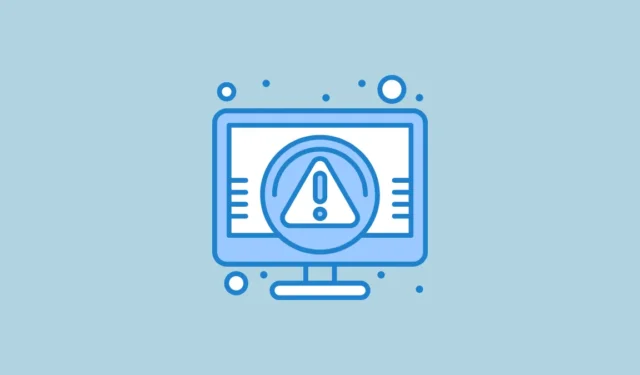
Hvis du ikke klarer å starte opp i Windows og blir konfrontert med feilkoden 0xc0000001, indikerer det at noen oppstartsfiler har blitt ødelagt. Det kan være andre underliggende problemer med oppstartsenheten eller problemer i oppstartssektoren på PC-en. Heldigvis finnes det ulike metoder for å løse dette problemet.
Forbereder systemet for oppstart
Før du prøver de ulike løsningene for 0xc0000001-feilen, sjekk om du kan starte opp i Windows. Slik gjør du det:
- Start datamaskinen på nytt og gå inn i BIOS-oppsettet. Avhengig av datamaskinens merke, merke eller modell, må du kanskje trykke på
F2,F12,F10, eller en annen tast mens du starter opp for å få tilgang til BIOS. - Finn SATA-konfigurasjonsinnstillingen i BIOS, som kan vises som «SATA Mode», «Configure SATA» eller «SATA Operation».
- Endre SATA-modus til AHCI hvis den er satt til RAID, eller til IDE hvis den er satt til AHCI.
- Etter å ha lagret endringene, gå ut av BIOS og prøv å starte opp i Windows. Hvis denne metoden mislykkes, gå inn i BIOS på nytt og tilbakestill endringene før du prøver løsningene nedenfor.
Fix 1: Bruk oppstartsreparasjon
Windows Recovery Environment (WinRE) inkluderer verktøy for å diagnostisere og reparere problemer med PC-en. Et slikt verktøy er Startup Repair, som kan hjelpe med å løse feilkoden 0xc0000001.
- Hold nede
Shifttasten og start datamaskinen på nytt. - Datamaskinen din vil gå inn i WinRE. Klikk på «Feilsøk».
- Velg deretter «Avanserte alternativer» og klikk på «Oppstartsreparasjon».

- Vent til oppstartsreparasjonen fullfører reparasjonen og start datamaskinen på nytt etterpå.
Fix 2: Reparer Master Boot Record
Hvis Master Boot Record (MBR) er ødelagt, kan det føre til feilen 0xc0000001. Du må få tilgang til ledeteksten fra Windows Recovery Environment for å reparere MBR.
- Åpne WinRE som beskrevet ovenfor, klikk på «Feilsøking», etterfulgt av «Avanserte alternativer».

- I ledetekstvinduet skriver du inn følgende kommandoer én etter én, og trykk Enter etter hver:
bootrec /fixmbrbootrec /fixbootbootrec /scanosbootrec /rebuildbcd - Lukk ledeteksten og start datamaskinen på nytt.
Fix 3: Bruk Sjekk diskverktøy
Dårlige sektorer eller feil på den primære lagringsenheten kan også føre til 0xc0000001-feilen. Du kan løse dette problemet ved å kjøre Sjekk disk-verktøyet.
- Åpne ledetekst fra WinRE som tidligere beskrevet.
- Når vinduet åpnes, skriv inn
C:og trykk Enter for å få tilgang til systemstasjonen. Erstatt «C» med riktig stasjonsbokstav om nødvendig. - For å skanne disken, skriv inn
chkdsk /f /r, trykk påyog vent til skanningen er fullført. Start deretter PC-en på nytt.

Fix 4: Kopier SAM-filer
Ødelagte SAM-filer kan også utløse 0xc0000001-feilen, noe som krever reparasjon.
- Start opp fra Windows-installasjonsmediet.
- Skriv inn WinRE og klikk «Feilsøk», deretter «Avanserte alternativer».

- På siden Avanserte alternativer velger du «Ledetekst».

- Skriv inn og trykk Enter i ledeteksten
copy C:\Windows\Repair\Sam C:\Windows\System32\Config\. Bekreft ved å trykkeYnår du blir bedt om å overskrive den opprinnelige filen, og start deretter PC-en på nytt.

Fix 5: Kjør System File Checker
Ødelagte systemfiler kan også være ansvarlige for 0xc0000001-feilen, som kan løses ved å bruke System File Checker-verktøyet innebygd i Windows.
- Start opp med installasjonsmediet ditt og velg «Reparer datamaskinen din».

- Når WinRE åpnes, start ledeteksten og skriv inn
sfc /scannow, og trykk deretter på Enter.

- Vent til skanningen er ferdig, og start deretter datamaskinen på nytt.
Fix 6: Bruk BCDBOOT-verktøyet
- Start opp fra Windows-installasjons- eller gjenopprettingsmediet og bruk
Shift + F10for å åpne ledeteksten. - Skriv
diskpartog trykk Enter.

- Deretter går du inn
select 0og trykker på Enter igjen.

- Skriv inn
list partitionfor å vise partisjonene, og kontroller deretter størrelsen på systempartisjonen.

- Deretter skriver du
list volumefor å finne stasjonsbokstaven til systemstasjonen og volumnummeret.

- For å tilordne en stasjonsbokstav til systempartisjonen, skriv inn kommandoene i følgende rekkefølge:
select volume x,assign letter=z,exit. Erstatt «x» med volumbokstaven og «z» med ønsket stasjonsbokstav. - Til slutt skriver du
bcdboot C:\windows /s Z: /f ALL, og erstatter «C» med systemvolumbokstaven. - Lukk ledeteksten og fjern Windows Recovery Media før du prøver å starte opp i Windows på vanlig måte. Hvis det fortsatt ikke fungerer, gjenta trinnene med kommandoen:
bcdboot C:\windows /s Z: /f UEFI.
Fix 7: Fjern problematiske programmer i sikkermodus
Hvis et tredjepartsprogram forårsaker feilen 0xc0000001, kan du eliminere den ved å starte opp i sikkermodus. Du trenger Windows-installasjons-USB eller DVD for denne metoden.
- Sett inn Windows-installasjonsmediet og start opp fra det.
- Når datamaskinen starter opp, åpner du WinRE, klikker på «Avanserte alternativer» og deretter «Oppstartsinnstillinger».

- Klikk «Start på nytt», og trykk deretter på
F4tasten for å gå inn i sikkermodus. - I sikkermodus åpner du Innstillinger-appen med
Win + Iog klikker på «Apper» til venstre.

- På appsiden klikker du på «Installerte apper» øverst.

- For å fjerne det problematiske programmet, finn det, klikk på de tre prikkene til høyre og velg «Avinstaller».

Fix 8: Bruk systemgjenoppretting
Systemgjenoppretting lar deg tilbakestille PC-en til et tidspunkt før 0xc0000001-feilen dukket opp. Hvis du tidligere har angitt et gjenopprettingspunkt, kan du bruke det til å eliminere feilen.
- Start opp i WinRE og klikk på «Avanserte alternativer», velg deretter «Systemgjenoppretting».

- Når dialogboksen Systemgjenoppretting åpnes, klikk «Neste».

- Velg gjenopprettingspunktet du ønsker å bruke og klikk «Neste» igjen.

- Til slutt, klikk «Fullfør» og la Windows starte på nytt. Etter fullføring skal feilkoden ikke lenger være til stede.

Fix 9: Tilbakestill PC-en
Tilbakestilling av PC-en fjerner alle programmer og tilpasninger, og går tilbake til standardinnstillingene. Denne prosessen ligner på å utføre en ny installasjon av Windows og kan adressere en rekke feil som hindrer normal drift.
- Gå til Innstillinger-appen ved å bruke
Win + Iog klikk på «System» til venstre.

- Rull ned og velg «Gjenoppretting».

- På gjenopprettingssiden klikker du på «Tilbakestill PC»-knappen.

- Klikk «Fjern alt» i popup-vinduet som vises.

- Velg «Local reinstall» for å installere Windows på nytt på systemet ditt. Alternativt, hvis du har en pålitelig internettforbindelse, velger du «Skynedlasting» for å få den nyeste versjonen.

Viktige punkter å vurdere
- Når du feilsøker 0xc0000001-feilen, kobler du alle eksterne enheter fra datamaskinen og inspiserer alle komponenter som RAM og SSD/HDD for å sikre riktig installasjon. Prøv å starte opp i Windows etterpå. Hvis PC-en starter opp, kobler du til eksterne enheter én etter én for å identifisere den fornærmende enheten.
- Vurder å gå tilbake til en tidligere versjon av Windows ved å bruke installasjonsmediet ditt hvis de forrige metodene ikke løser problemet. Dette alternativet er bare mulig hvis du ikke har formatert systemstasjonen under den nåværende OS-installasjonen.
- Som en siste utvei kan det være nødvendig med en fullstendig ominstallering av Windows. Denne metoden tørker ut alt og kan være et ekstremt tiltak, men det kan være det eneste alternativet hvis alle andre løsninger mislykkes.



Legg att eit svar