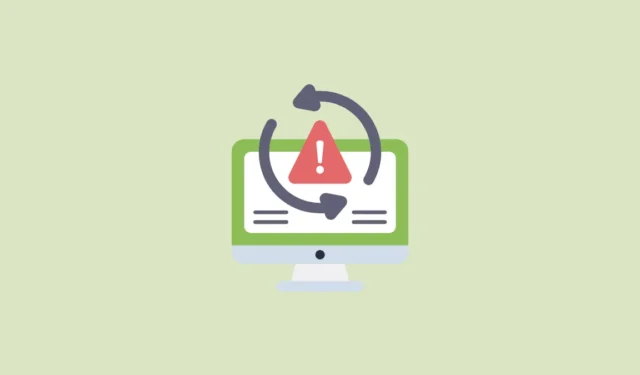
Feilkoden 0x800f0985 er en hyppig hindring for brukere som prøver å installere kumulative oppdateringer på Windows-versjoner 10, 11 og Server 2019. Denne artikkelen inneholder en rekke handlingsrettede trinn for å feilsøke og rette opp dette problemet, og sikre at systemet forblir oppdatert.
Forstå feil 0x800f0985
- Skadede eller fraværende systemfiler
- Problemer med Windows Update-tjenester
- Delvis installerte oppdateringer
- Ikke nok diskplass
Trinn 1: Bruk feilsøkingsprogrammet for Windows Update
Den innebygde Windows Update-feilsøkeren er et effektivt verktøy for å identifisere og løse problemer knyttet til Windows-oppdateringer.
- For å begynne, trykk
Windows key + Ifor å få tilgang til Innstillinger-menyen. Velg deretter System på venstre sidefelt .
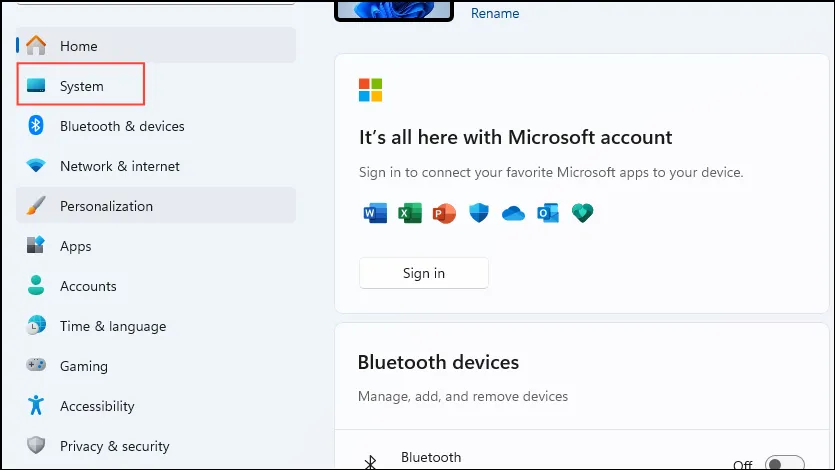
- Deretter klikker du på Feilsøking .
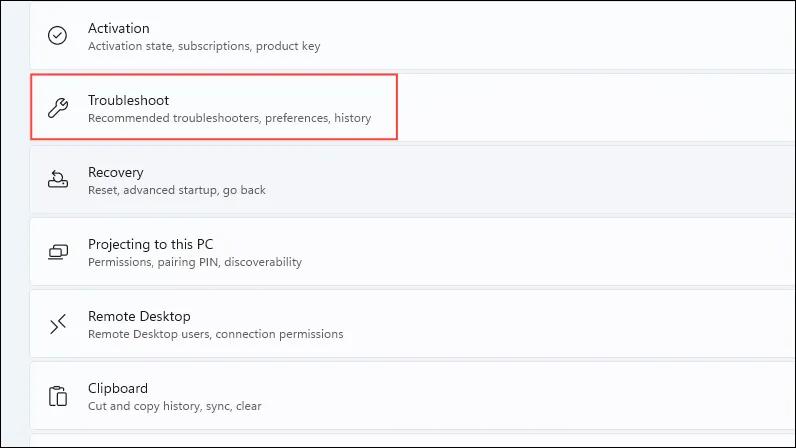
- Velg Andre feilsøkere på neste side.
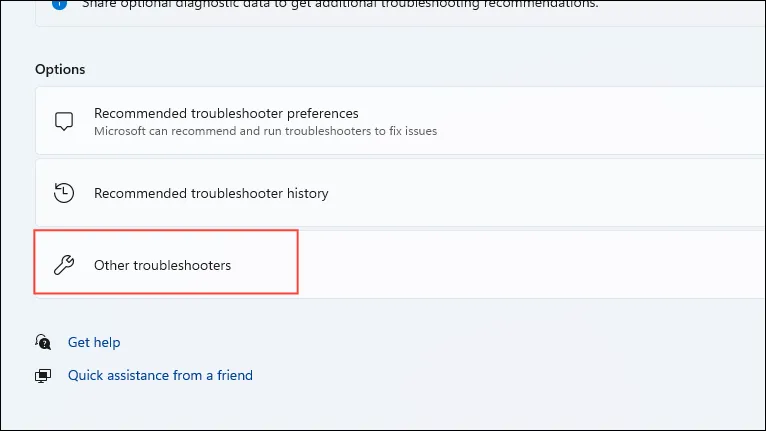
- Finn Windows Update-alternativet og klikk på Kjør på høyre side.
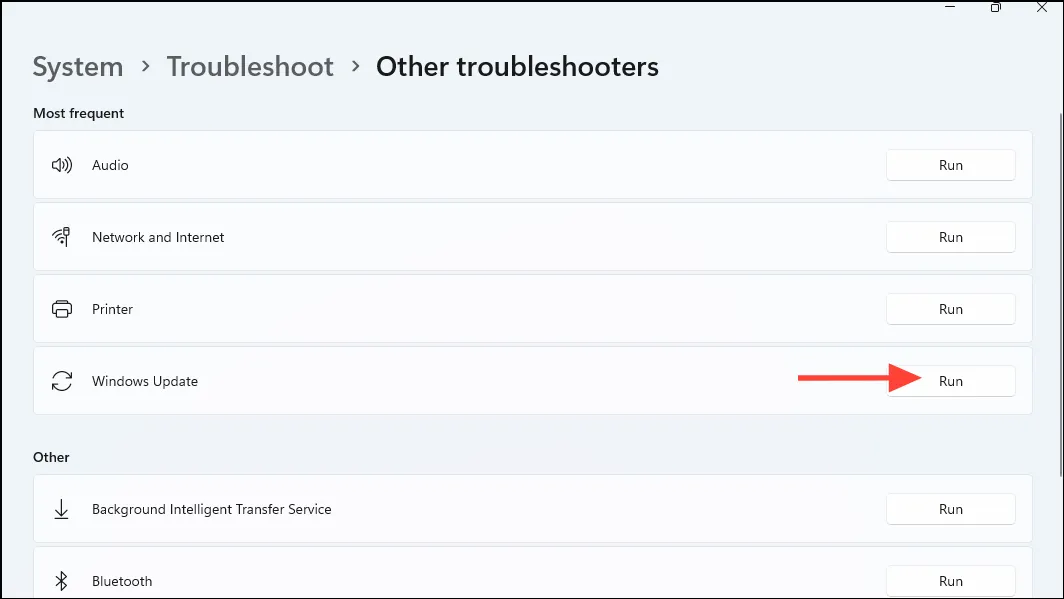
- La feilsøkeren fullføre prosessen og følg instruksjonene for å løse eventuelle identifiserte problemer.
Trinn 2: Reparer systemfiler ved hjelp av DISM- og SFC-verktøy
- Søk etter
cmd, høyreklikk og velg Kjør som administrator .

- I kommandoprompt-vinduet skriver du inn følgende kommandoer én om gangen, og trykk
Enteretter hver:
DISM /Online /Cleanup-Image /RestoreHealth sfc /scannow

- Tålmodighet er nøkkelen siden skanningene kan ta en stund å fullføre.

- Etter at prosessen er fullført, start PC-en på nytt for å fullføre reparasjonen.
Trinn 3: Tilbakestill Windows Update Services
Tilbakestilling av Windows Update-tjenestene kan løse problemer som stammer fra ødelagte oppdateringsfiler.
- Åpne ledetekst i administratormodus.
- Stopp Windows Update-tjenestene med følgende kommandoer:
net stop wuauserv
net stop cryptSvc
net stop bits
net stop msiserver

- Gi nytt navn til SoftwareDistribution og Catroot2-mappene ved å bruke disse kommandoene:
ren C:\Windows\SoftwareDistribution SoftwareDistribution.old
ren C:\Windows\System32\catroot2 catroot2.old

- Gjenoppta Windows Update-tjenestene med disse kommandoene:
net start wuauserv
net start cryptSvc
net start bits
net start msiserver

- Lukk ledeteksten og start datamaskinen på nytt.
Trinn 4: Installer oppdateringen manuelt
Hvis automatisk installasjon mislykkes, kan du laste ned og installere oppdateringen manuelt for å unngå visse problemer.
- Trykk
Windows key + Ifor å åpne Innstillinger, og naviger deretter til Windows Update .

- Klikk på Vis oppdateringshistorikk .

- Identifiser KB-nummeret til den mislykkede oppdateringen (for eksempel KB5022286).
- Gå til nettstedet til Microsoft Update Catalog.

- Skriv inn KB-nummeret i søkeboksen og trykk Søk .

- Last ned oppdateringen som passer for systemarkitekturen din (x64-basert).

- Åpne den nedlastede filen og følg installasjonsinstruksjonene.

- Etter at installasjonen er fullført, husk å starte datamaskinen på nytt.
Trinn 5: Utfør Diskopprydding
Mangel på nok diskplass kan hindre installasjonsprosessen for oppdateringen. Å rydde opp kan bidra til å lindre dette problemet.
- Søk etter
Disk Cleanupved å bruke søkefunksjonen og start verktøyet.

- Velg systemstasjonen (vanligvis
C:) og klikk OK .

- Velg alternativet Rydd opp i systemfiler .

- Velg filtypene du vil fjerne, for eksempel:
- Windows Update-opprydding
- Midlertidige Internett-filer
- Papirkurv
- Midlertidige filer

- Klikk OK for å starte oppryddingen.

- Når prosessen er fullført, start datamaskinen på nytt.
Ved å implementere disse trinnene bør du kunne løse Windows Update-feilen 0x800f0985og holde systemet oppdatert. Regelmessige oppdateringer er avgjørende for å opprettholde sikkerhet og optimal ytelse.
Bildekreditt: Allthings.how


Legg att eit svar