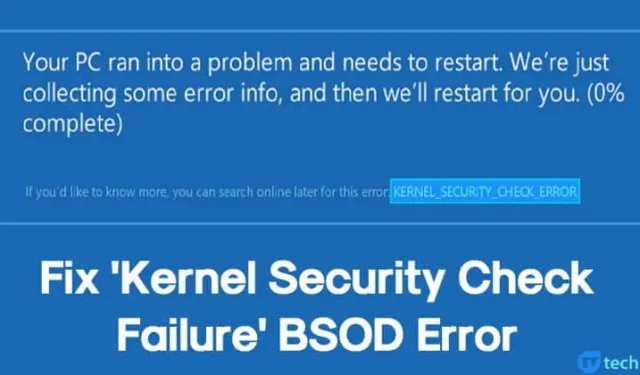
Den beryktede Blue Screen of Death (BSOD) kan slå uventet inn på Windows-systemer, og tvinge til en brå avstenging uten forvarsel. Dessverre gir dette brukerne lite tid til å lagre sitt pågående arbeid. Et raskt blikk på Microsoft Forum avslører en mengde Windows-brukere som gir uttrykk for frustrasjoner over tilbakevendende BSOD-feil.
Blant de mange BSOD-feilene, er en som skiller seg ut «Kernel Security Check Failure.» Denne feilen er spesielt kritisk i Windows 10-økosystemet og kan føre til betydelig forstyrrelse av brukeraktiviteter.
Flere faktorer kan føre til feil i kjernesikkerhetskontrollen, inkludert, men ikke begrenset til, minneproblemer, utdaterte drivere, skadelig programvareinfeksjoner, ødelagte systemfiler og feil på harddisken. Hvis du har å gjøre med denne frustrerende BSOD, har vi samlet en omfattende guide for å hjelpe deg med å feilsøke og løse det.
1. Start opp i sikkermodus
Når du konfronteres med Kernel Security Check Failure BSOD, bør din første handling være å starte datamaskinen i sikkermodus. Dette lar deg feilsøke effektivt og isolere problemet.
For å gå inn i sikkermodus, start PC-en på nytt mens du holder nede Shift- tasten. Alternativt kan du trykke og holde inne strømknappen for å starte på nytt. Under oppstart trykker du på F8- tasten for å få tilgang til avanserte oppstartsalternativer.
Når du er i alternativmenyen, bruker du piltastene til å velge Sikker modus med nettverk . Etter at datamaskinen starter opp i sikkermodus, kan du fortsette med ytterligere feilsøkingstrinn.
2. Bruk Windows Memory Diagnostic
Minneproblemer gir ofte opphav til Kernel Security Check Failure BSOD. For å løse potensielle minnerelaterte problemer, bruk det innebygde Windows Memory Diagnostic-verktøyet.
- Åpne Kjør-dialogboksen ved å trykke Windows + R . Skriv inn
mdsched.exeog trykk Enter . - Velg Start på nytt nå og se etter problemer .
Datamaskinen vil automatisk starte på nytt og analysere minnet. Hvis noen problemer oppdages, vil Windows forsøke å rette dem.
3. Reparer ødelagte Windows-filer
En annen vanlig årsak til feilen i kjernesikkerhetssjekken er ødelagte Windows-filer. Nedenfor er trinnene for å skanne og reparere disse filene:
- Søk etter Powershell i Start-menyen. Høyreklikk på den og velg Kjør som administrator .
- Skriv inn kommandoen i Powershell-vinduet
sfc /scannow.
Denne kommandoen vil starte en skanning for å identifisere og reparere ødelagte filer. Når du er ferdig, husk å starte enheten på nytt for å se om problemet er løst.
4. Se etter harddiskfeil
Å bruke Check Disk Utility (chkdsk) er avgjørende for å løse harddiskfeil, som kan bidra til BSOD. Følg disse trinnene for å utføre en sjekk:
- Høyreklikk på Windows-ikonet og velg Ledetekst (Admin) .
- Skriv inn chkdsk /x og trykk Enter , og erstatt X med stasjonsbokstaven for installasjonen.
- Når du blir bedt om å bekrefte, skriv Y .
Etter denne prosessen, skriv exit og start datamaskinen på nytt. Dette bør bidra til å rette opp feilen i kjernesikkerhetskontrollen.
5. Oppdater eller installer drivere på nytt
Utdaterte eller inkompatible drivere kan også forårsake kjernesikkerhetskontroll BSOD. Slik administrerer du driverne dine:
- Åpne Enhetsbehandling .
- Se etter komponenter merket med et feilsymbol. Høyreklikk på den problematiske driveren og velg Oppdater driver .
- Hvis oppdatering ikke løser problemet, avinstaller driveren, start PC-en på nytt og la Windows installere den på nytt automatisk.
For ytterligere hjelp med driveroppdateringer kan du gjerne utforske artikkelen vår med tittelen Slik oppdaterer du enkelt drivere på din Windows-PC .
6. Utfør en skanning av skadelig programvare
Maliske infeksjoner kan også føre til feil i kjernesikkerhetskontrollen. Før du tyr til drastiske tiltak som å installere Windows på nytt, foreta en full skanning med pålitelig antivirusprogramvare.
Vurder å bruke verktøy som Malwarebytes eller Kaspersky . Hvis du ikke klarer å fullføre skanningen på vanlig måte, kan oppstart i sikkermodus lette en fullstendig systemanalyse.
7. Tilbakestill Windows-operativsystemet
Hvis alt annet mislykkes, kan det være nødvendig å tilbakestille Windows-PCen. Denne prosessen vil gjenopprette fabrikkinnstillingene og potensielt fjerne eventuelle ødelagte systemfiler sammen med brukerdefinerte innstillinger. Før du fortsetter, husk å sikkerhetskopiere alle viktige data.
- Gå til Innstillinger > Oppdatering og sikkerhet .
- Velg Gjenoppretting på høyre side og klikk på Kom i gang -knappen under Tilbakestill denne PC-en.
- Velg Behold filene mine
- Bekreft valget ditt og klikk på Neste .
- Til slutt, på Klar til å tilbakestille denne PC-skjermen, klikk på Tilbakestill .
Når den er startet, vil datamaskinen starte på nytt flere ganger. Tålmodighet er nøkkelen når tilbakestillingsprosessen fullføres.
Disse effektive metodene bør hjelpe til med å løse feilen ved feil i kjernesikkerhetssjekken. Hvis du har alternative løsninger eller innsikt, vennligst del dem i kommentarfeltet nedenfor!




Legg att eit svar