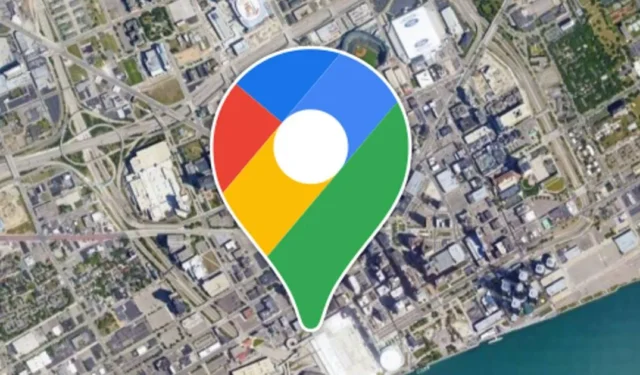
En av Google Maps mest nyttige funksjoner er tidslinjen, som lar deg se hvor du har reist på en bestemt dag, måned eller år.
Funksjonen krever kun posisjonstilgang og sporer automatisk stedene du nylig har besøkt. Tidslinjen kan være nyttig hvis du vil sjekke landene, turiststedene, restaurantene, byene og andre steder du allerede har besøkt.
Vi diskuterer Google Maps tidslinje fordi mange brukere nylig har hevdet at funksjonen ikke fungerer. Brukere har rapportert at Google Maps Timeline sluttet å fungere på Android-smarttelefonene deres.
Hvorfor sluttet Google Maps tidslinje å fungere?
Hvis Google Maps tidslinje ikke fungerer, ikke få panikk! Det finnes ulike metoder for å feilsøke problemet, men først må du vite den faktiske årsaken.
Google Maps-tidslinjen som ikke oppdateres eller fungerer, er hovedsakelig et problem med plasseringstjenester på Android-en din. Det kan slutte å fungere hvis plasseringstillatelsene har blitt nektet.
Andre årsaker som fører til at Google Maps-tidslinjen ikke fungerer, er som følger:
- Midlertidig feil eller feil i operativsystemet.
- Ødelagt Google Services App Cache.
- Posisjonsloggen var slått av.
- Batterisparemodus er aktivert.
- Problemer under installasjonen av Google Maps.
Siden det er vanskelig å finne årsaken til at Google Maps-tidslinjen ikke fungerer på Android, må du følge noen grunnleggende feilsøkingstips for å løse problemet. Her er hva du kan gjøre.
1. Start telefonen på nytt
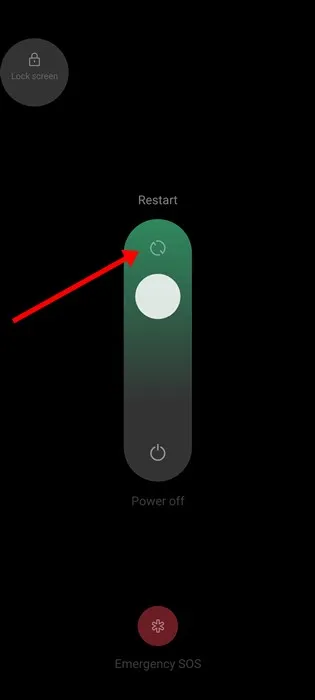
Tidslinjen til Google Maps kan ikke oppdateres på grunn av midlertidige systemfeil og feil. Feil og feil er vanlige på Android og kan også påvirke posisjonstjenestene.
Så hvis posisjonstjenesten ikke starter, vil ikke Google Maps tidslinje registrere de besøkte stedene dine.
Så start Android eller iPhone på nytt for å eliminere feil og feil som kan hemme funksjonaliteten til Google Maps Timeline.
2. Sørg for at posisjonstjenesten er slått på
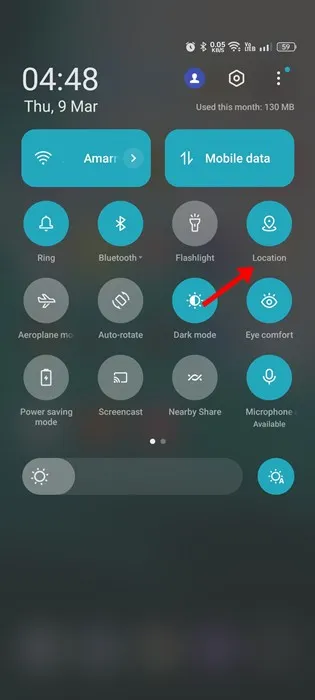
Google Maps avhenger av smarttelefonens GPS eller posisjonstjenester for å fungere. Så hvis Google Maps-tidslinjen slutter å oppdatere plutselig , må du sjekke om du har deaktivert GPS-en på smarttelefonen.
Det er ganske enkelt å sjekke om posisjonstjenestene er slått på; skyv ned varslingslukkeren og trykk på posisjonen. Dette vil aktivere posisjonstjenestene på smarttelefonen din.
3. Sørg for at posisjonstillatelser er tillatt for Google Maps
En fremtredende årsak til at Google Maps ikke kan vise hvor du har vært nylig, er at plasseringstillatelser har blitt nektet.
Du kan ha slått av plasseringstillatelsen for Google Maps-appen ved et uhell eller med vilje før. Hvis dette er sant, må du gi plasseringstillatelsen til å fikse at tidslinjen ikke fungerer.
1. Trykk lenge på Google Maps-appikonet og velg Appinfo .
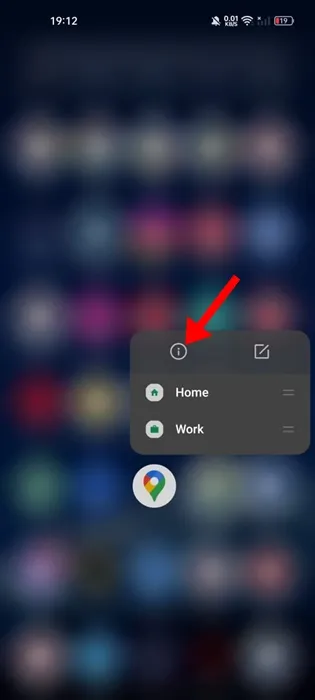
2. På appinfoskjermbildet trykker du på Tillatelser .
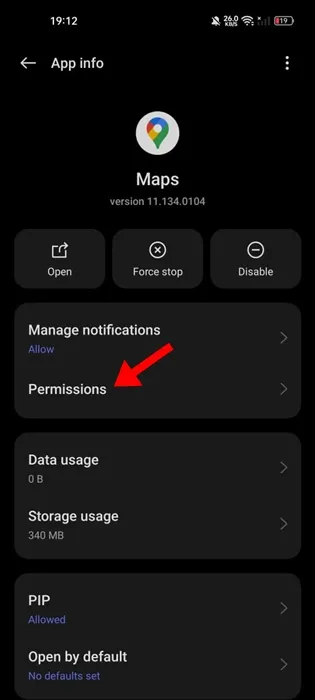
3. På Apptillatelser klikker du på Plassering .
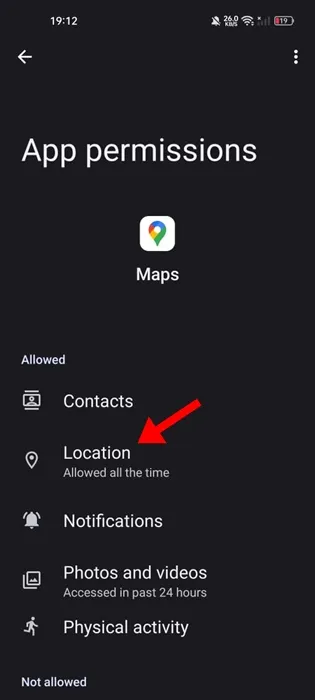
4. På neste skjermbilde velger du Tillat hele tiden .
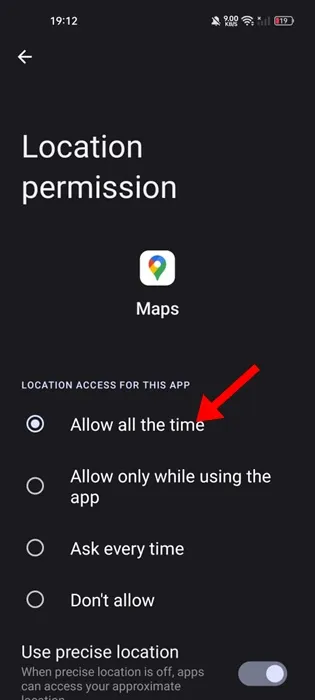
4. Sørg for at posisjonsloggen er slått på i Google Maps
Posisjonslogg er grunnen til at du ser stedene du har besøkt på Google Maps-tidslinjen. Hvis posisjonsloggen er slått av i Google Maps, oppdateres ikke de nye posisjonene på tidslinjen.
Derfor må du sørge for at posisjonsloggen er slått på i Google Maps-appen. Slik aktiverer du posisjonslogg på Google Maps.
1. Åpne Google Maps-appen på Android-enheten din og trykk på profilbildet ditt .
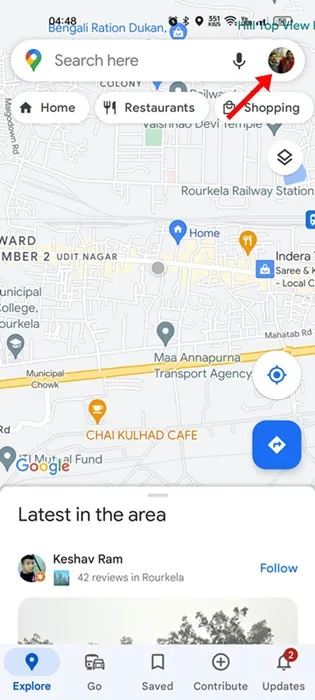
2. Fra menyen som dukker opp, velg Innstillinger .
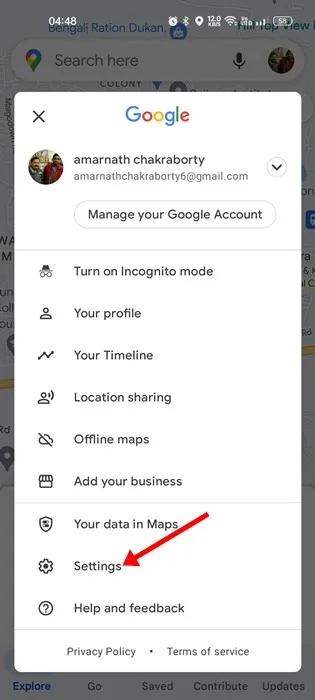
3. På Innstillinger, trykk på Personlig innhold .

4. På Personlig innhold klikker du på Posisjonslogg .
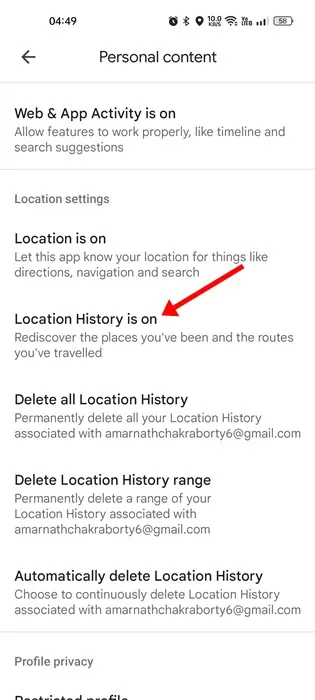
5. Deretter aktiverer du bryteren for Posisjonslogg på aktivitetskontrollene .
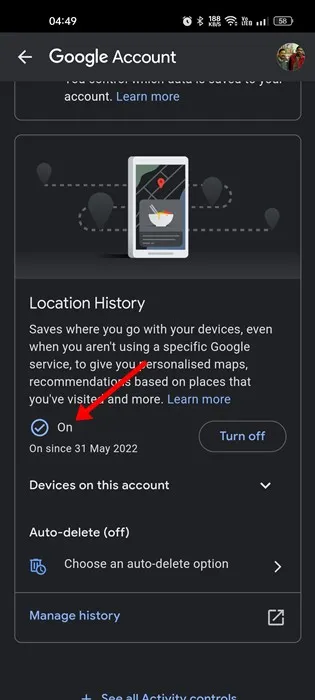
5. Tillat bakgrunnsaktivitet for Google Maps
De nyeste versjonene av Android har en funksjon som automatisk deaktiverer appens bakgrunnsaktivitet, som brukeren ikke bruker på en stund.
Sjansen er stor for at bakgrunnsaktiviteten for Google Maps har blitt deaktivert på smarttelefonen din; Derfor vises ikke nye plasseringer på Google Maps tidslinje.
Du kan fikse det ved å tillate bakgrunnsaktivitet for Google Maps-appen. Her er hva du må gjøre.
1. Først trykk lenge på Google Maps-appikonet og velg « Appinfo «.
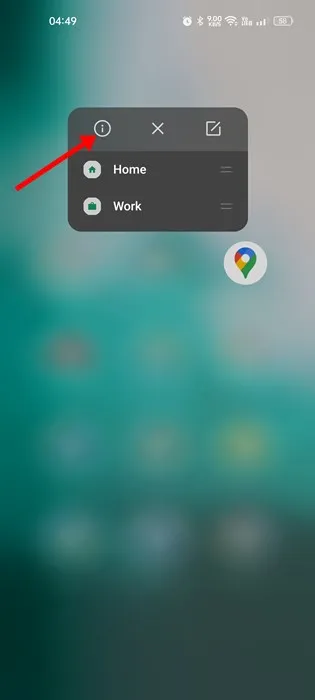
2. På App Info-skjermen trykker du på Databruk .

3. Deretter aktiverer du bryteren for « Bakgrunnsdata « på Databruk-skjermen .
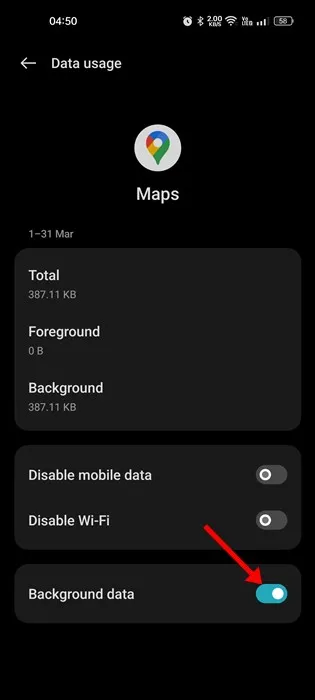
6. Kalibrer Google Maps på Android
Hvis Google Maps Timeline ikke oppdateres, selv etter å ha fulgt alle metodene, må du kalibrere Google Maps-appen. Her er hva du må gjøre.
1. Åpne Innstillinger-appen på Android og velg Plassering .
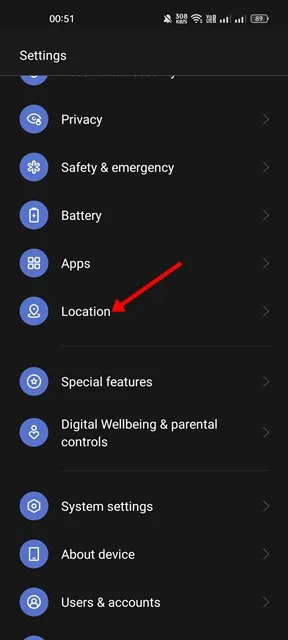
2. På posisjonen, sørg for at posisjonstjenestene er slått på.
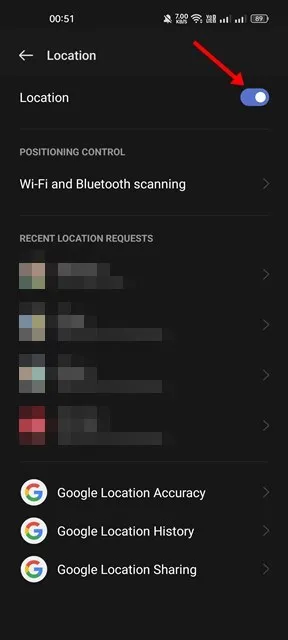
3. Rull deretter ned og trykk på Google posisjonsnøyaktighet .
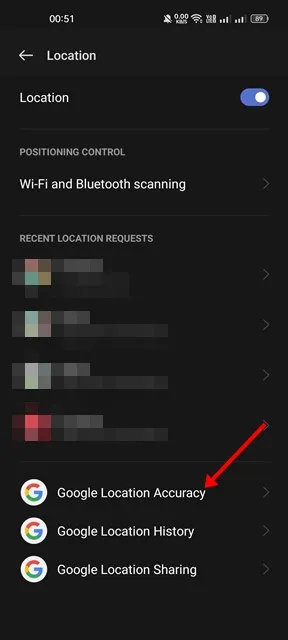
4. På Google posisjonsnøyaktighet-skjermbildet aktiverer du av/på Forbedre posisjonsnøyaktighet .
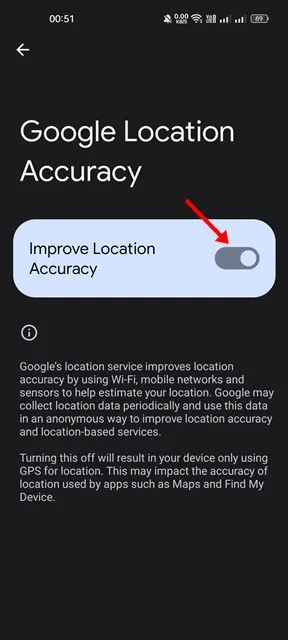
7. Tøm Google Play Services Cache & Data
Google Play-tjenester skal fungere som de skal for at Google Maps-tidslinjen skal fungere. Ødelagt cache og datafiler er ofte årsaken til at Google Maps Timeline ikke oppdaterer problemer.
Derfor kan du også tømme Google Play Services-bufferen og dataene. Her er trinnene du må følge.
1. Først åpner du Innstillinger-appen og velger Apper .
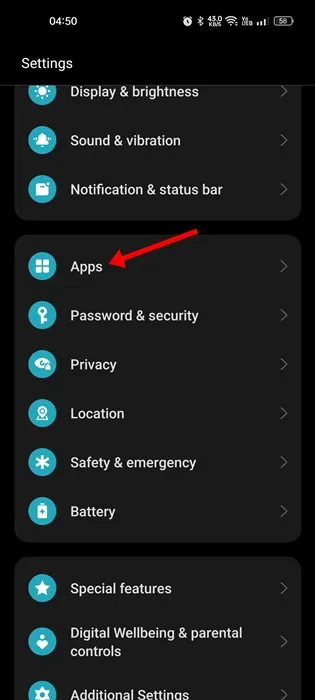
2. På Apps, velg App Management .
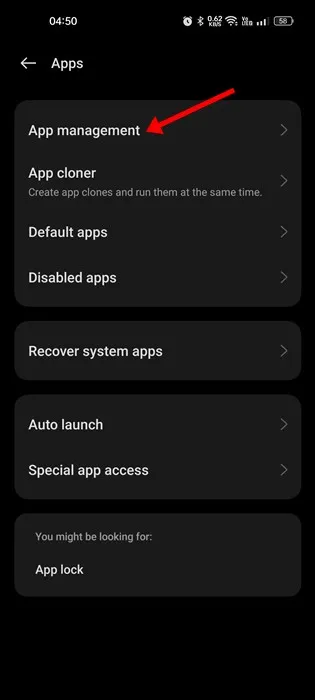
3. Finn og trykk på Google Play Services på appadministrasjonsskjermen .
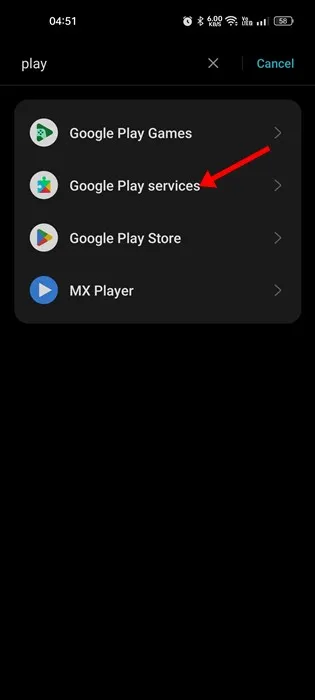
4. Deretter trykker du på alternativet Lagringsbruk .
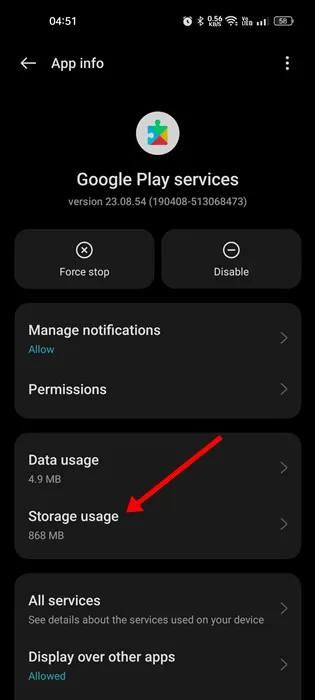
5. På neste skjerm klikker du på Tøm buffer- knappen og deretter på Administrer plass > Tøm data .
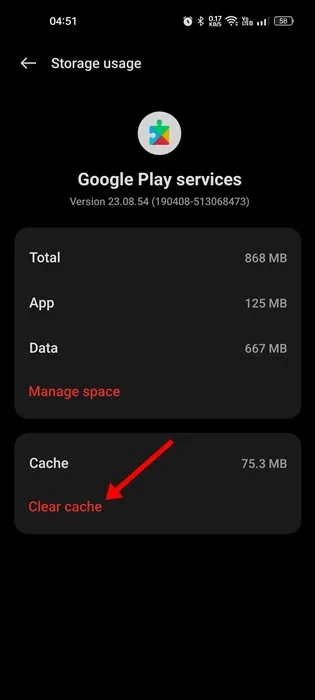
Bortsett fra disse metodene, bør du sørge for at både Google Maps-appen og Android-versjonen er oppdatert. Hvis du har fulgt alle disse metodene, er problemet med at Google Maps-tidslinjen ikke fungerer, allerede løst. Gi oss beskjed i kommentarene hvis du trenger mer hjelp om dette emnet.




Legg att eit svar