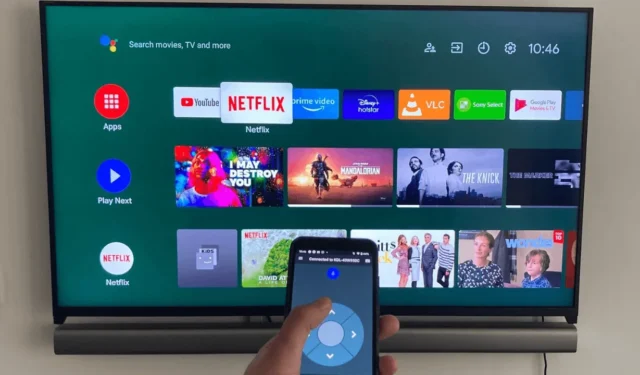
Hvis du har mistet fjernkontrollen til Hisense-TV-en, kan du fortsatt administrere TV-en ved å bruke en ekstern applikasjon på smarttelefonen. Denne applikasjonen støtter ikke bare talekommandoer, men har også et tastatur for rask tekstinntasting og en pekeplate for enkel navigering. Denne veiledningen vil gi trinnvise instruksjoner for å koble Hisense TV-en til smarttelefonen og bruke fjernkontrollen effektivt.
Administrer Hisense Smart TV med RemoteNOW-appen
1. Sørg for at Hisense TV er koblet til WiFi, som skal samsvare med nettverket smarttelefonen din bruker for øyeblikket.
2. Naviger til appbutikken på smarttelefonen og last ned RemoteNOW-appen .
3. Åpne RemoteNOW -appen, og den vil automatisk søke etter enheter.
4. Velg Hisense TV fra enhetene som vises. En 4-sifret PIN-kode vises på TV-skjermen.
5. Skriv inn PIN-koden i appen for å etablere forbindelsen, og forvandle appen til en komplett fjernkontroll.
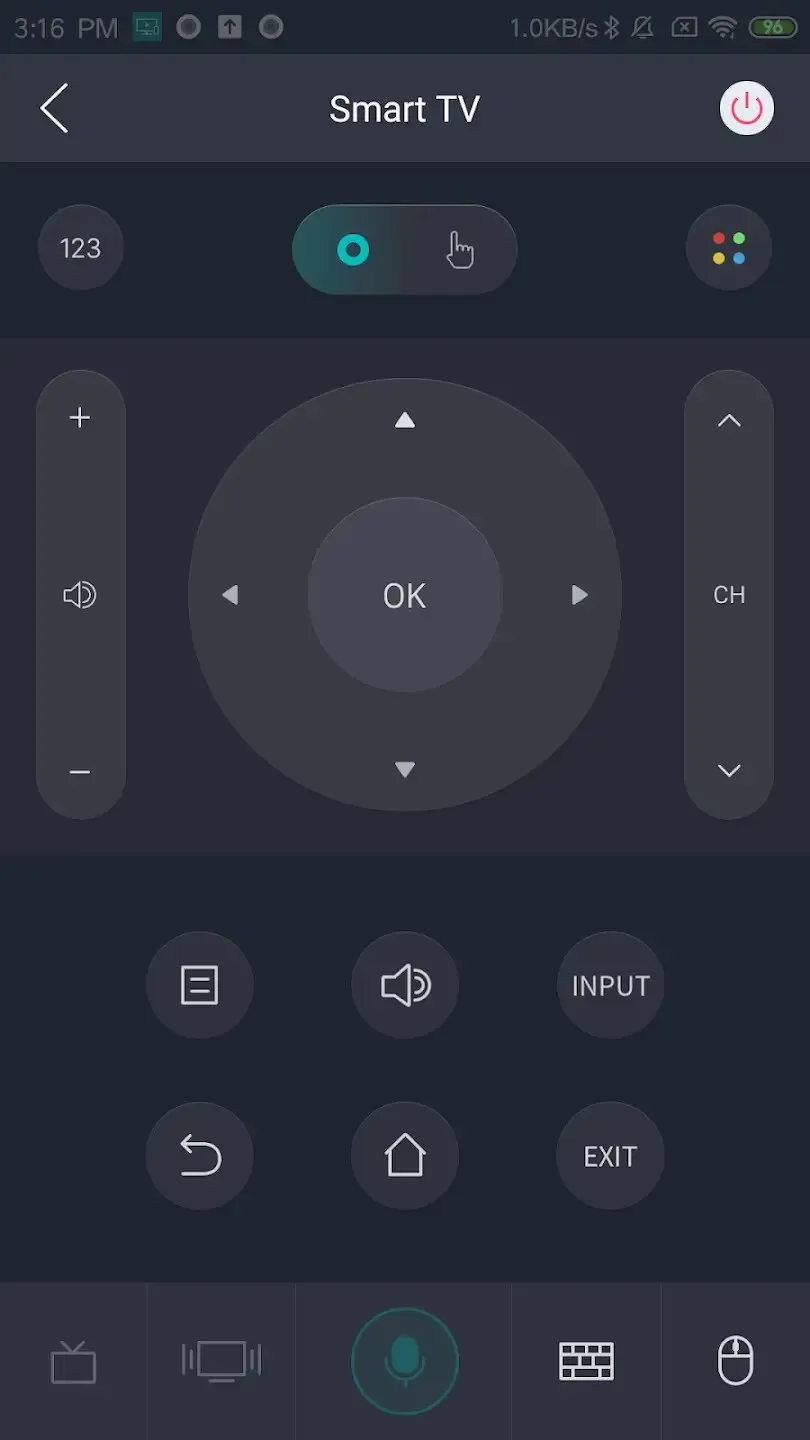
6. Du kan nå bruke RemoteNOW-appen som en fjernkontroll, et tastatur eller en mus for å navigere gjennom TV-ens applikasjoner.
Bruke VIDAA-appen for Hisense VIDAA TV
1. Sørg for at Hisense VIDAA TV og smarttelefon er koblet til samme WiFi-nettverk.
2. Last ned VIDAA Smart TV- appen for Android eller VIDAA for iPhone gjennom den respektive appbutikken.
3. Start VIDAA Smart TV- appen på enheten din og tillat de nødvendige tillatelsene når du blir bedt om det.
4. Trykk på Legg til ny enhet på appens hovedskjerm for å begynne å søke etter enheter.
5. Velg Hisense VIDAA TV fra listen over tilgjengelige enheter. En sammenkoblingskode vises på VIDAA TV-en.
6. Skriv inn sammenkoblingskoden i VIDAA Smart TV-appen for å fullføre synkroniseringsprosessen.
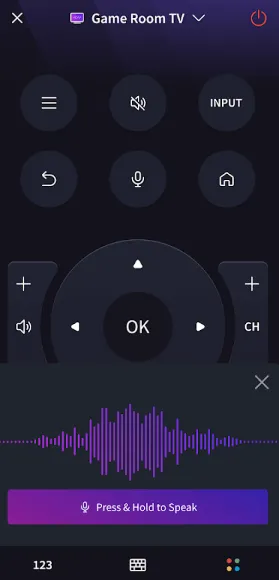
Denne appen vil da fungere som en virtuell fjernkontroll for å kontrollere VIDAA TV-en din.
Styre Hisense Google eller Android TV med Google TV-appen
1. Koble Hisense Android eller Google TV til samme WiFi-nettverk som smarttelefonen.
2. Last ned Google TV- appen fra appbutikken på din iPhone eller Android-enhet.
3. Åpne Google TV- applikasjonen og gi den de nødvendige tillatelsene ved å trykke på Tillat .
4. Etter å ha logget på, trykk på ikonet Fjernkontroll eller Koble til TV nederst i vinduet.
5. Velg Hisense TV fra de viste alternativene og noter koden som er synlig på TV-skjermen.
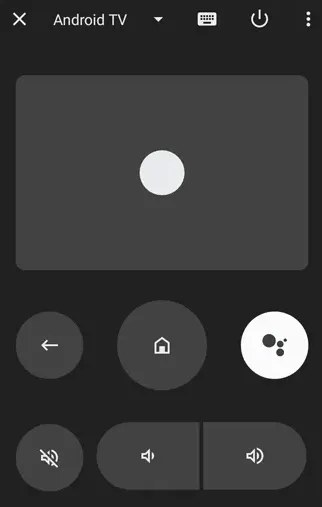
7. Når du er sammenkoblet, kan du bruke appens eksterne grensesnitt for å kontrollere Hisense TV.
Bruke Roku-appen for Hisense Roku TV
1. Sørg for at både Hisense Roku TV og smarttelefon er koblet til det samme WiFi-nettverket.
2. Last ned Roku-appen fra smarttelefonens appbutikk og start applikasjonen.
3. Logg på med dine registrerte opplysninger, eller velg Fortsett som gjest hvis du ikke har registrert deg ennå.
4. Trykk på Enheter nederst i appens hovedgrensesnitt for å se etter enheter i nærheten.
5. Velg Hisense Roku TV for å starte sammenkobling.
6. Når du er koblet til, vil du se en status som indikerer tilkoblingen i appen. Trykk på Fjernkontroll for å få tilgang til fjernkontrollene.
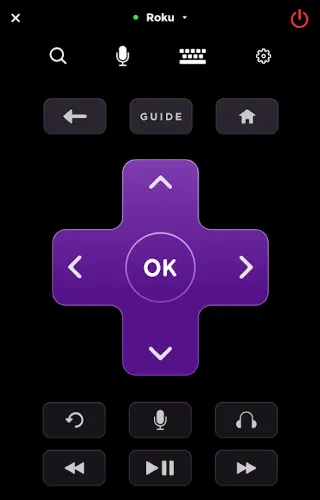
Appen inkluderer knapper for talesøk, tastaturinndata, innstillinger, navigasjon og avspillingskontroller, som muliggjør sømløs drift av Hisense TV.
Kontroller Hisense Fire TV med Amazon Fire TV-appen
1. Bekreft at både Hisense Fire TV og smarttelefon er koblet til det samme trådløse nettverket.
2. Last ned Amazon Fire TV- appen fra appbutikken din.
3. Åpne Amazon Fire TV- appen og godta vilkårene.
4. Hvis du blir bedt om det, logg på med Amazon-kontoen din eller velg Fortsett som gjest .
5. Appen finner din Hisense Fire TV slik den er på samme WiFi. Velg den for å motta en sammenkoblingskode på TV-en.
6. Skriv inn denne koden i Fire TV-appen for å fullføre konfigurasjonsprosessen.
7. Du kan nå betjene Hisense Fire TV ved å bruke kontrollgrensesnittet i appen. For håndfri bruk, trykk på Alexa- ikonet og oppgi en talekommando.
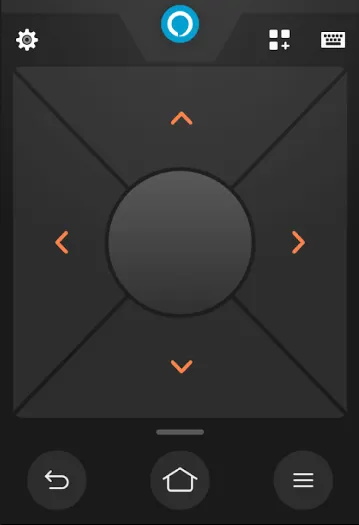
Bruk av Xumo TV-appen for Hisense Xumo TV
1. Start med å sikre at din Hisense Xumo TV er koblet til samme WiFi som telefonen.
2. Last ned Xumo TV- appen for din iPhone eller Android fra den offisielle appbutikken.
3. Etter installasjonen åpner du Xumo TV -appen og godkjenner tillatelsene den krever.
4. På startsiden velger du Hisense Xumo TV og trykker Par .
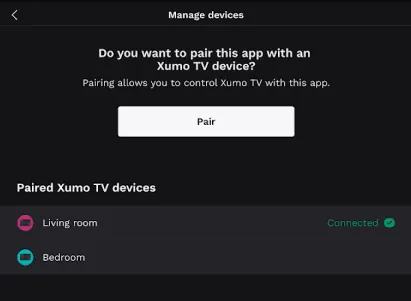
5. Hisense Xumo TV vil vise en sammenkoblingskode. Legg merke til denne koden og skriv den inn i Xumo-appen for å koble til.
6. Hvis det lykkes, vil du nå ha tilgang til en virtuell fjernkontroll i Xumo TV-appen, slik at du enkelt kan administrere din Hisense Xumo TV.
Bruke IR-fjernapper for Hisense TV-kontroll uten fjernkontroll
Hvis Hisense TV-en din opplever tilkoblingsproblemer, vil du ikke kunne bruke WiFi-fjernkontrollappene. Vurder i stedet å bruke gratis infrarøde (IR) fjernprogrammer for å kontrollere Hisense TV-en uten å trenge WiFi. Du trenger en Android-enhet utstyrt med en integrert IR-blaster.
Selv om det er mange uoffisielle IR-fjernapplikasjoner tilgjengelig i Play Store, er det bare noen få av dem som effektivt kan administrere Hisense-TV-er ved hjelp av en infrarød blaster. Etter å ha testet en rekke alternativer, anbefaler vi følgende utmerkede apper for å kontrollere enhver Hisense TV-modell:
- Fjernkontroll for Hisense Smart TV (fra Mobile-Care)
- HiSense Smart TV-fjernkontroll (av Naba)
- Hisense TV Remote IR (av creativeMinds)




Legg att eit svar