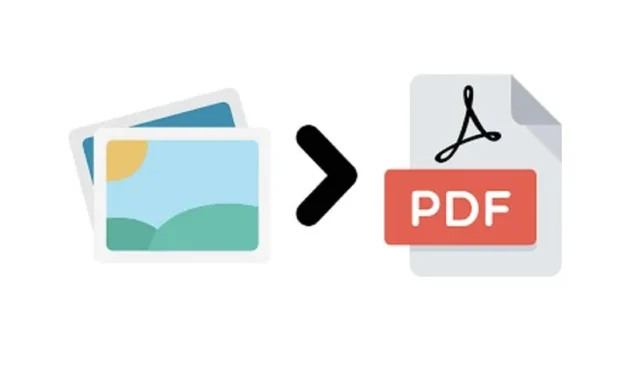
Noen ganger må vi slå sammen flere bilder til et enkelt PDF-dokument. For eksempel, hvis du har flere skannede dokumenter lagret på datamaskinen din i JPEG-format og ønsker å kompilere dem til én sammenhengende fil, er det å lage en enkelt PDF-fil. Denne tilnærmingen lar deg sende eller dele alle bilder samtidig i stedet for å håndtere hver JPEG-fil separat. Windows 11 forenkler denne prosessen ettersom den har innebygd støtte for utskrift direkte til PDF-format.
Hvis du er interessert i å lære hvordan du slår sammen bilder til en PDF, følger du disse trinnene.
1. Slå sammen bilder til én enkelt PDF med Microsoft Print til PDF
1. Begynn med å samle alle bildene dine i én mappe . Det er tilrådelig å endre navn på filene sekvensielt for bedre organisering.
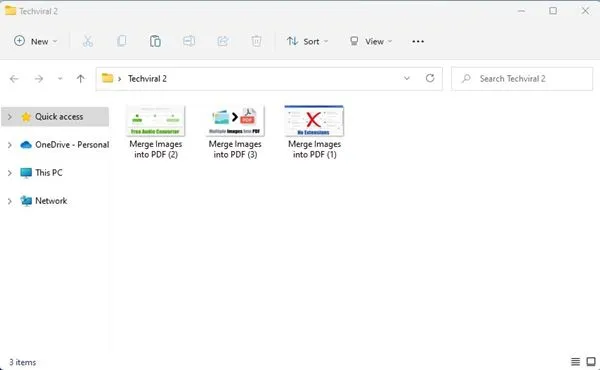
2. Mens du holder nede CTRL-tasten, velg bildene du vil kompilere til en PDF.
3. Høyreklikk på et av de valgte bildene og velg alternativet Skriv ut .
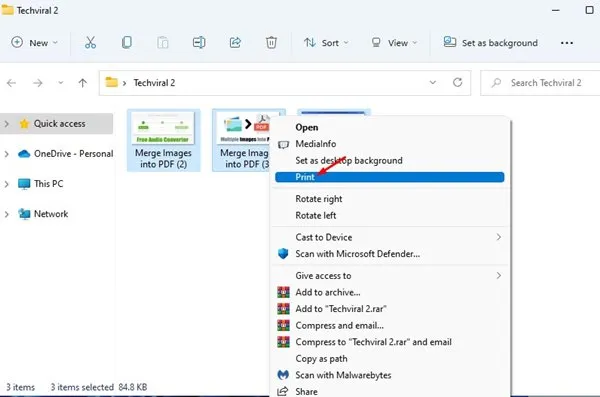
4. Vinduet Skriv ut bilder vises. Fra skriverlisten velger du Microsoft Print to PDF .
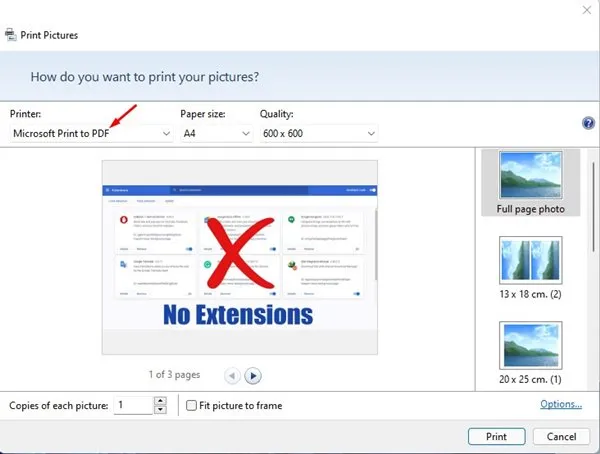
5. Hvis forhåndsvisningen av bildet ikke ser riktig ut, sørg for å fjerne merket for Tilpass bilde til ramme .
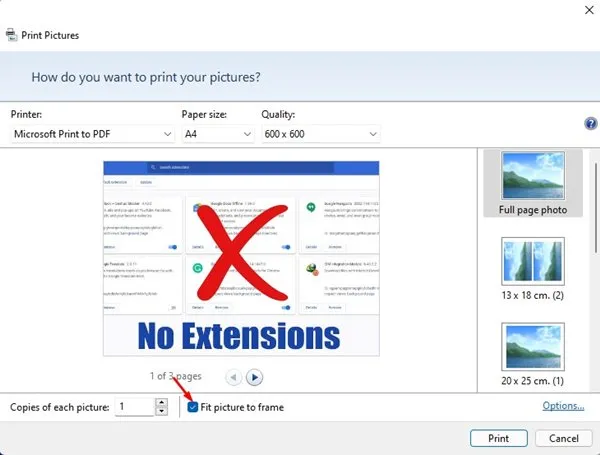
6. Klikk på Skriv ut -knappen når du er klar. Velg ønsket lagringssted og navn for PDF-filen, og klikk deretter på Lagre.
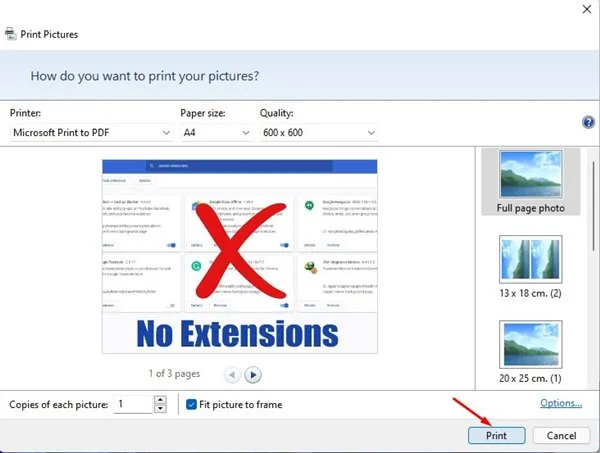
2. Bruk SmallPDF til å slå sammen flere bilder til én enkelt PDF-fil online
SmallPDF er et online PDF-redigeringsverktøy som gir mange nyttige funksjoner, inkludert muligheten til å konvertere flere bilder til en enkelt PDF-fil. Følg disse instruksjonene for å bruke SmallPDF på din PC.
1. Start din foretrukne nettleser og naviger til denne koblingen .
2. Klikk på Velg filer -knappen.
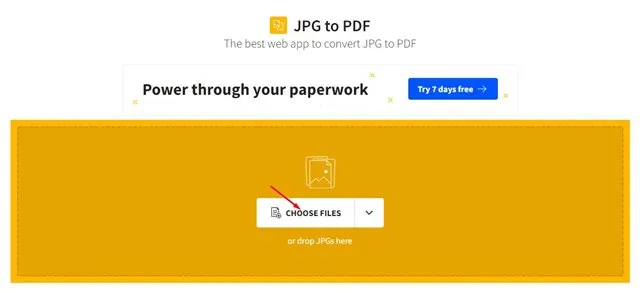
3. Velg bildene du ønsker å kombinere.
4. Etter å ha valgt, klikk på Konverter -knappen.
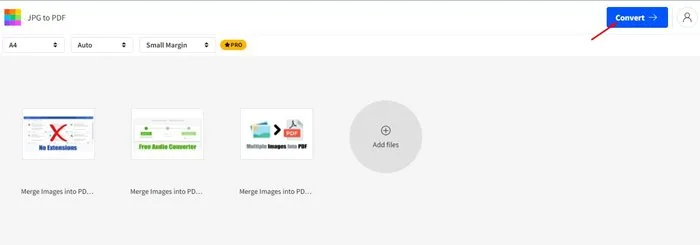
5. Vent til verktøyet behandler og kombinerer bildene dine til en PDF.
6. Til slutt klikker du på Last ned -knappen for å lagre den nye PDF-filen på enheten.

3. Kombiner flere bilder til en PDF ved hjelp av Xconvert
Xconvert er et gratis online verktøy som lar deg konvertere og slå sammen JPG, PNG og andre bildeformater til PDF. Nettstedet gir muligheter for å tilpasse kantstørrelser, sidestørrelser, bildejustering og litt mer før du fullfører PDF-en.
I motsetning til mange andre verktøy, pålegger ikke Xconvert et vannmerke på PDF-ene dine, noe som er en betydelig fordel. Slik bruker du det:
1. Åpne nettleseren din og gå til denne Xconvert-nettsiden .
2. Når siden er lastet, klikker du på Legg til filer for å laste opp de ønskede bildene.
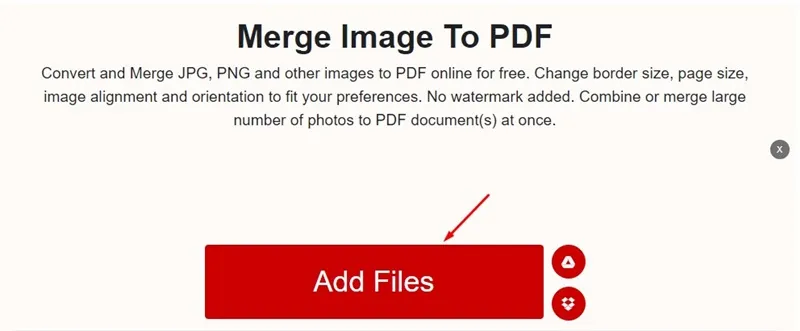
3. Etter opplasting, juster innstillinger som Sidemarger og Papirstørrelse på høyre panel og trykk deretter på Slå sammen -knappen.
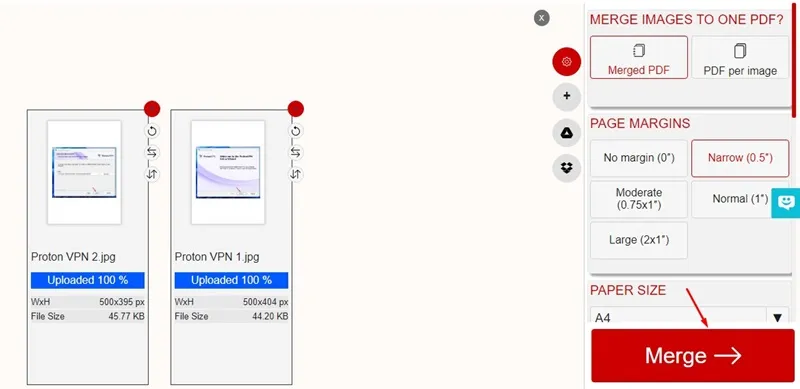
4. Etter at sammenslåingsprosessen er fullført, klikker du på Last ned -knappen for å hente PDF-filen som inneholder alle de kombinerte bildene.
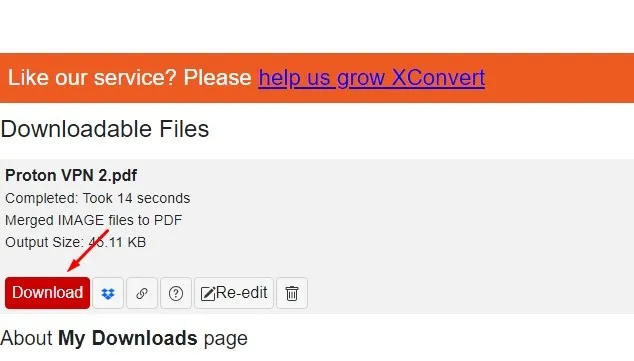
Ofte stilte spørsmål:
Metodene ovenfor kan brukes til å kombinere flere bilder til én PDF sømløst, samtidig som de er gratis.
Påvirker det kvaliteten å slå sammen bilder til en PDF?
Ja, det kan være en reduksjon i bildekvaliteten når du slår sammen bilder til en PDF, da bildene kan komprimeres for å passe til enkeltfilen. Selv om det er mulig å kombinere bilder uten merkbart kvalitetstap, vil det vanligvis kreve premium PDF-redigeringsprogramvare.
Videre er Microsoft Print to PDF-funksjonen i Windows gratis og gjør det mulig å slå sammen bilder uten å trenge en aktiv internettforbindelse.
Å lage en PDF-fil fra flere bilder er enkelt på Windows 11. Du kan bruke disse to metodene for effektiv bilde-til-PDF-konvertering. Vi håper denne veiledningen har vært nyttig! Ikke glem å dele den med vennene dine. Hvis du har spørsmål, legg gjerne igjen en kommentar nedenfor.




Legg att eit svar