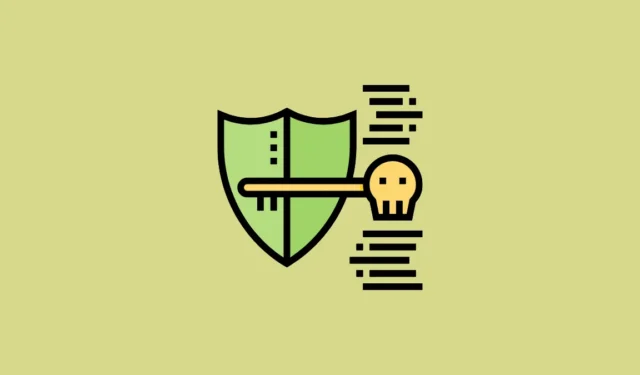
Passnøkler fungerer som moderne alternativer til tradisjonelle passord, med sikte på å forbedre både enkelheten og sikkerheten ved å logge på nettsteder og applikasjoner. I motsetning til konvensjonelle passord, gir adgangsnøkler formidabel beskyttelse mot phishing-angrep og er trygt lagret i operativsystemet ditt i stedet for på nettservere. Dette betyr at det ikke er nødvendig å huske passordene dine, siden de alltid er tilgjengelige på enheten din. Hvis du bruker Windows 11, er det enkelt å sette opp en passordnøkkel for ulike plattformer.
Trinn 1: Aktiver Windows Hello
Før du kan opprette en adgangsnøkkel i Windows 11, må du først aktivere Windows Hello, da operativsystemet krever dette for å autentisere passordet under oppsett. Hvis din nåværende påloggingsmetode kun er et passord, må du endre det. For å aktivere Windows Hello, konfigurer enten en PIN-kode eller biometrisk autentisering via ansikts- eller fingeravtrykksgjenkjenning.
- Gå til Innstillinger-appen ved å bruke
Win + Isnarveien, og velg deretter «Kontoer» fra venstremenyen.

- På Kontoer-siden, bla ned og velg «Påloggingsalternativer».

- Du vil se en rekke påloggingsalternativer. Velg Windows Hello-metoden du foretrekker, enten det er ansiktsgjenkjenning, fingeravtrykk eller en PIN-kode. Etter å ha etablert Windows Hello-påloggingen din, kan du fortsette å sette opp en passordnøkkel på datamaskinen.

Trinn 2: Opprett en adgangsnøkkel
Du har muligheten til å opprette passord for en rekke plattformer, inkludert populære tjenester som Amazon, Adobe, Discord, LinkedIn og Microsoft. For denne veiledningen vil vi imidlertid demonstrere hvordan du setter opp en passordnøkkel for en Google-konto. Prosessen vil være lik for andre plattformer.
- Åpne nettleseren på Windows 11-enheten din og naviger til Googles «Min konto»-side.
- Logg på Google-kontoen din.
- Etter å ha logget inn, klikk på «Sikkerhet» fra alternativene til venstre.

- På sikkerhetssiden finner du delen «Hvordan logger du på Google». Klikk på koblingen «Passnøkler og sikkerhetsnøkler» der.

- Google vil bekrefte identiteten din gjennom et passord eller en bekreftelseskode. Når du er bekreftet, vil du bli dirigert til siden «Passnøkler og sikkerhetsnøkler». Klikk på knappen «Opprett en passord».

- En «Windows Security»-dialogboks vil dukke opp, som ber deg bekrefte identiteten din via fingeravtrykk, ansiktsgjenkjenning eller PIN-koden din. Etter at du har fullført dette, vil du se en bekreftelse som sier «Passnøkkel lagret». Klikk «OK» for å avvise varselet.

Trinn 3: Logg på et nettsted med passordet ditt
- For å bruke passordet ditt for pålogging, gå til påloggingssiden for den aktuelle applikasjonen eller nettstedet, for eksempel Googles påloggingsside for å teste den nylig opprettede adgangsnøkkelen.
- Klikk på kontoen du ønsker å få tilgang til ved hjelp av passordet.

- Hvis en adgangsnøkkel allerede er satt opp for den kontoen, vil den være standard påloggingsalternativ. Hvis ikke, vil du se et alternativ merket «Prøv på en annen måte».

- For å fortsette, klikk på «Fortsett»-knappen for å logge på.

- Til slutt, skriv inn PIN-koden eller bruk fingeravtrykk eller ansiktsgjenkjenning for å fullføre påloggingsprosessen.

Administrer og slett passord på Windows 11
Hvis du ønsker å fjerne en eksisterende nøkkel eller bare vil opprette en ny, kan du enkelt administrere dette gjennom Innstillinger-appen.
- Åpne Innstillinger-appen og velg «Kontoer» fra menyen til venstre.

- Deretter ruller du ned på Kontoer-siden og velger «Passnøkkelinnstillinger».

- Alle passordene som er lagret på enheten din vises her. Du kan også søke etter et bestemt passord ved å bruke søkefeltet øverst.

- For å slette en adgangsnøkkel, klikk på de tre prikkene ved siden av passordet og velg «Slett passord».

Viktige hensyn
- Selv etter å ha konfigurert en passord, kan du fortsatt få tilgang til nettsteder eller apper ved hjelp av tradisjonelle passordmetoder.
- Adgangsnøklene som er konfigurert på Windows, vil fungere på tvers av alle nettlesere på enheten når du logger på Google-kontoen den ble opprettet for.
- Selv om trinnene for å opprette en passord kan variere noe på tvers av plattformer, følger de vanligvis det samme mønsteret som oppsettet for Google-kontoen din.
- Når en passordnøkkel er slettet på Windows, kan den ikke gjenopprettes. en ny adgangsnøkkel må opprettes for fremtidig tilgang.



Legg att eit svar