
Noen modeller av Panasonic-TVer har muligheten til å automatisk endre innganger når de oppdager en tilkoblet enhet. Men hvis denne funksjonen ikke aktiveres, kan du enkelt bytte innganger manuelt ved å bruke inngangs- eller kildeknappen på TV-fjernkontrollen. Hvis din Panasonic TV-fjernkontroll ikke reagerer, er det ingen grunn til panikk. Nedenfor er fire effektive metoder for å endre inngangen på din Panasonic TV uten å stole på en fjernkontroll.
Slå på inngangen på Panasonic TV ved å bruke enhetens knapper
For de nyeste Panasonic Google TV-modellene finner du bare én enkelt strømknapp tilgjengelig. Denne knappen har flere funksjoner, inkludert å bytte kanal, justere volumet og bytte innganger. Mens TV-en er slått på, trykk på strømknappen for å vise en meny nederst på skjermen. Trykk kontinuerlig på av/på -knappen til alternativet Kilder er uthevet. Når Kilder er uthevet, trykk lenge på av/på -knappen for å endre inngangen. Hvis du vil bytte til HDMI 2, trykker du bare lenge på strømknappen igjen.
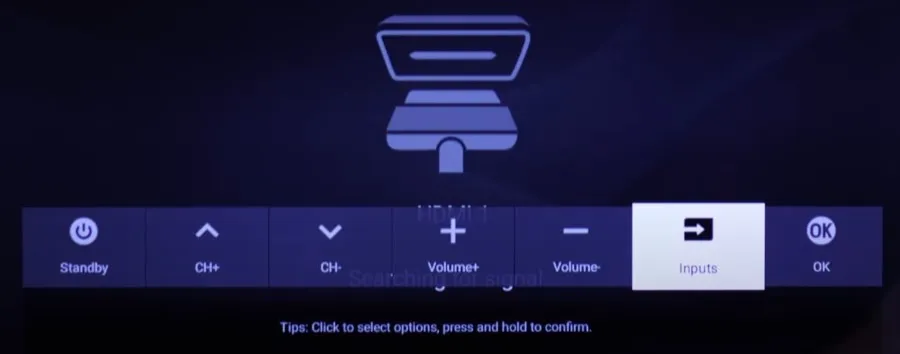
For eldre modeller av Panasonic TV-er er det vanligvis en dedikert inngangs- eller kildeknapp på selve TV-en, slik at du enkelt kan bytte til HDMI. Hvis enheten mangler en spesifikk inngangsknapp, trykker du på Meny- eller AV- knappen i stedet for å endre kilden.
- For Panasonic-TV-er med inngangsknapp – Sørg for at TV-en er slått på. Trykk på Input -knappen på TV-enheten for å vise en liste over tilkoblede enheter. Du kan velge ønsket kilde ved å trykke på Input -knappen igjen.

- For Panasonic-TVer uten inngangsknapp – Etter at du har slått på TV-en, trykker du på Meny -knappen. Naviger til inngangsinnstillingene ved hjelp av volum/kanal -knappene. Velg ønsket inngang fra menyen.
Endre HDMI-inngang på Panasonic TV med Smartphone Remote Apps
Ved å bruke en kompatibel ekstern applikasjon på smarttelefonen kan du raskt endre inngangen på Panasonic TV. Sørg for at både Panasonic TV og smarttelefon er koblet til det samme WiFi-nettverket før du starter noen eksterne apper.
Når du åpner den eksterne appen og kobler den til din Panasonic TV, vil du se et eksternt grensesnitt. Klikk på Input -ikonet for å få tilgang til kildemenyen, og velg deretter HDMI-kilden du ønsker å bruke. For å finne den mest passende appen for din Panasonic TV, se følgende liste over anbefalte eksterne applikasjoner.
| Panasonic TV-modell | Eksterne apper | Link til nedlasting av app |
|---|---|---|
| Fire TV | Amazon Fire TV-app | Google Play | App Store |
| Tros-TV | Panasonic TV-fjernkontroll 3 | Google Play | App Store |
| Android/Google TV | Google TV-appen | Google Play | App Store |
Hvis Android-enheten din har en IR-sender, kan du bruke IR-fjernapper til å endre inngangen på Panasonic TV. Bare start IR-fjernkontroll-appen og par den med TV-en din. Her er noen IR-fjernprogrammer tilgjengelig for å kontrollere Panasonic TV:
Bruke et trådløst tastatur eller mus for å endre inngang på Panasonic TV
Du kan koble et trådløst tastatur og en mus til din Panasonic TV. Finn USB-porten på TV-en og sett inn dongelen til det trådløse tastaturet eller musen. Når enheten er oppdaget, vises en markør på skjermen. Du kan bruke denne markøren til å navigere; klikk på INPUTS- ikonet fra Panasonic TV-ens hovedmeny og velg din foretrukne HDMI-tilkobling.
Endre inngang på Panasonic TV via stemmegjenkjenning
Smarte Panasonic TV-er utstyrt med Google TV, Android TV eller Fire OS kan svare på talekommandoer, slik at du enkelt kan endre inngangen uten en fjernkontroll.

For å bruke denne funksjonen, trykk på mikrofon- eller talesøk- knappen på fjernkontrollen og følg disse kommandoene:
- For Google eller Android TV, si: » OK Google, endre inngangen til HDMI (1, 2 eller 3) .»
- For Fire TV, si: » Alexa, endre inngangen til HDMI (1, 2 eller 3) .»
Hvis du foretrekker en fysisk fjernkontroll, kan du vurdere å velge en universalfjernkontroll. Sørg for å programmere den ved å bruke de spesifikke kodene for Panasonic TV-er før du prøver å bytte innganger ved å trykke på kildeknappen .




Legg att eit svar