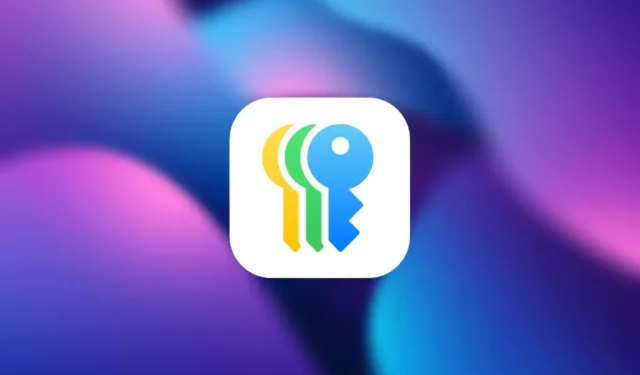
Hvis du nylig har oppgradert iPhone til iOS 18 , har du kanskje oppdaget en ny passord-app som ikke var tilgjengelig tidligere. Dette er Apples nyeste passordadministrasjonsverktøy, designet for å lagre alt fra passord og bekreftelseskoder til passord . Men hva gjør denne appen egentlig, og hvordan skiller den seg fra passordalternativet vi tidligere hadde i Innstillinger? La oss utforske funksjonene og funksjonene til den nye Passord-appen og hvordan du kan utnytte den.
Nye passord-appen
Passord-appen konsoliderer all påloggingsinformasjonen din – inkludert Wi-Fi-passord, passord og «Logg på med Apple»-detaljer – som tidligere var spredt over ulike seksjoner. Nå er alle passordrelaterte aspekter sentralisert, noe som forenkler administrasjonen.
Appen er organisert i nøkkelkategorier:
- Passord : Lagrer all påloggingsinformasjon for nettstedet og appen din.
- Passnøkler : Disse kryptografiske nøklene lagres lokalt, og ende-til-ende-kryptering (E2EE) erstatter tradisjonelle passord.
- 2FA-koder : Passord-appen fungerer også som en 2FA-app (i likhet med Google Authenticator), og kombinerer passord og 2FA-koder i ett enkelt grensesnitt.
- Wi-Fi-passord : Få enkel tilgang til all Wi-Fi-nettverkslegitimasjonen din – noe som ikke var mulig før.

Appen synkroniserer på tvers av alle Apple-enheter ved hjelp av iCloud-nøkkelring , og sikrer at passordene dine forblir oppdatert på Mac, iPad og til og med Windows-PC-er gjennom iCloud for Windows .
Tilgangen er sikret ved hjelp av Face ID eller Touch ID . Hvis disse funksjonene ikke er tilgjengelige, må du bruke iPhone-passordet for å låse opp appen, for å sikre at legitimasjonen din alltid er sikker. Appen inkluderer også sikkerhetsfunksjoner som varsler deg hvis passordene dine er svake, gjenbrukes eller kompromittert i et databrudd.

Oppsummert tilbyr Passord-appen et sentralisert knutepunkt for å administrere all legitimasjonen din med nye funksjoner som passorddeling, Wi-Fi-passordlagring og forbedret synlighet for sikkerhetsvarsler som tidligere var skjult i Innstillinger .
Slik legger du til og bruker passord på Passord-appen
Det er enkelt å legge til nye elementer i Passord-appen:
Passord:
Når du logger på en ny nettside eller app, vil iOS be deg om å lagre legitimasjonen, som automatisk vises i Passord-appen. Du kan også legge til passord manuelt:
- Åpne Passord -appen og trykk på + -ikonet nederst til høyre.
- Skriv inn nettadressen eller appnavnet, sammen med brukernavnet og passordet ditt.
- Generer eventuelt et nytt passord i appen og lim det inn.
- Legg til notater om nødvendig og trykk på Lagre for å lagre passordet.


Når du logger på et nettsted eller en app, vil Apple foreslå det lagrede passordet etter autentisering med Face ID eller Touch ID. Hvis autofyll ikke fungerer, kan du åpne Passord-appen og navigere til Alle for å få tilgang til lagrede passord manuelt.
Adgangsnøkler:
Når du har opprettet en passordnøkkel på et nettsted eller en app, vil Apple be deg om å lagre den på enheten din. Med passordet lagret, er det ikke nødvendig å angi brukernavn eller passord. Når du besøker påloggingssiden igjen, vil Apple automatisk foreslå adgangsnøkkelalternativet, slik at du kan autentisere deg med Face ID eller Touch ID for umiddelbar tilgang.
Husk at adgangsnøkler lagres lokalt med ende-til-ende-kryptering, noe som betyr at de ikke vil synkroniseres på tvers av de andre Apple-enhetene dine. Du må konfigurere en passord manuelt på hver Apple-enhet du bruker.

Tofaktorautentiseringskoder:
For å lagre 2FA-koder må du legge dem inn manuelt, siden appen ikke lagrer dem automatisk:
- Åpne Passord-appen og gå til Koder -delen.
- Trykk på +-ikonet nederst til høyre.
- Skriv inn oppsettnøkkelen eller skann QR-koden levert av tjenesten.
- Velg det relevante lagrede passordet for å koble 2FA-koden.


Du får enkelt tilgang til alle lagrede 2FA-koder under Koder i appen. Ved å pare koder med passord, kan du få tilgang til begge fra ett praktisk sted. I motsetning til mange andre tjenester som Google Authenticator, vil Apple synkronisere 2FA-kodene dine på tvers av Apple-enhetene dine.
Wi-Fi-passord:
Wi-Fi-passord for tilkoblede nettverk lagres automatisk i Passord-appen. Det er ingen mulighet for å legge til Wi-Fi-passord manuelt, og appen fyller dem ikke ut automatisk. I stedet vil Apple automatisk koble til kjente nettverk uten å be om passordet.
Wi-Fi-passord synkroniseres på tvers av enheter, slik at du kan få tilgang til dem fra hvilken som helst Apple-enhet. Hvis noen ber om et Wi-Fi-passord, åpner du bare Passord-appen, navigerer til Wi-Fi-passord , velger nettverket og viser eller deler passordet.


Logg på med Apple:
Hvis du bruker Logg på med Apple , lagres disse legitimasjonene også i Passord-appen, og samler alle påloggingsalternativene dine. Disse detaljene er imidlertid først og fremst for referanse, og bekrefter at du har kontoer knyttet til Apple-ID-en din. På påloggingssiden trykker du ganske enkelt på Logg på med Apple -knappen for å logge på umiddelbart, uten å måtte åpne Passord-appen.

Hvordan redigere eller fjerne passord på passordappen
Vanligvis, når du oppdaterer et passord, vil appen be deg om å oppdatere det også. Men hvis du vil manuelt oppdatere eller slette et passord, passord eller lagret element, åpne appen, finn påloggingen du ønsker å justere, og trykk på Rediger . Derfra kan du enten oppdatere eller slette den.


Når du sletter et element, går det inn i en Slettet-kategori i appen i 30 dager. I løpet av denne tiden kan du gjenopprette eventuelle slettede elementer ved behov eller slette dem permanent.


En av de spennende nye funksjonene i iOS 18s Passord-app er muligheten til å dele passord. For å gjøre dette, åpne appen og finn påloggingen du ønsker å dele. Trykk på Del-knappen, og du kan sende den via AirDrop til en kontakt i nærheten.


Du kan også opprette en delt gruppe der alle medlemmer kan dele passord som alle i gruppen har tilgang til. Hvis du trenger å dele flere passord med familie, venner eller kolleger, forenkler dette alternativet administrering av delte passord for tjenester som Netflix eller jobbkontoer. Slik oppretter du en delt gruppe:
- Åpne Passord-appen og trykk på alternativet Ny gruppe under Delte grupper.
- Gi gruppen et navn og legg til medlemmer slik at de kan dele og få tilgang til passord.
- Velg passordene du vil dele og trykk på Flytt. Du kan dele vanlige passord, passord, eller til og med logge på med Apple-passord.



Etter å ha fullført disse trinnene, kan alle i gruppen få tilgang til dataene i Passord-appen. Alle gruppemedlemmer kan legge til eller flytte passord når som helst.


Hva Passord-appen trenger
Mens Passord-appen i iOS 18 er et betydelig fremskritt, har den noen begrensninger. Det er ingen støtte på tvers av plattformer utover Apple-enheter og Windows, og derfor er Android-brukere ekskludert. I tillegg mangler appen for øyeblikket muligheten til å importere passord fra tredjepartstjenester som 1Password eller LastPass , selv om Apple har indikert at denne funksjonen kan dukke opp i en fremtidig oppdatering . For nå, men hvis du er innebygd i Apple-økosystemet, vil denne nye passordappen utvilsomt strømlinjeforme administrasjonen av din digitale tilstedeværelse.




Legg att eit svar