
Har det skjedd med deg når du skriver noe, eller bruker en snarvei, men datamaskinen din ikke gjør noe? Og du skjønner at tastaturet plutselig har sluttet å virke. Vanligvis må du lagre arbeidet ditt og starte datamaskinen på nytt. Men hvordan gjør du det når tastaturet ikke fungerer? Heldigvis kan du disse feilsøkingsmetodene før du bytter ut tastaturet eller tyr til kostbare reparasjoner.
Før vi begynner
For å bruke feilsøkingsmetodene som er nevnt nedenfor, må du først logge på Windows. På dette tidspunktet håper vi at en mus fungerer med datamaskinen din. På Windows-påloggings- og låseskjermen klikker du på det menneskelige ikonet (Tilgjengelighet) i nederste høyre hjørne for å åpne tilgjengelighetsinnstillinger og aktivere tastaturet på skjermen . Det vil gi deg et tastatur på skjermen for å skrive inn PIN-koden din, passord for å logge på skrivebordet.
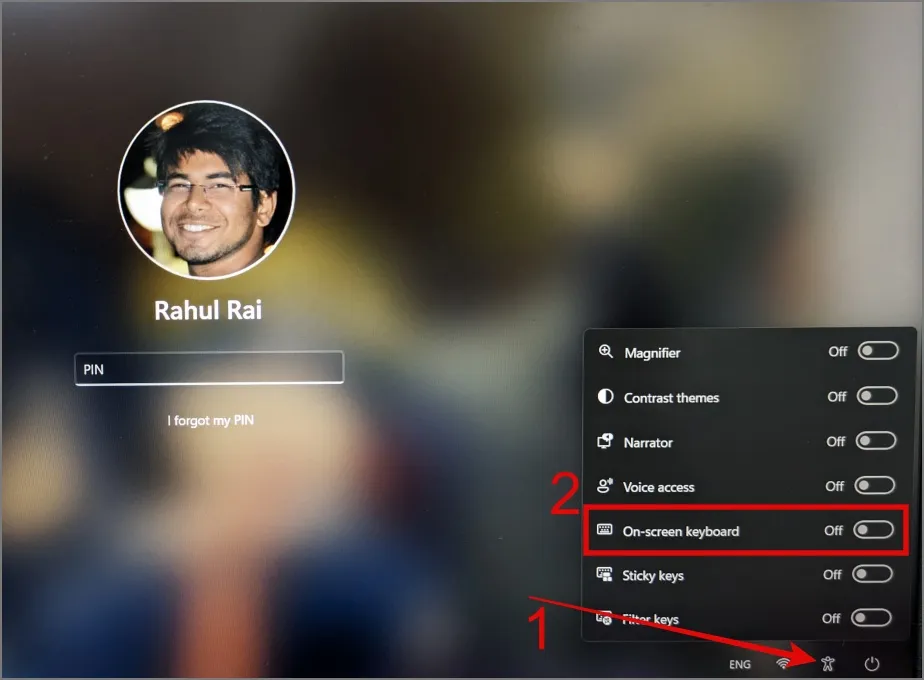
Hvis du vil aktivere skjermtastaturet inne i Windows, kan du navigere til Innstillinger > Tilgjengelighet > Tastatur og aktivere skjermtastaturet .
1. Utfør innledende inspeksjoner
Her er noen enkle løsninger du kan prøve først:
- Start datamaskinen på nytt ved å trykke lenge på strømknappen.
- Sjekk tastaturet for skader som ødelagte nøkler eller en kabel.
- Sørg for at tastaturet er rent siden støv og rusk kan føre til at individuelle taster eller til og med hele tastaturet slutter å fungere.
- Prøv en annen USB-port på datamaskinen.
- Prøv å bruke tastaturet på en annen datamaskin for å sjekke om det fungerer der.
- Hvis du bruker trådløse tastaturer, sørg for at batterinivået er tilstrekkelig. Ellers kan du endre/lade dem og koble til igjen.
2. Deaktiver filternøkler
Denne løsningen har hjulpet mange brukere da tastaturet sluttet å fungere på Windows-datamaskinene. For de uinnvidde er Filter Keys en Windows-tilgjengelighetsfunksjon som forhindrer utilsiktede eller gjentatte tastetrykk ved å kreve lengre tastetrykk. Det betyr at hvis du må trykke på utvalgstaster som Shift, vil det ikke aktivere en snarvei. Og du må holde nede den tasten lenge hvis du vil bruke den som en snarvei.
Filtertaster-funksjonen kan få deg til å tro at tastaturet ikke fungerer som det skal. For å deaktivere filtertaster på Windows, naviger til Innstillinger > Tilgjengelighet > Tastatur og slå deretter av knappen ved siden av Filtertaster .
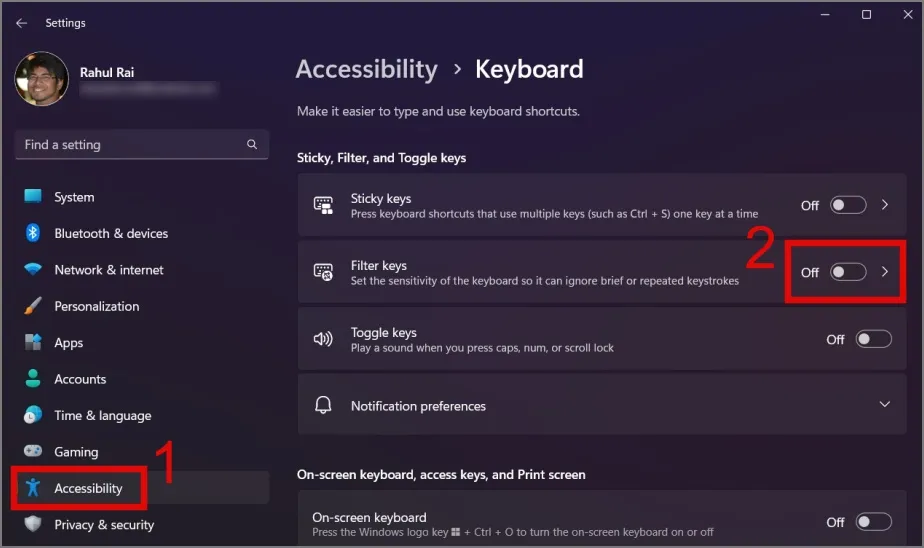
3. Søk etter skadelig programvare
PC-en din kan være infisert med skadelig programvare, som kan forstyrre programvaren, og til og med maskinvare, inkludert tastaturet. Et medlem av Microsoft Community-forum kan løse tastaturproblemet ved å fjerne viruset. Jeg anbefaler å bruke pålitelig anti-malware-programvare eller Windows» innebygde antivirus for beskyttelse – Windows Defender.
1. Trykk på Windows-tast + S hurtigtast for å starte Windows-søk og skriv inn Windows-sikkerhet i den.
2. Åpne Windows Security fra resultatene, gå til delen Virus- og trusselbeskyttelse , og klikk på Skannealternativer .
3. Velg alternativet Full skanning og klikk deretter på Skann nå- knappen.
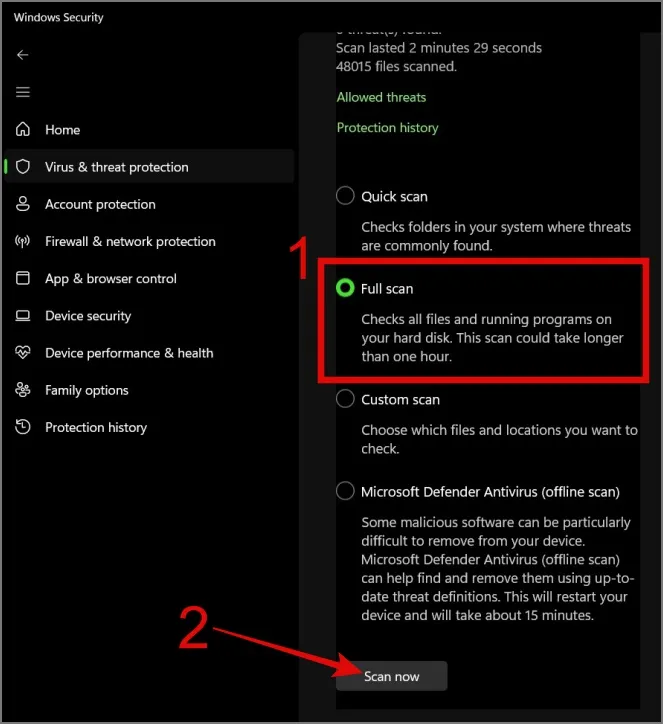
4. Oppdater eller installer tastaturdriveren på nytt
Det er mer sannsynlig at problemet kan ligge i tastaturdriveren, etter en strøm av automatiske Windows-oppdateringer. Det kan ha forårsaket kompatibilitetsproblemer mellom tastaturet og Windows. Derfor kan du manuelt prøve å oppdatere eller nedgradere tastaturdriveren for å løse kompatibilitetsproblemer.
Følg trinnene nedenfor for å oppdatere tastaturdriveren:
1. Høyreklikk på Start- knappen og velg deretter Enhetsbehandling .
2. Utvid Tastatur- delen og høyreklikk deretter på tastaturenheten du vil oppdatere.
3. Velg alternativet Oppdater driver for å se etter oppdateringer.
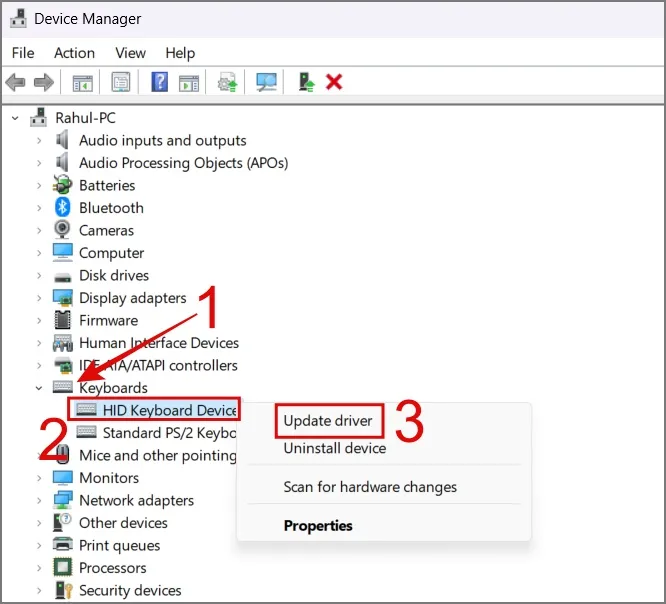
Hvis Windows ikke finner oppdateringer, velg bare alternativet Avinstaller enhet og start PC-en på nytt. Etter at PC-en har startet på nytt, vil Windows installere den beste tilgjengelige tastaturdriveren på nytt.
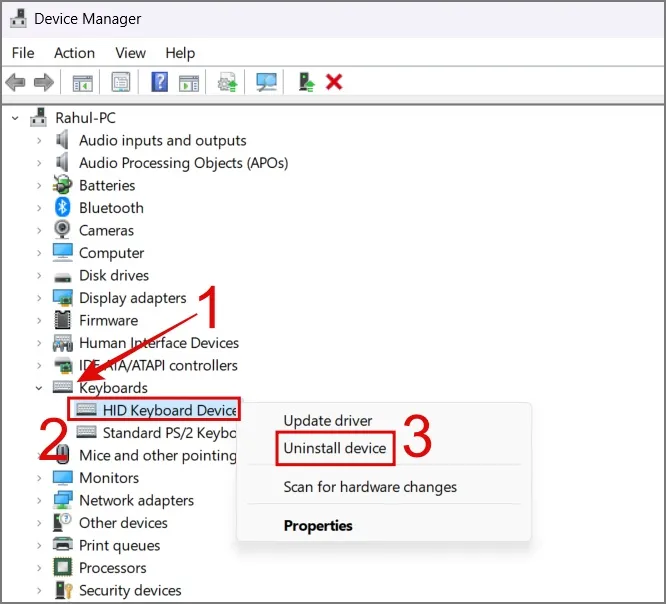
5. Gjør endringer i registerfilen
Etter å ha prøvd noen enkel feilsøking, kan det hende du har blitt skitten med Windows-registeret. Mange forumbrukere hevder å løse tastaturproblemer etter å ha tullet med registerfilene. Microsofts offisielle dokumentasjon peker på endringene i PS/2 (i8042prt) registerfilen kan løse tastaturproblemet på din Windows-PC. Det er en omtale av den gamle PS/2 (i8042prt)-porten som brukes til å koble til tastaturer og mus. Oppføringen i Windows-registeret inneholder detaljer om hvordan disse eksterne enhetene samhandler med den porten med Windows.
Slik fungerer ting:
1. Naviger til Innstillinger > Tilgjengelighet > Tastatur og aktiver skjermtastaturet .
2. Trykk på Windows-tasten + R -snarveien for å starte dialogboksen Kjør , skriv deretter inn regedit og klikk OK .
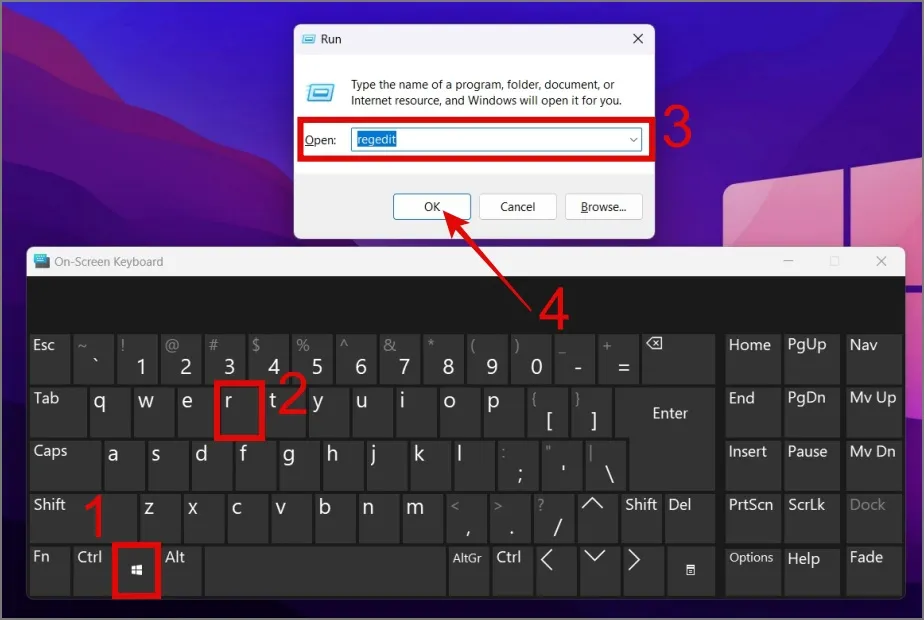
3. Naviger til følgende bane og åpne deretter registernøkkelen med navnet Start (inne i i8042prt-mappen).
Computer\HKEY_LOCAL_MACHINE\SYSTEM\CurrentControlSet\Services\i8042prt
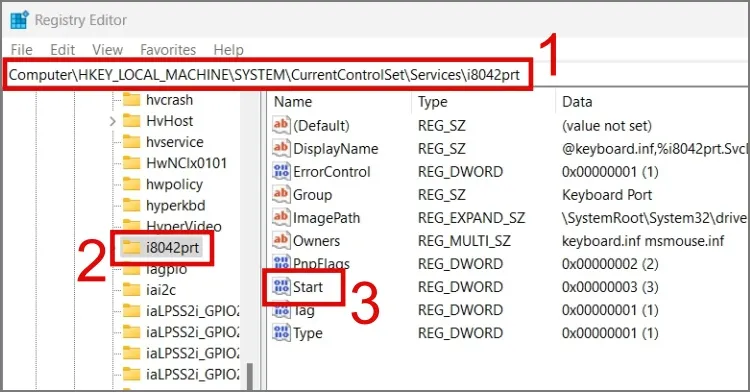
4. Endre verdidataene til 1 og klikk OK . Etter det starter du datamaskinen på nytt for å sjekke om tastaturet fungerer igjen.
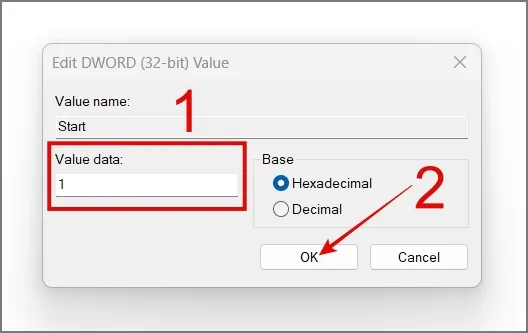
6. Kjør Feilsøking for tastatur (kun Windows 10)
En annen fin måte å fikse tastaturproblemet på er ved å bruke tastaturfeilsøkingsfunksjonen på Windows. Dessverre er det bare begrenset til Windows 10. I de fleste tilfeller løser denne feilsøkingen vanlige tastaturproblemer. Slik kjører du feilsøkingsprogrammet:
1. Naviger til Oppdatering og sikkerhet > Feilsøking > Ekstra feilsøking .
2. Velg alternativet Tastatur og trykk på Kjør feilsøkingsknappen .
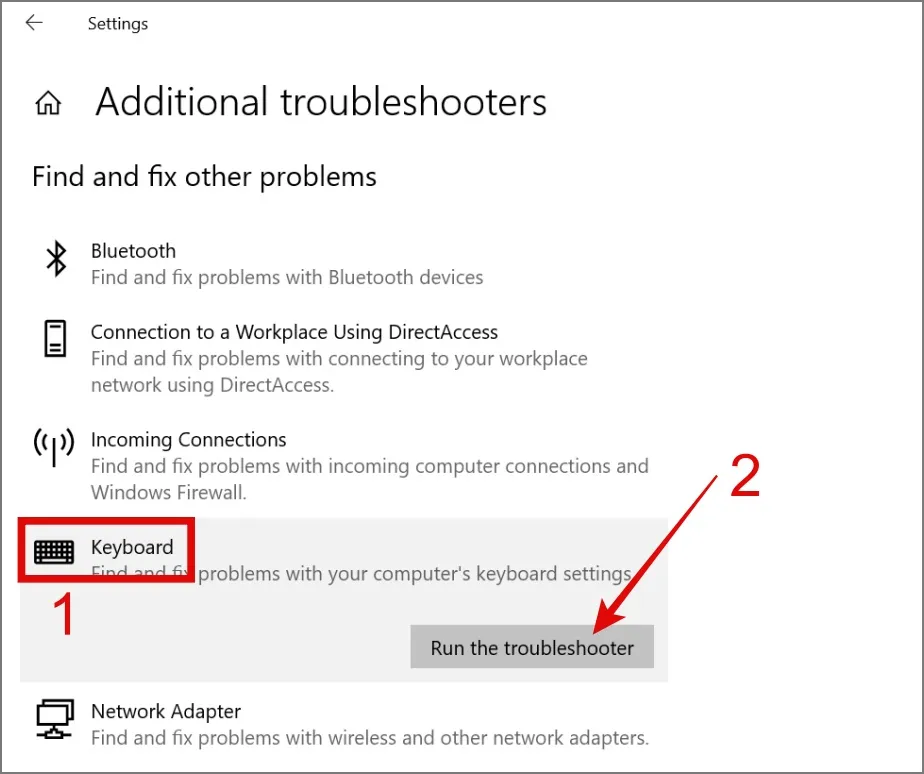
Etterpå vil det starte feilsøkingsprosessen. Hvis Windows kan identifisere problemer med tastaturet ditt, vil det fikse dem for deg.
7. Sjekk Bluetooth-tastaturtilkoblingen
Jeg bruker Logitech K380-tastaturet, som er sammenkoblet med tre enheter. Som du kanskje har gjettet, blir den noen ganger koblet til en av de tre enhetene, noe som får meg til å tro at tastaturet mitt plutselig har sluttet å fungere. Hvis du også bruker et trådløst tastatur (med lignende funksjoner), sørg for at det er koblet til din bærbare eller PC med Windows.
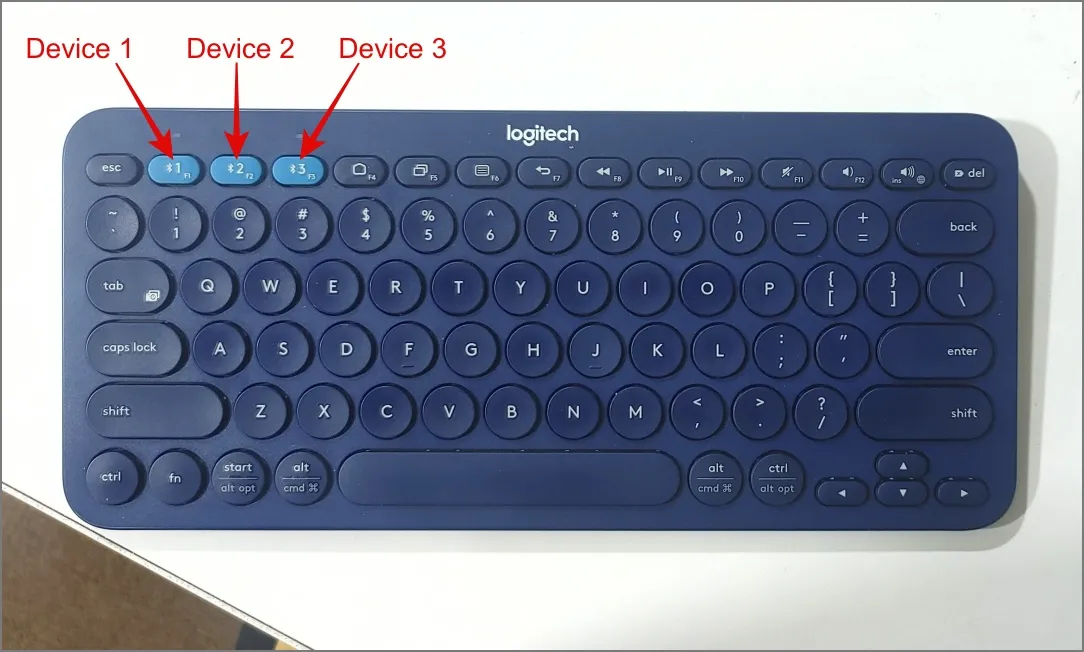
8. Deaktiver Rask oppstart
Rask oppstart-funksjonen i Windows hjelper PC-en å starte opp raskt. Men noen ganger under denne prosessen vil ikke datamaskinen din levere strøm til tilbehør som tastaturet. Så du kan deaktivere Rask oppstart et øyeblikk for å se om det får tastaturet til å begynne å fungere.
1. Åpne kontrollpanelet på datamaskinen og klikk på Maskinvare- og lydinnstillinger .
2. Under Strømalternativer velger du alternativet Endre hva strømknappene gjør .
3. Klikk nå på Endre innstillinger som for øyeblikket ikke er tilgjengelige .
4. Til slutt fjerner du merket i boksen ved siden av Slå på alternativ for rask oppstart og trykker deretter på Lagre endringer .

Forhåpentligvis løser dette problemet med tastaturet som ikke fungerer på din Windows 11- eller 10-enhet.
9. Koble fra annet forstyrrende periferiutstyr
Hvis du har flere trådløse enheter, som Bluetooth-høyttalere, Wi-Fi-rutere eller trådløse telefoner, kan de forstyrre det trådløse tastaturet ditt. For å identifisere den skyldige, prøv å slå av disse enhetene én etter én og se om tastaturet begynner å fungere som det skal. Hvis den skyldige blir funnet, kan du iverksette passende tiltak.
10. Sjekk strømstyringsprofilen
I Windows er det et alternativ som lar visse maskinvareenheter slå seg av automatisk for å spare strøm når de ikke er i bruk. For å sikre at dette alternativet ikke er aktivert for tastaturet ditt, følg trinnene nedenfor:
1. Høyreklikk på Start- knappen og velg Enhetsbehandling .
2. Gå til delen Tastatur , høyreklikk på tastaturenheten og velg Egenskaper .
3. Bytt til kategorien Strømstyring , fjern merket i boksen ved siden av alternativet Tillat datamaskinen å slå av denne enheten for å spare strøm , og trykk OK .
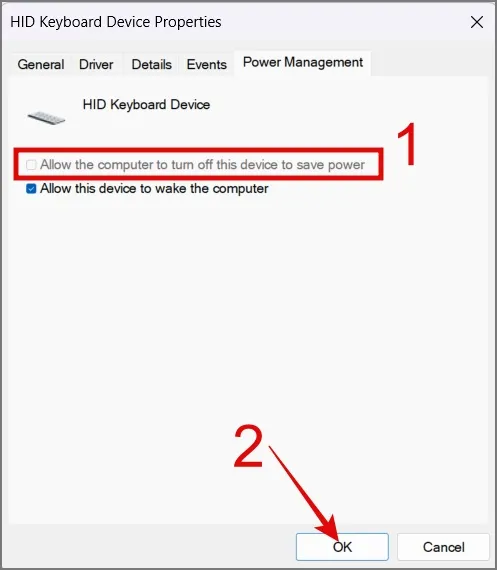
11. Kjør SFC Scan
Hvis tastaturet ikke fungerer på grunn av manglende eller ødelagte filer i Windows, kan du prøve å kjøre en SFC-skanning (System File Checker). Du kan bruke skjermtastaturet til dette formålet.
Trykk på Windows-tast + S hurtigtast for å åpne Windows Search , se etter ledetekst og kjør det som administrator . Skriv deretter sfc /scannow og trykk Enter .
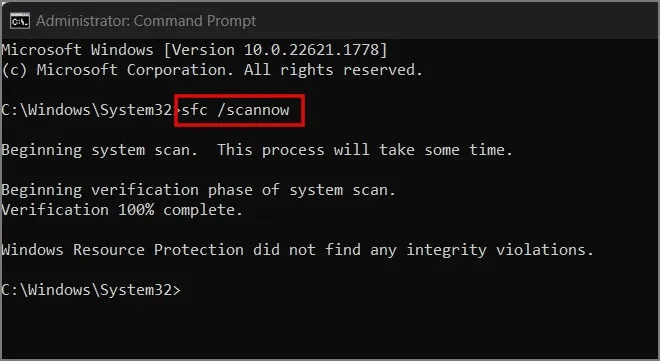
Scan vil prøve å finne feil med filene på datamaskinen og fikse dem automatisk hvis noen oppdages.
12. Installer Windows på nytt
Dette er den fryktede siste utveien. Hvis tastaturet ditt fungerer perfekt på andre bærbare datamaskiner og ingen av løsningene ovenfor fungerer, har du to alternativer – skaff deg et nytt eksternt tastatur eller installer Windows på nytt. Du kan se denne veiledningen om hvordan du installerer Windows på nytt.
Ta med tastaturet tilbake fra ferie
Det kan virkelig bli en plage når du vil bruke datamaskinen, men ikke kan siden tastaturet bestemte seg for å dra på en lang ferie. Dette tukler ikke bare med produktiviteten din, men får deg også til å føle deg ganske frustrert og hjelpeløs. Jeg håper veiledningen ovenfor har gitt deg litt lettelse og muligens løst problemet med tastaturet som ikke fungerer på datamaskinen din.
I mellomtiden kan du også bruke telefonen som et tastatur for din Windows-PC. Dette kan midlertidig gi deg litt lettelse og hjelpe deg med å utføre grunnleggende oppgaver på datamaskinen.


Legg att eit svar