
Mens de fleste PC-spill spilles ved hjelp av et tastatur og en mus, er visse sjangre som racing, slåssing, sport, delt skjerm osv. bedre nytes med en spillkontroller. Men hvis du ikke har en, er det ingen grunn til bekymring. I denne artikkelen vil vi vise deg hvordan du bruker iPhone- eller Android-telefonen din som en kontroller for PC-spilling.
Fordeler og ulemper med å bruke telefonen som en spillkontroller
Ingenting slår den gode gamle kontrolleren som du kan kjøpe på Amazon. Men hvis du ikke eier en og ikke vil kjøpe nytt tilbehør for den engangsspilløkten, er det veldig fornuftig å bruke telefonen som en spillkontroller. Men det er noen fordeler og ulemper:
| Fordeler | Ulemper |
|---|---|
| Du trenger ikke å kjøpe en ekstra kontroller | Du kan oppleve ventetid eller tilkoblingsproblemer |
| Du trenger ikke å ha med deg en kontroller overalt | Lav taktil tilbakemelding og mindre presis input sammenlignet med fysiske knapper |
| Tilpass knappoppsettet etter eget ønske | Tømmer telefonens batteri raskt |
| Støtter ulike plattformer, som Windows, macOS, ChromeOS og Linux. | Telefonvarsler kan forstyrre spillingen |
| Ikke ergonomisk |
Slik kan du bruke iPhone eller Android som håndkontroll
For å bruke telefonen som en kontroller, må du først laste ned PC Remote (Monect Inc.)-appen på enheten din. Den er tilgjengelig for Android , iPhone og Windows .
Når nedlastings- og installasjonsprosessen er fullført, følg trinnene nedenfor:
1. Åpne appen på både telefonen og datamaskinen .
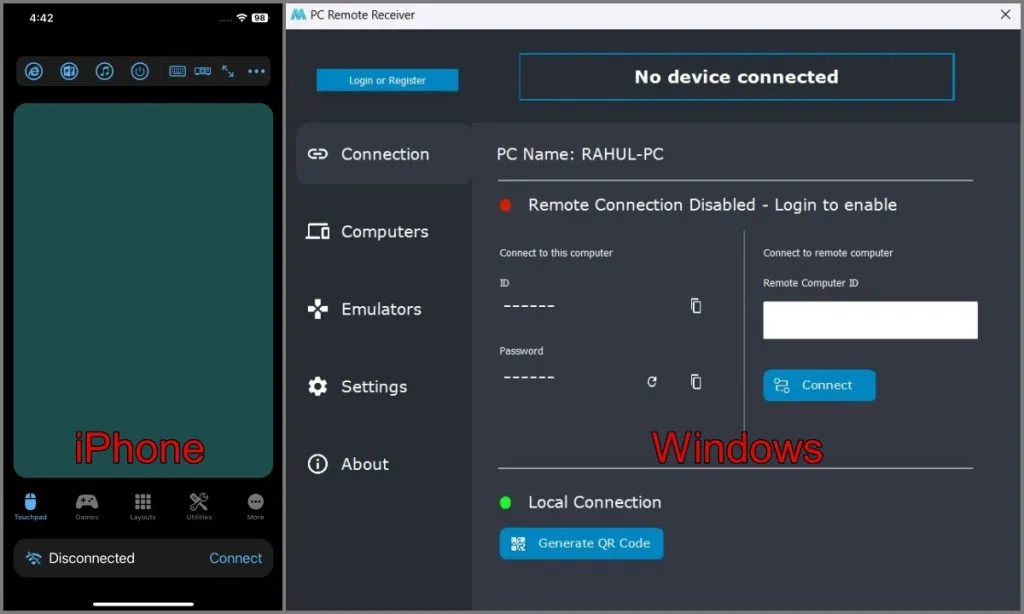
2. Deretter må du kontrollere at begge enhetene er koblet til samme Wi-Fi-nettverk .
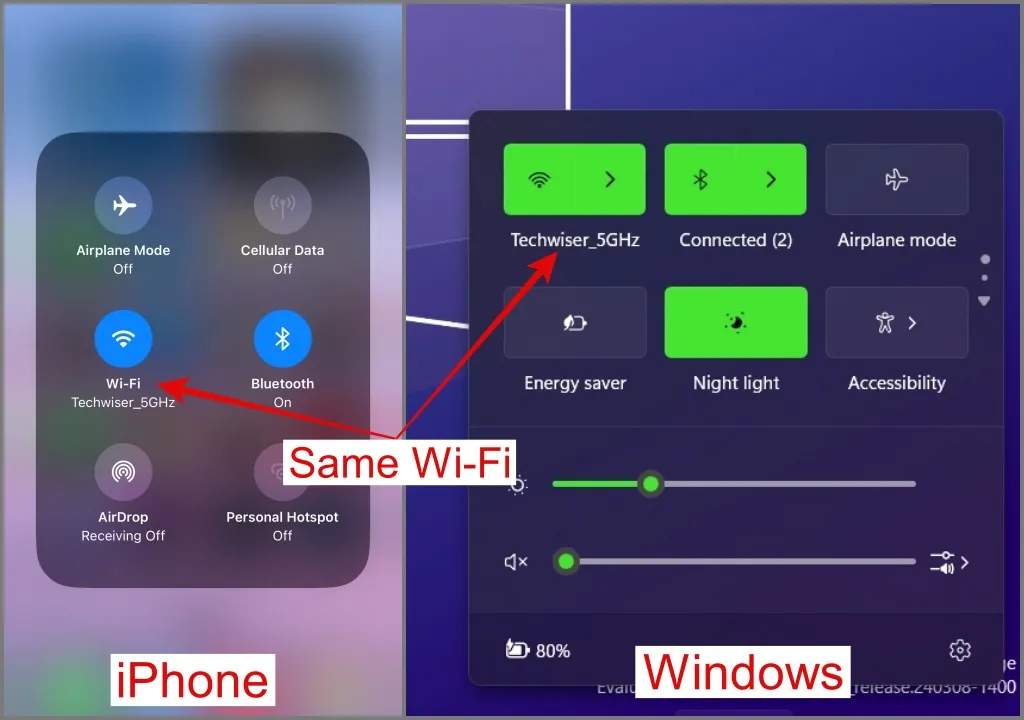
3. Gå tilbake til appen, trykk på Koble til-knappen og velg din Windows-PC .
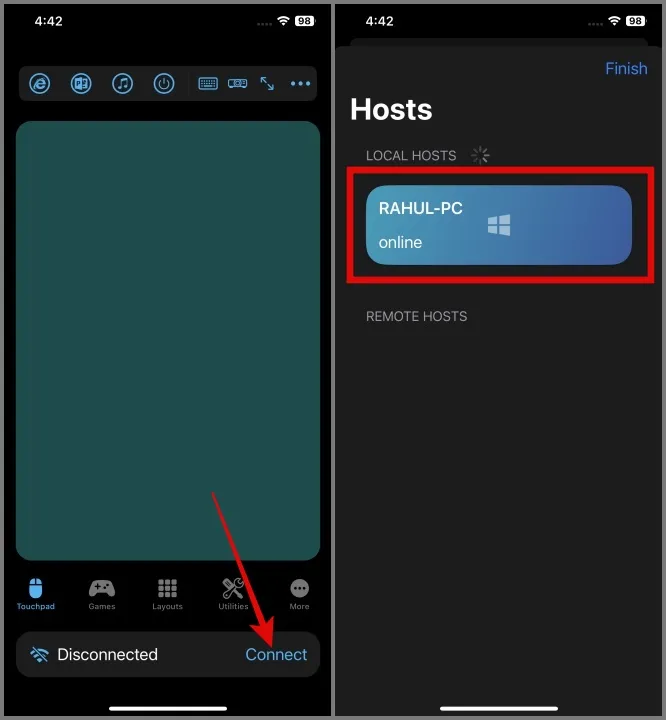
4. Når tilkoblingen er opprettet, vil den vise deg Tilkoblet- statusen øverst i PC Remote-appen (Desktop).
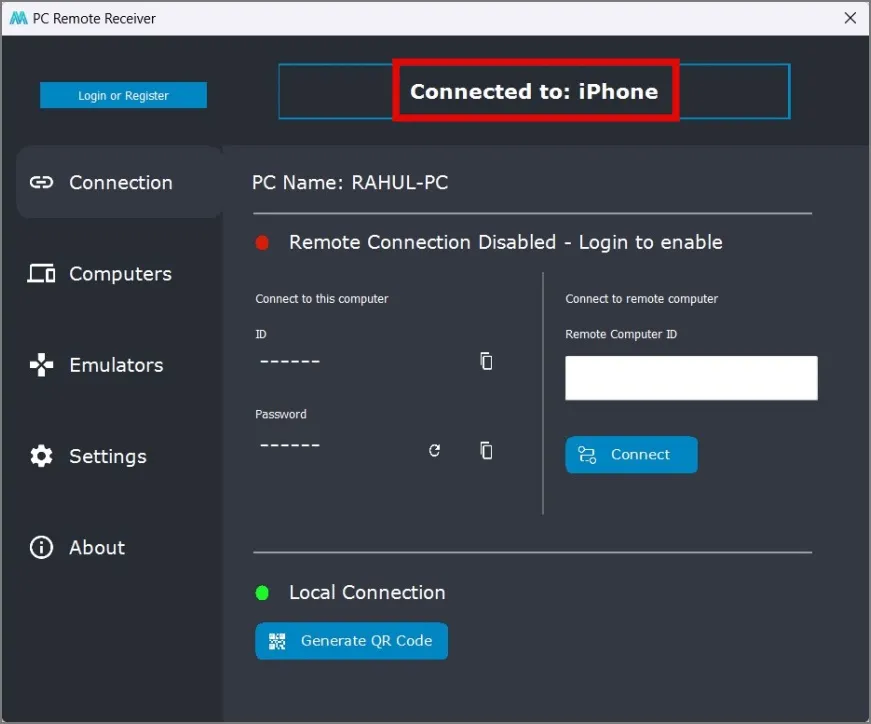
5. Gå tilbake til iPhone- eller Android-telefonen din og naviger til kategorien Layouts . I denne delen velger du gamepad-oppsettet basert på spillet du planlegger å spille.
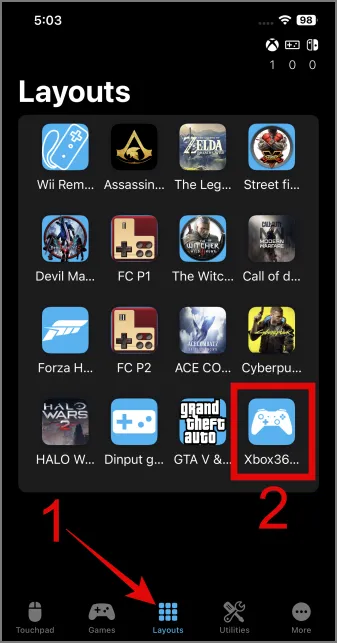
Hvis du ikke fant oppsettet for spillet du spiller, kan du velge Xbox 360-kontrolleroppsettet i stedet, siden det er kompatibelt med de fleste spilltitler. Jeg brukte Xbox 360-kontrolleroppsettet for å spille spill siden jeg er kjent med oppsettet og knappekonfigurasjonen.
6. Det er det. Nå kan du starte favorittspillet ditt og begynne å spille det på PC-en din ved å bruke telefonen som en gamepad.

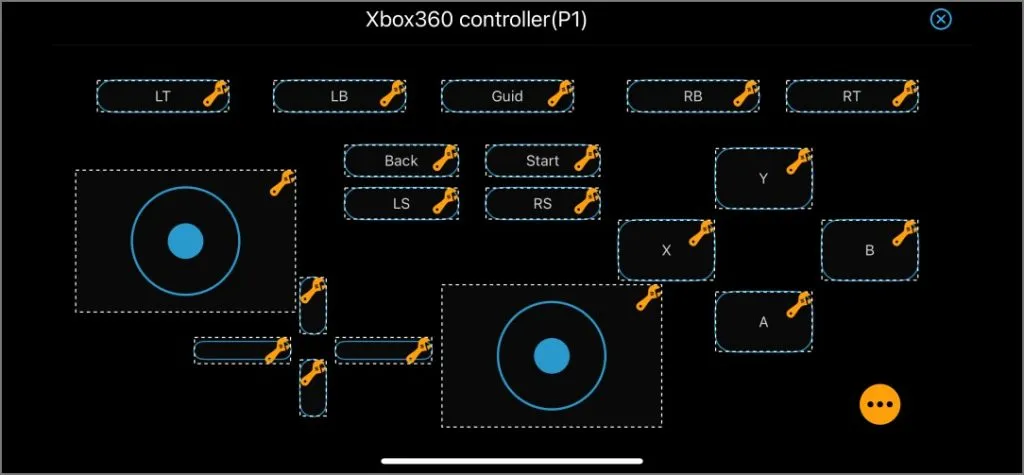
Andre måter å koble telefonen til en PC
Hvis Wi-Fi-alternativet ikke fungerer, ikke bekymre deg; du kan utforske alternative metoder som USB og Bluetooth. Det er imidlertid viktig å merke seg at denne funksjonaliteten er eksklusiv for Android-telefoner.
Koble til med en USB-kabel:
Hvis du har problemer med å koble til med Wi-Fi-metoden eller står overfor ventetiden, kan du prøve denne metoden:
1. Trykk på Koble til -knappen og velg deretter USB- alternativet.
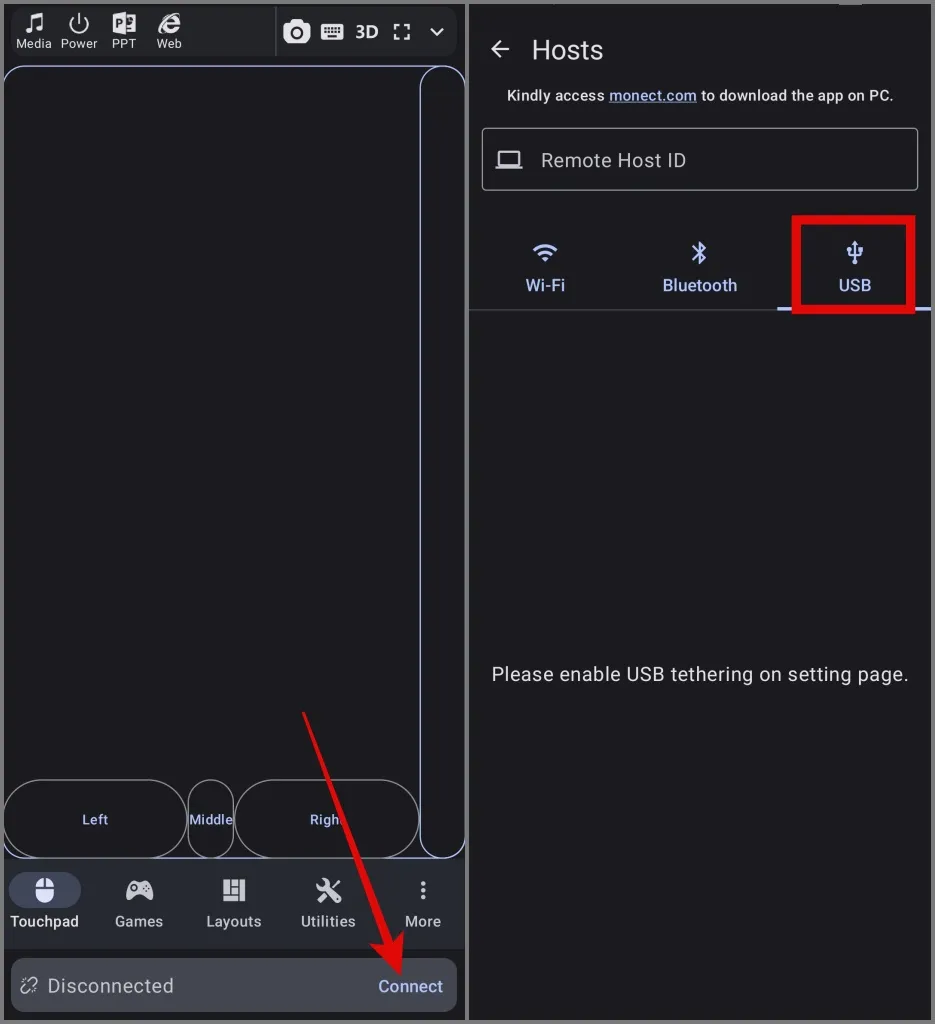
2. Gå til nettdelingssiden og aktiver USB- tilknytningsalternativet.
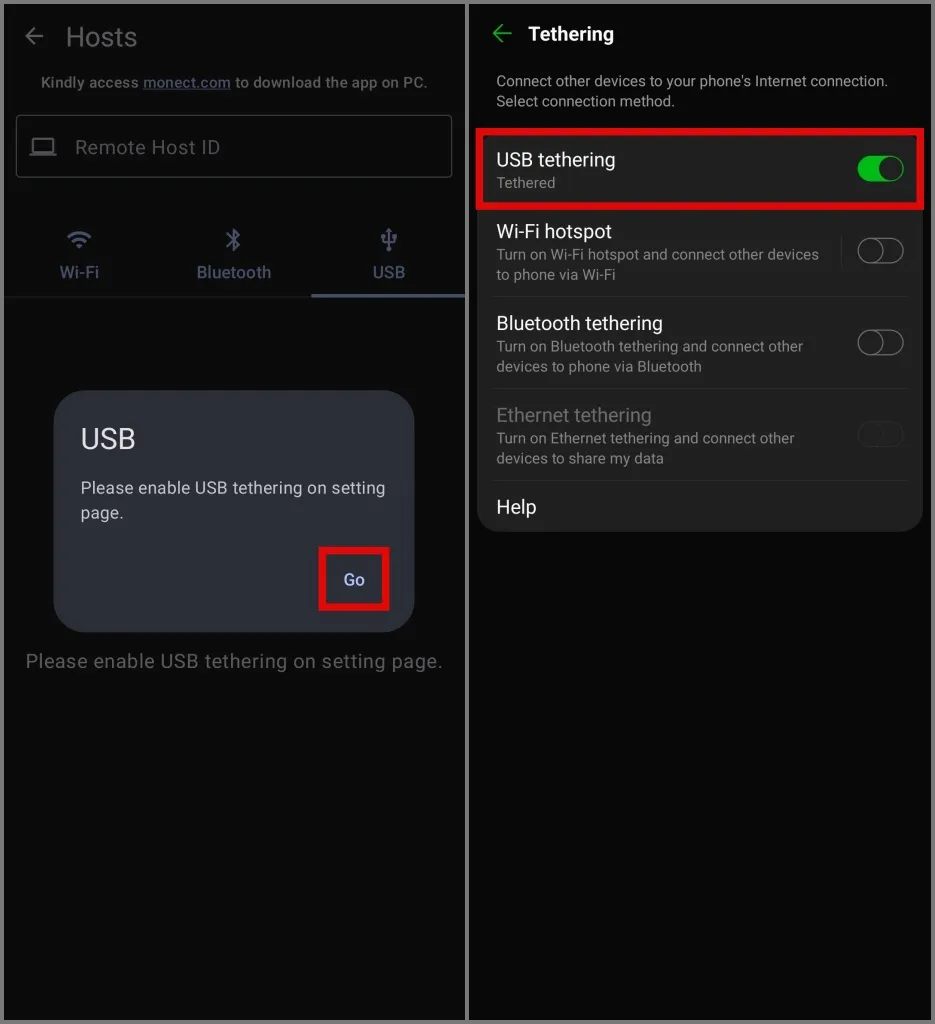
Det er det. Begge enhetene dine blir tilkoblet.
Koble til ved hjelp av Bluetooth:
En annen måte å koble Android-telefonen til datamaskinen på er via Bluetooth. Slik gjør du det:
1. Slå på Bluetooth på både telefonen og PC-en.
2. Etter det, gå til siden Tilkobling og trykk på Bluetooth- ikonet. Etterpå vil den vise en liste over Bluetooth-enheter i nærheten.
3. Trykk på navnet på PC-en din , og du er klar til å bruke Android-telefonen din som kontroller.
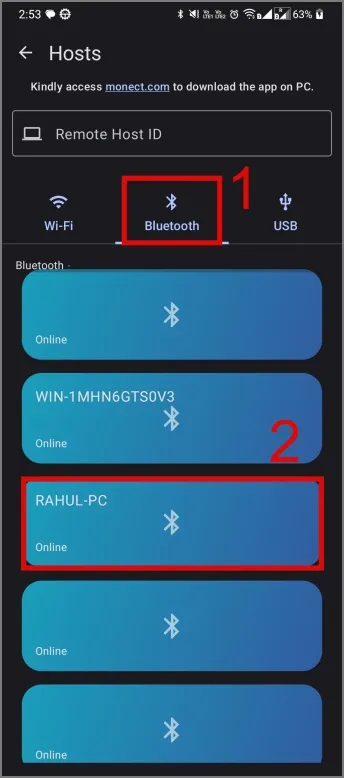
Det er alt som skal til. Du kan nå enkelt bruke telefonen som en kontroller for å spille PC-spill.
Begrensninger for PC Remote-appen
- Du kan ikke bruke to telefoner som kontroller på samme PC for å spille spill.
- Noen ganger kan joystick-bevegelser fryse mens du spiller spill.
- Det kan hende du av og til må håndtere fullskjermvideoannonser.
Bruk telefonen til å styre PC-spill
Det er ikke slik at PC Remote er den eneste appen som er i stand til å forvandle telefonen din til en spillkontroller. På internett finner du mange andre apper som hevder å tilby lignende funksjonalitet og funksjoner. Vi prøvde dem alle, og under vår forskning fant vi ingen av dem så effektive eller funksjonelle.
Men hvis du ikke er interessert i spill og bare vil kontrollere PC-en fra smarttelefonen, finnes det en app som heter Unified Remote. Den er tilgjengelig for Android- , iOS- og Windows -plattformer og tilbyr en stor samling funksjoner, inkludert en musikkkontroller, tastatur og mus, filbehandling, ekstern skjermvisning og mer.


Legg att eit svar