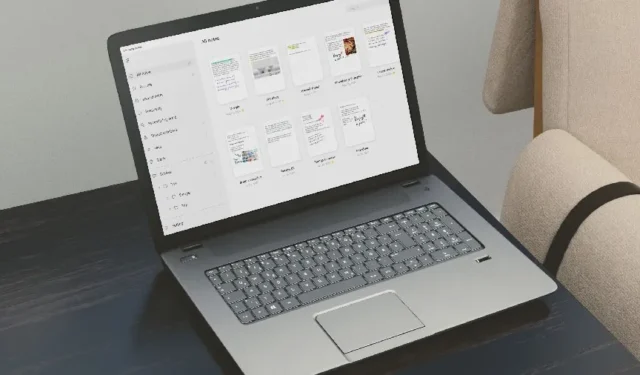
Samsung Notes er en funksjonsrik notatapp for Galaxy-telefoner og -nettbrett. Notes-appen er imidlertid begrenset til kun Galaxy Book-brukere på Windows. Samsung blokkerte nylig andre Windows-brukere fra å bruke Notes-appen. Det finnes imidlertid løsninger. Du må stole på flere hacks og OneNote-integrasjon for å få tilgang til Samsung Notes på en Windows-PC.
1. Bruk Samsung DeX
Samsung DeX lover å levere stasjonær databehandling på flaggskipet ditt Galaxy-telefon eller nettbrett. Den fungerer med alle stasjonære, skjermer eller bærbare datamaskiner, og lar deg nyte alle Samsungs kjerneapper, inkludert Samsung Notes, på en stor skjerm.
Samsung DeX er tilgjengelig på selskapets flaggskipenheter, og starter med Galaxy S8-serien. Du kan koble enheten til en skjerm eller bærbar Windows via en USB Type-C-kabel, HDMI-adapter, trådløst eller med en frittstående modus på nettbrett.
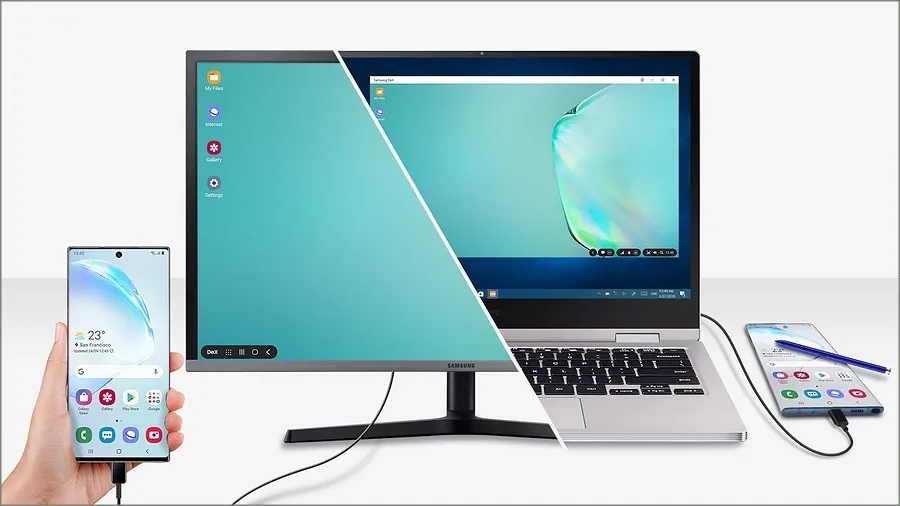
Når du aktiverer Samsung DeX på en ekstern skjerm, er alle Samsung-, Google- og støttede tredjepartsapper (fra slike som Microsoft og Adobe) tilgjengelige for bruk med tastaturet og musen. Du kan starte Samsung Notes-appen, sjekke notatene dine, gjøre endringer og opprette nye oppføringer.
Samsung tilbyr en fullstendig innfødt appopplevelse på DeX. Du kan nyte alle Notes-funksjonene på den eksterne skjermen. Hvis du har en kompatibel avansert Galaxy-enhet, anbefaler vi på det sterkeste å prøve Samsung DeX.
2. Bruk Samsung Notes-appen (Galaxy Book-brukere)
Samsung tilbyr en innebygd Notes-app på Windows. Det kommer imidlertid med en hake. Appen fungerer kun med Samsung-PCer og Galaxy Books.
Notes-appen på Windows er fullpakket med nyttige funksjoner som støtte for håndskrift via S Pen, tegneverktøy, stemmeopptak, skriveverktøy og mer i et pent, brukervennlig brukergrensesnitt. Siden du allerede bruker Notes på Samsung-telefonen, vil du finne deg selv hjemme med Windows-versjonen.
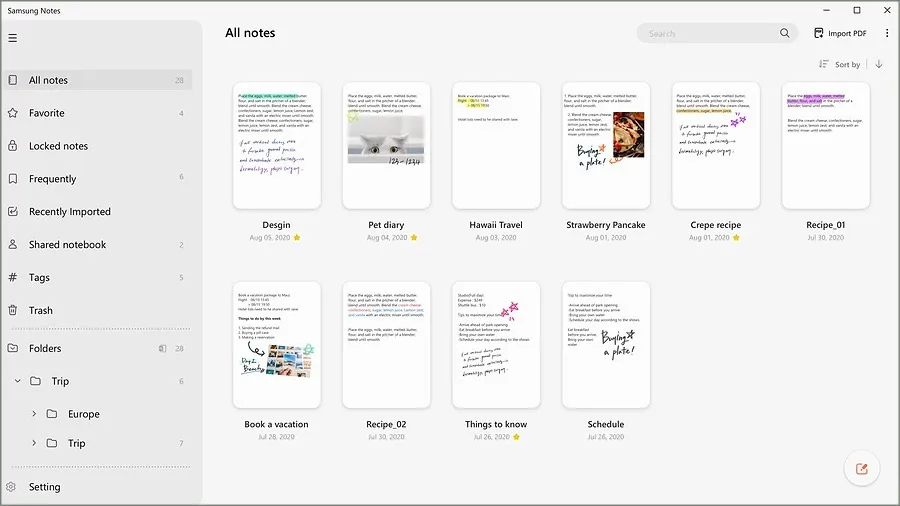
Samsung Notes er gratis å laste ned og bruke på Galaxy Book. Selskapet bruker Samsung Cloud til å synkronisere notater, notater, bilder, videoer og andre data på tvers av alle kompatible enheter.
3. Last ned forrige Notes Build
Mange PC-brukere klarte å laste ned og kjøre eldre Samsung Notes-bygg. Slik får du tilgang til den.
1. Gå til Online Link Generator for Microsoft Store.
2. Skriv inn følgende URL og klikk på haken.
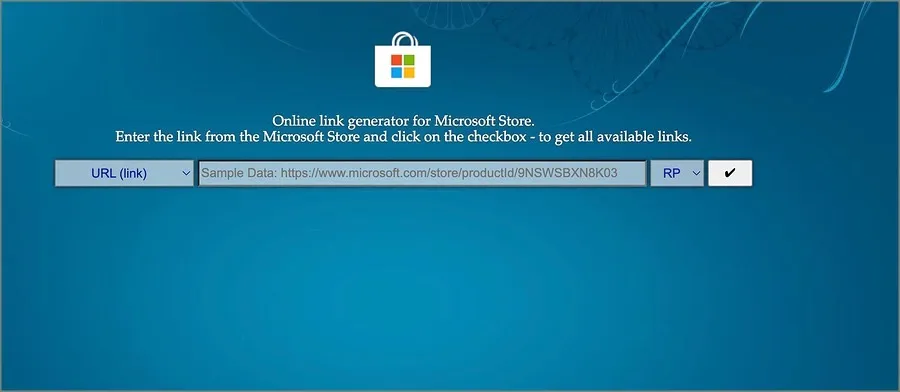
3. Last ned filen nedenfor.
SAMSUNGELECTRONICSCoLtd.SamsungNotes_4.3.150.0_neutral_~_wyx1vj98g3asy.Msixbundle

Åpne den nedlastede filen og gå gjennom instruksjonene på skjermen for å fullføre installasjonen.
4. Bruk OneNote-integrasjon
Takket være Samsungs nære samarbeid med Microsoft kan du synkronisere Samsung Notes til OneNote og få tilgang til notatene dine på Mac og skrivebordet. La oss sjekke det i praksis.
1. Åpne Samsung Notes på telefonen. Trykk på hamburgermenyen øverst til venstre.
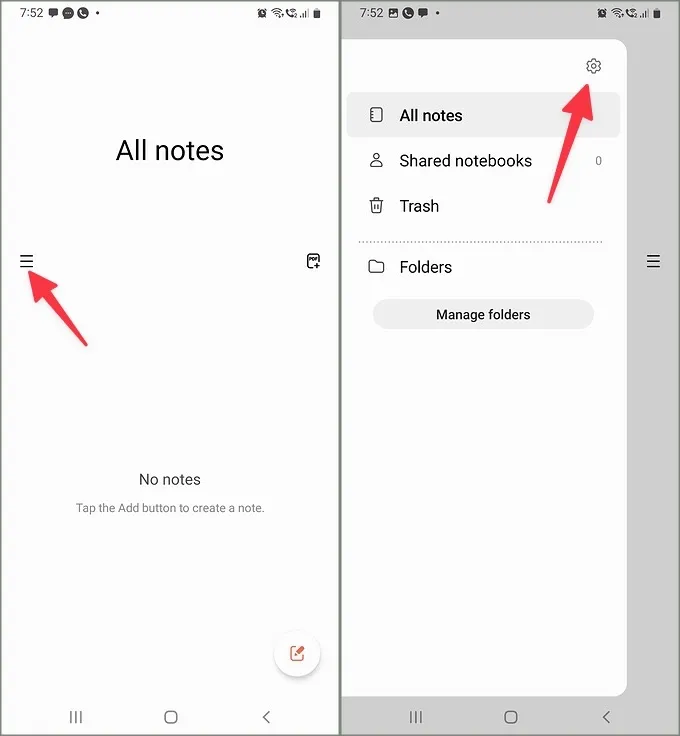
3. Gå gjennom instruksjonene på skjermen for å fullføre oppsettet. Din Microsoft-konto-ID skal vises under det samme alternativet.
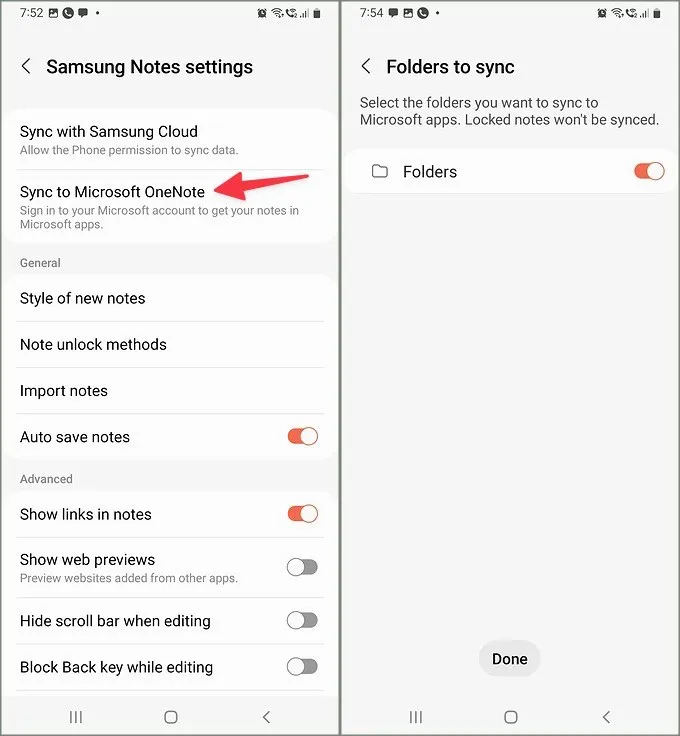
Som standard synkroniserer Samsung Notes alle mappene til OneNote. Du kan justere synkroniseringsinnstillinger, sjekke synkroniseringsstatus og andre detaljer fra Innstillinger-menyen.
1. Gå til Samsung Notes-innstillingene (sjekk trinnene ovenfor).
3. Du kan sjekke siste synkroniserte status, synkroniseringsinnstillinger og trykke på mapper for å synkronisere.
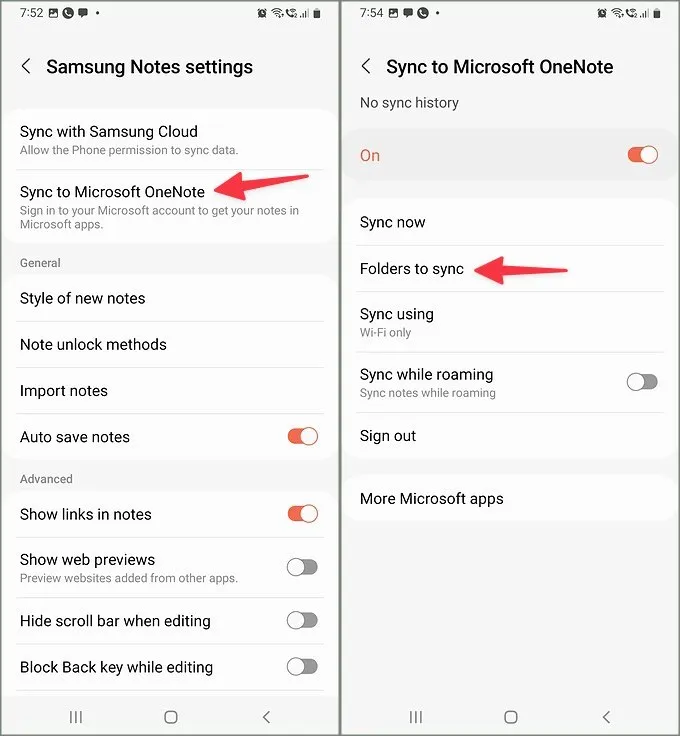
4. Velg mappene du vil synkronisere til OneNote. De låste notatene dine blir ikke synkronisert.
Sjekk Samsung Notes på Windows via OneNote og Outlook
Nå som du har synkronisert Samsung Notes til OneNote, bruk trinnene nedenfor for å få tilgang til dem på din Windows-maskin.
1. Åpne OneNote på Windows.
2. Velg feeden din øverst til høyre.
3. Den laster klistrelapper og synkroniserte Samsung-notater.
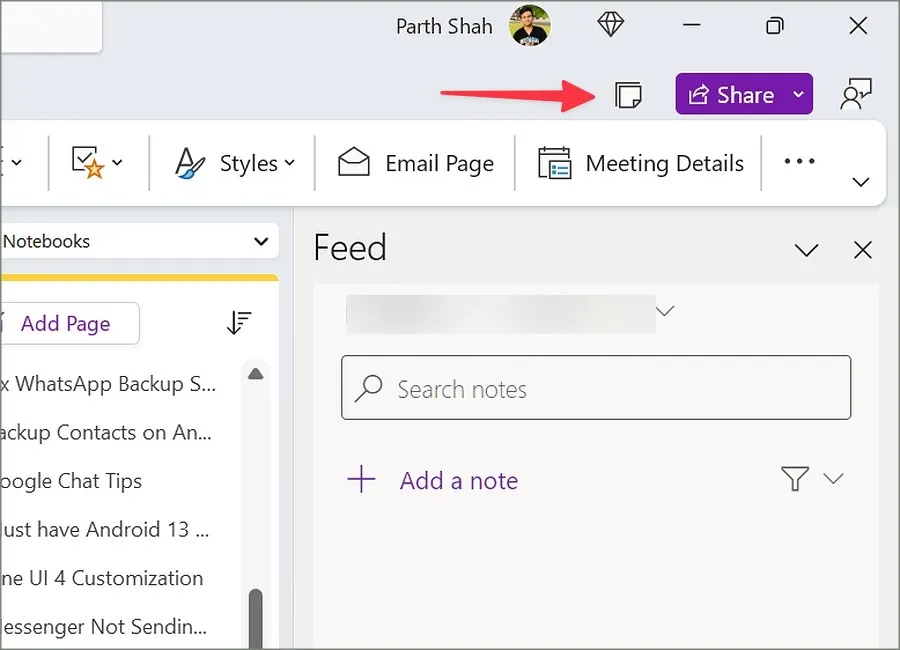
Du kan også sjekke Samsung Notes fra Outlook-nettet. Dette er hvordan.
1. Besøk Outlook på nettet og logg på med Microsoft-kontoopplysningene dine.
3. Se over OneNote-notater, Samsung-notater og klistrelapper fra ett sted.

Samsung Notes-integrasjon med OneNote er imidlertid ikke jevn. Som nevnt synkroniserer den ikke låste notater, mangler redigeringstillatelse for dine synkroniserte notater på skrivebordet, og du kan heller ikke opprette nye oppføringer ved hjelp av OneNote og Outlook.
Få tilgang til Samsung Notes på alle enheter
Samsung skulle ikke ha blokkert ikke-Galaxy Book-brukere fra å få tilgang til Notes-appen på deres foretrukne Windows-maskiner. Hvis du ikke vil håndtere en gjennomsnittlig OneNote-integrasjon eller en utdatert Notes-app på Windows-enheten din, kan du droppe Samsung Notes til fordel for en annen notatapp.
Det er ingen mangel på funksjonsfylte tverrplattform-notatapper på Android og iPhone. Sjekk vårt dedikerte innlegg for å finne de beste alternativene for dine behov.


Legg att eit svar