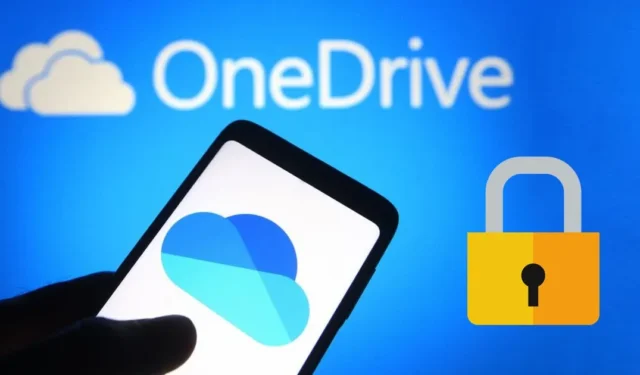
Det er ingen mangel på skylagringstjenester i disse dager. På Android har du Google Drive, Microsoft har OneDrive, Apple har iCloud og så videre. Selv om disse skylagringstjenestene er gode, tilbyr de begrenset lagringsplass for gratisbrukere.
For eksempel gir Google deg 15 GB lagringsplass for hver konto. Du kan bruke den plassen til å lagre viktige filer & mapper på Google Disk gratis. Når du trykker på 15 GB-merket, må du kjøpe Google One Plans.
Mange brukere har ikke råd til å abonnere på skylagringstjenester; derfor bruker de andre skylagringstjenester sammen med innebygde alternativer. Microsoft OneDrive er én gratis skylagringsapp som du kan bruke; den leveres også innebygd med det nyeste Windows 10/11-operativsystemet.
Lås OneDrive-appen med passord
OneDrive er også tilgjengelig for mobile enheter som Android og iPhone, og gir 5 GB gratis lagringsplass til alle Microsoft-kontobrukere. Så du kan bruke den på smarttelefonen din for å få ekstra 5 GB gratis skylagringsplass.
Som alle andre skylagringsalternativer, tilbyr OneDrive mange nyttige funksjoner. Du kan også synkronisere lagrede filer på tvers av alle tilkoblede enheter. Mobilappen til OneDrive har også en Passkodelås-funksjon som låser appen for ekstra sikkerhet.
Slik låser du OneDrive-appen med passord
Hvis du pleier å overlate telefonen til barn, dele den med familiemedlemmer eller kjenner telefonens opplåsingspassord, kan det være veldig nyttig å legge til et passord til OneDrive-appen for Android og iPhone. Dette vil forhindre uautorisert tilgang til dine viktige OneDrive-filer & mapper i ditt fravær.
Det vi liker mer med sikkerhetsfunksjonen er at den ikke ber deg om å laste ned noen ekstra app for å låse OneDrive-appen. Funksjonen for å legge til et passord til OneDrive-appen skjules under selve appinnstillingene.
Hvis du er en OneDrive-bruker som bruker appen til å lagre filer i skyen, men ikke vil at andre skal titte inn i appen, kan det være det beste valget å legge til et passord i appen. Her er hvordan du legger til et passord i OneDrive-appen.
Slik legger du til passord til OneDrive-appen på Android
Først må du oppdatere OneDrive-appen din fra Google Play Store. Etter å ha oppdatert appen, følg trinnene vi har delt nedenfor.
1. Åpne OneDrive-appen fra appskuffen.
2. Etter å ha åpnet OneDrive-appen, trykk på Meg-ikonet nederst til høyre.
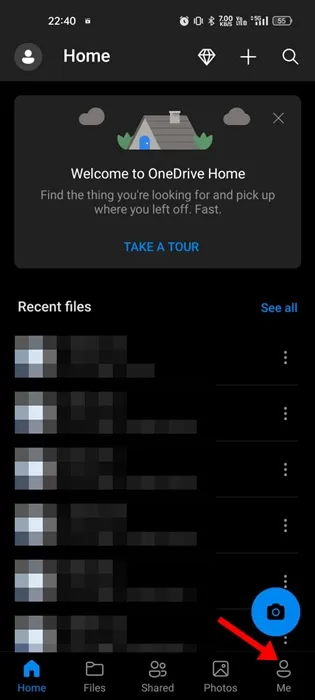
3. Dette vil åpne profilskjermen din. Trykk på Innstillinger.
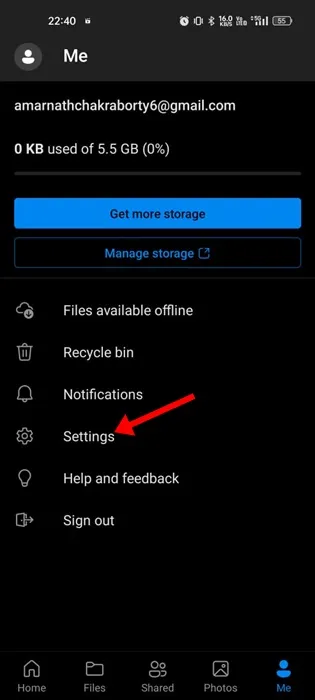
4. På Innstillinger-skjermen blar du til Sikkerhet og velger Applås.
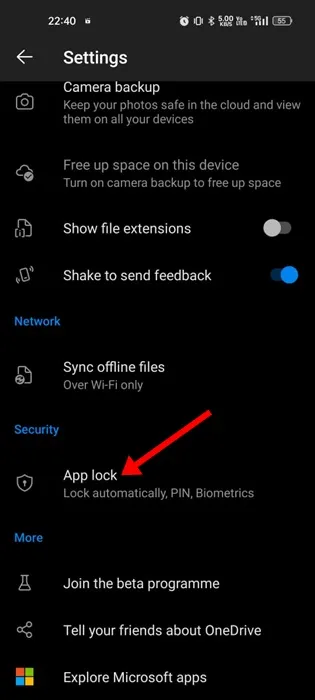
5. Du må opprette et sekssifret passord for å låse appen.
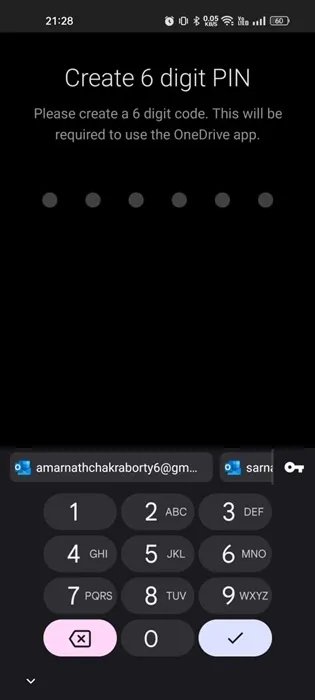
6. Etter å ha opprettet et passord, kan du aktivere andre autentiseringsalternativer, for eksempel Biometri.
7. Etter å ha aktivert sikkerhetsmetoden, trykk på alternativet Lås appen automatisk.
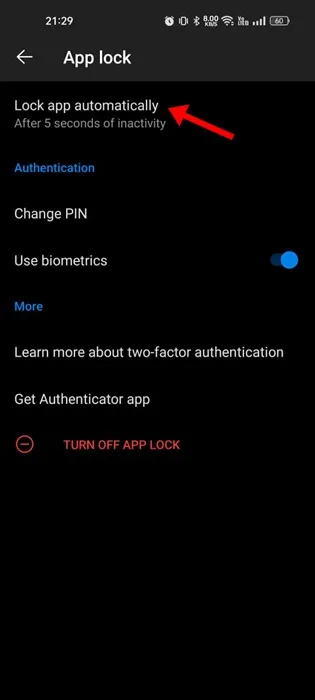
8. Velg nå tidsavbrudd for passord.
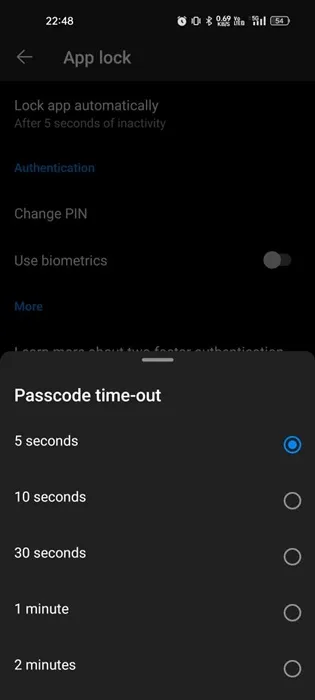
Det er det! Slik kan du låse OneDrive-appen din på Android med et passord.
Hvordan låse OneDrive-appen på iPhone?
I likhet med Android kan du låse OneDrive-appen for iPhone også med passord og biometri. Slik legger du til et passord i OneDrive-appen for iPhone.
1. Oppdater OneDrive-appen og åpne den på iPhone.
2. Når appen åpnes, trykker du på profilbildet ditt øverst til venstre.
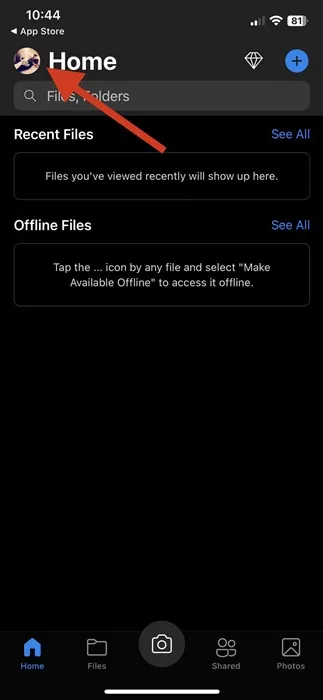
3. På Profil-menyen trykker du på Innstillinger.

4. På Innstillinger-skjermen blar du ned til Sikkerhet og trykker på Passkode .
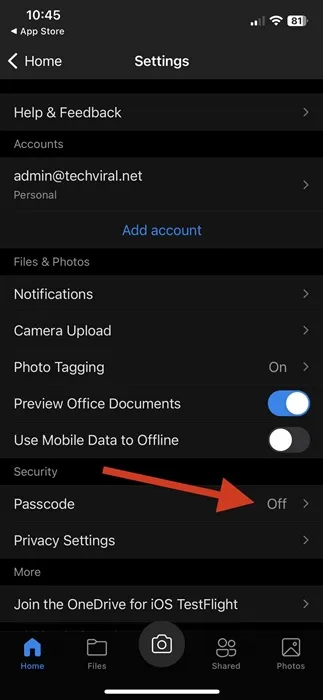
5. Aktiver nå bryteren for Krev passord.
6. Nå, skriv inn det firesifrede passordet du vil angi.
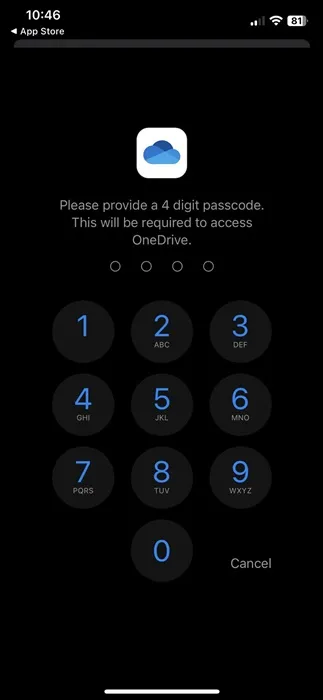
7. Hvis du noen gang vil slå av passordkravet, deaktiverer du bryteren ved siden av Krev passord.

Det er det! Slik kan du låse OneDrive-appen med et passord på iPhone.
Andre måter å låse OneDrive-appen med passord?
Det er ganske mange andre måter å låse OneDrive-appen også. Hvis du bruker en Android-smarttelefon, kan du bruke App Locker-apper til å låse OneDrive-appen med en PIN-kode, et passord eller et passord.
Selv om standard passordlås til OneDrive er bra, kan du vurdere tredjepartsalternativene hvis du vil ha mer kontroll over å låse viktige apper. Nedenfor er de tre beste appene for å låse OneDrive på Android.
1. Lockdown Pro
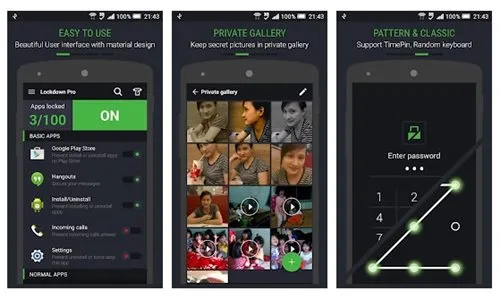
Lockdown Pro er en av de beste Android-skap- og hvelvappene i Google Play Store. Appen er helt gratis å laste ned, og det er superenkelt å bruke den.
Med Lockdown Pro kan du enkelt låse OneDrive med en mønster-, klassisk- eller kalkulatorlås. Den støtter også å legge til biometri for sikkerhet, som Fingerprint lick.
I tillegg til å låse appene, har Lockdown Pro et privat galleri som lar deg skjule bilder og videoer fra hovedgalleriet ditt. Lockdown Pro er lett, har et rent brukergrensesnitt og er superenkel å bruke.
2. App Locker
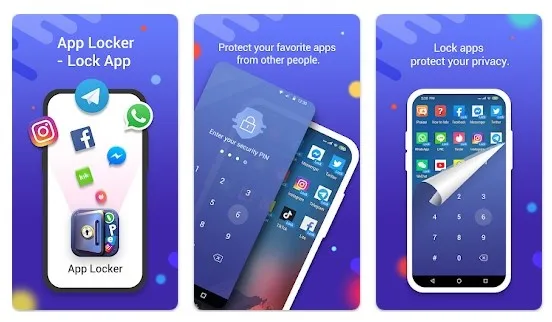
App Locker from hide-appen er en topprangert Android-app for å låse apper og spill. Appen er fullt kompatibel med populære Android-apper som WhatsApp, Facebook, Gallery og mer.
Du kan bruke den til å låse systemapplikasjoner, sosiale apper og skylagringsapper. Det vi liker med App Locker er evnen til å låse systemapper som anropslogger, meldinger, gallerier, etc.
Du får ulike måter å låse apper på Android, for eksempel fingeravtrykk, PIN-kode, passord eller passord. Totalt sett er App Locker et flott appskap for Android for å låse OneDrive.
3. Applås fra Inshot
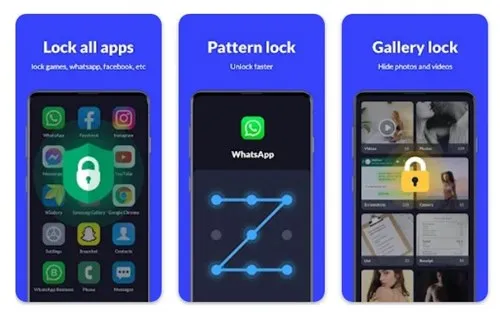
App Lock fra Inshot er en ultimat personvernapp for Android som lar deg låse apper med mønstre, fingeravtrykk og passord.
Appen spesialiserer seg på apper med ett klikk for å låse. Applås fra Inshot fungerer på tvers av alle apper som er tilgjengelige i Play Store, som WhatsApp, Messenger, OneDrive, Gmail, Snapchat og mange flere.
Bortsett fra applåsen, kan App Lock fra Inshot skjule bildene og videoene dine på det private hvelvet. Funksjonen vi liker med App Lock fra Inshot er Intruder Selfie.
Intruder-selfien tar et bilde av alle inntrengere med frontkameraet på telefonen din som prøver å låse opp appen med feil passord.
OneDrive er en flott skylagringsapp for Android, og hvis du aktivt bruker den til å lagre viktige filer & mapper, bør du bruke passordlåsfunksjonen. Passordlåsen låser OneDrive-appen automatisk etter en periode med inaktivitet. Du kan også bruke tredjepartsapper nevnt i artikkelen for å låse den samme appen.




Legg att eit svar