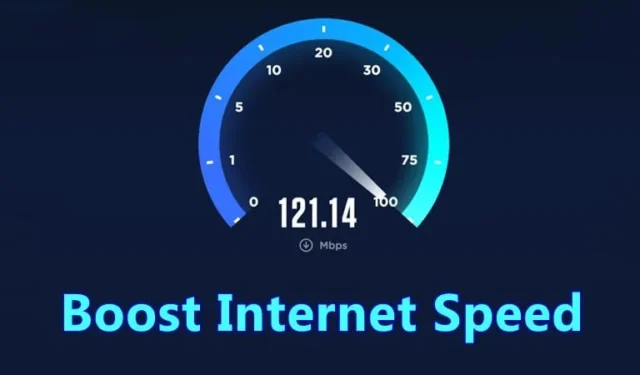
De dagene var borte da vi pleide å stole på 256 eller 512 Kbps internetthastighet for å surfe på nettet. I dag er 50 til 100 MBps internetthastighet vanlig, og alle vil ha raskere internetthastighet.
Mens internettplaner har blitt rimeligere nå, begrenser Internett-leverandører og operativsystemer ofte brukere fra å bruke full hastighet på internett. Derfor, hvis du føler at Internett-leverandøren din ikke gir deg den lovede internetthastigheten, må du sjekke et par ting før du sender en klage.
Du kan justere noen innstillinger på Windows for å øke internetthastigheten din. Dette er generelle justeringer og skader ikke datamaskinen din. Selv om du allerede har høyhastighetsinternett, kan du endre internettinnstillingene for å øke hastigheten.
Hvordan øke og øke Internett-hastigheten din med opptil 20 %
Derfor vil denne artikkelen liste noen av de beste metodene for å øke internetthastigheten med opptil 20%. Så la oss komme i gang.
1. Grunnleggende ting å prøve først
Før du går over til de avanserte metodene, er det viktig å utføre noen få grunnleggende ting. Disse enkle løsningene kan øke hastigheten på internett betraktelig.
Flytt ruteren: Hvis du bruker internett ved å koble til et WiFi-nettverk, kan det gjøre en forskjell å flytte ruteren til et annet sted. Sørg for at ruteren ikke er omgitt av en vegg, et skap eller andre ting.
Bruk Ethernet-kabelen: Ikke mange ville vite det, men den kablede tilkoblingen er raskere og stabil enn WiFi. Dette er fordi kablede tilkoblinger ikke har noen hindringer, noe som fører til bedre hastighet.
Passordbeskytter WiFi: Alle trenger gratis internett; Derfor er det svært viktig å holde WiFi-nettverket sikret med et passord. Hvis du allerede har gitt passord til mange personer, kan du vurdere å endre det fra rutermenyen.
1. Begrens reserverbar båndbredde
Det er en viss båndbreddegrense som fortsatt er reservert på datamaskinen vår. Denne båndbredden er for systembruk og tildeles et system som standard. Denne båndbredden inkluderer 20–30 % av internetthastigheten av full hastighet på en tilkobling. Slik begrenser du reserverbar båndbredde.
1. Trykk først på Windows-tasten + R-knappen. Skriv inn gpedit.msc i dialogboksen Kjør og trykk Enter.
2. Dette åpner redigeringsprogrammet for lokal gruppepolicy. Naviger til Administrativ mal > Nettverksalternativer > QoS-pakkede tidsplaner .
3. Dobbeltklikk på filen Begrens reserverbar båndbredde. Velg deretter «Aktivert» i vinduet Limit Reservable Bandwidth, og sett båndbreddegrensen % fra 20 til 0. Når du er ferdig, klikker du på OK-knappen.
Det er det! Etter å ha gjort endringen, start Windows-datamaskinen på nytt. Dette vil øke internetthastigheten din.
2. Administrere cache
Cacher er midlertidig lagrede internettdata som brukes av nettlesere som Internet Explorer, Google Chrome og Mozilla Firefox, etc., for å åpne ethvert nettsted raskere etter å ha besøkt et nettsted. Denne hurtigbufferen lagres automatisk på datamaskinen din.
Selv om cacher er designet for å øke hastigheten på internetthastigheten din, kan de noen ganger redusere internetthastigheten når de overskrider den begrensede størrelsen. I så fall må vi tømme cachene for å få fart på internett.

1. Åpne Google Chrome og trykk CTRL+SHIFT+DELETE.
2. Velg midlertidige Internett-filer, historikk og hurtigbufferdata.
3. Klikk på knappen Fjern nettleserdata .
Dette vil slette alle dine midlertidige Internett-data, historikk og hurtigbufferdata fra datamaskinen. På denne måten vil internetthastigheten din økes.
3. Øk hastigheten ved å bruke Enhetsbehandling
Du må endre kommunikasjonsporten på Enhetsbehandling for å øke internetthastigheten. Her er endringene du må gjøre.
1. Høyreklikk først på datamaskinen min og klikk på Egenskaper .

2. Nå må du klikke på Enhetsbehandling

3. Nå vil du se at et nytt vindu åpnes. Her må du utvide portene .

4. Du må klikke på Kommunikasjonsporter og dobbeltklikke på den.

5. Bytt nå til kategorien Portinnstillinger . Deretter må du endre Bit per sekund til maksimalt tilgjengelig og Flow Control til Hardware .

Det er det! Start PC-en på nytt. Du vil merke en økt hastighet på opptil 20%-30%
4. Sett opp Google DNS
Du kan sette opp Google DNS på din Windows-datamaskin. Dette vil øke internetthastigheten din, og du kan merke en hastighetsøkning på nesten 10-20 % mens du surfer på internett. La oss få vite hvordan du gjør det.
1. Først åpner du Nettverks- og delingssenteret fra kontrollpanelet.

2. Nå må du klikke på Endre adapterinnstillinger .

3. Her vil du se alle nettverkene. Velg det tilkoblede nettverket, høyreklikk på det, og velg deretter Egenskaper .

4. Nå må du velge alternativet Nettverk. Deretter finner du Internett-protokollversjon 4 (TCP/IPv4) og klikker på Egenskaper .

5. Du må velge Bruk følgende DNS-serveradresser . Deretter fyller du inn Google DNS-verdien 8.8.8.8 eller 8.8.4.4 og klikker på «OK»

Det er det! Start nå datamaskinen på nytt for å nyte den økte hastigheten.
5. Bruke NetSetMan til å endre DNS for raskere Internett-hastighet
I den forrige metoden forklarte vi hvordan du endrer standard DNS til Google DNS for raskere internetthastighet. Du kan imidlertid også bruke NetSetMan til å endre DNS-innstillingene. NetSetMan er ikke begrenset til å endre DNS-innstillinger; med dette verktøyet kan du finne mange funksjoner, som å administrere WiFi-nettverket ditt, arbeidsgruppenettverksstasjoner og mer.
1. Først last ned og installer NetSetMan på Windows-datamaskinen din og start appen. Fra adapter-rullegardinmenyen må du velge ditt tilkoblede nettverk.

2. Du må klikke på DNS- serverboksen som vises på skjermbildet og angi DNS-serveren, som er 8.8.8.8 ELLER 8.8.4.4.

3. Klikk til slutt på Aktiver .

Det er det! Slik kan du bruke NetSetMan til å endre standard DNS for ditt tilkoblede nettverk. Dette vil forbedre nettverkstilkoblingshastigheten til en viss grad.
6. Fjern andre enheter som er koblet til WiFi
Siden vi alle er avhengige av WiFi for å få tilgang til internett, blir det mer enn viktig å se på tilkoblede enheter. Vi kan ikke begrense alle fra å bruke vår WiFi-tilkobling; men hvis du vil ha bedre hastighet, må du blokkere dem. Her vil vi dele en enkel metode for å fjerne enheter koblet til WiFi.
1. Først last ned og installer WiFi Guard på din Windows-datamaskin. Deretter vil du se grensesnittet som nedenfor. Du må klikke på «Fil» og deretter velge Innstillinger .

2. I neste trinn velger du WiFi-adapteren fra rullegardinlisten.

3. Gå til startskjermen og klikk på alternativet «Skann nå». Den vil skanne og liste ned alle enheter som er koblet til WiFi-nettverket. Du må kopiere MAC-adressen til enheten du vil blokkere.

4. I neste trinn går du til ruterens hjemmeside. Under ruterens dashbord, aktiver alternativet «WiFi Mac-filtrering» og klikk deretter på «Legg til ny»

5. Deretter legger du til MAC-adressen du har kopiert fra WiFi Guard, og enheten vil bli blokkert fra tilgang til internett.
Det er det! Slik kan du øke internetthastigheten ved å fjerne enheter som er koblet til WiFi-nettverket. Hvis du har andre tvil, sørg for å diskutere dem med oss i kommentarene.
7. Øk Internett-hastigheten på mobile enheter
Vel, akkurat som på datamaskiner, kan du endre DNS-servere på smarttelefonene dine for å få forbedret nettlesingshastighet. Så i denne delen vil vi dele en opplæring for Android og iOS for å endre DNS-serverne. Så la oss sjekke hvordan du endrer DNS-servere på Android- og iOS-enheter for å øke internetthastigheten.
Android:
Vel, du må bruke DNS Changer-appen på Android-smarttelefoner. Appen krever ikke root-tilgang for å endre DNS. Så la oss lære hvordan du bruker DNS Changer på en Android-smarttelefon for å endre DNS.
1. Gå først til denne lenken for å laste ned og installere DNS Changer på din Android-smarttelefon.

2. Når den er installert, åpner du appen, og du vil se listen over DNS-servere. Velg Google DNS fra listen.

3. Deretter trykker du på Start- knappen.

Det er det!, Nå har du byttet til Google DNS. Bla gjennom nettet, og du vil merke bedre internetthastighet.
På iOS-enheter:
iPhone-brukere trenger ikke å installere noen app fordi det er et innebygd alternativ tilgjengelig for å endre DNS-servere. Så la oss sjekke ut hvordan du endrer DNS-servere på iOS-enheter.

- Først av alt, gå til Innstillinger> WiFi på iPhone
- Nå må du trykke på det tilkoblede nettverket og deretter trykke på Konfigurer DNS
- Under Konfigurer DNS-siden må du trykke på manualen
- Trykk nå på «Legg til server» og skriv inn DNS-adressene 8.8.8.8 og 8.8.4.4.
Det er det! Slik kan du endre DNS-servere på iPhone.
Så dette er noen av de beste måtene å øke internetthastigheten med opptil 20 %. Gi oss beskjed i kommentarene nedenfor hvis du vet om andre måter å øke internetthastigheten på.




Legg att eit svar