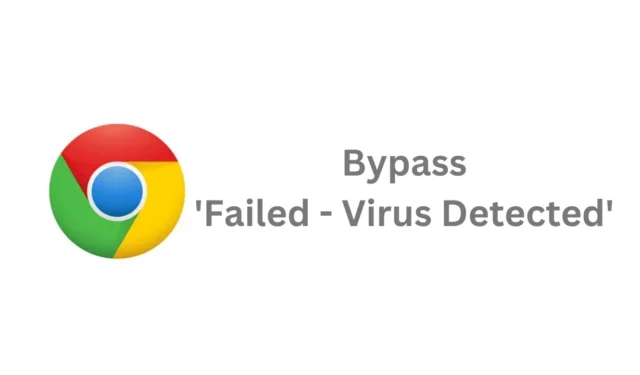
Google Chrome er definitivt en av de beste nettleserne som finnes, siden den har alle funksjonene du trenger for en bedre nettleseropplevelse.
Nettleseren er også veldig sikker og stabil, og den har en innebygd virusskanner som effektivt skanner og blokkerer nettstedene du besøker og filene du laster ned fra internett.
Virusskanneren til Chrome er veldig nyttig, men noen ganger kan den blokkere nedlastinger bare på grunn av falske positive tegn. Når nettleseren oppdager en virusfil, stopper den nedlastingene og viser deg feilen «Mislyktes – Virus oppdaget».
Når feilmeldingen vises, er det ingen måte å prøve nedlastingen på nytt. Hvis du henter nedlastingslenken og laster den ned på nytt; du vil få den samme feilmeldingen «Mislyktes – Virus oppdaget» igjen.
Hvordan omgå «Mislyktes – Virus oppdaget» i Google Chrome
Så er det mulig å omgå meldingen Mislykket – Virus oppdaget i Google Chrome-nettleseren? Vi vil vite om det i denne artikkelen. Slik kan du omgå Chromes «Mislyktes – Virus oppdaget»-melding mens du laster ned filer.
Skann nedlastingskoblingen med VirusTotal
Det er mulig å omgå Chromes Mislykket – Virus oppdaget-melding; før det er det viktig å skanne nedlastingskoblingen med VirusTotal.
Advarslene som Chrome viser deg er svært viktige, og hvis den innebygde sikkerhetsfunksjonen i nettleseren blokkerer nedlastingen, er det noe å bekymre seg for.
Selv om du er sikker på at filen ikke har noe virus, er det avgjørende for sikkerheten å skanne nedlastingskoblingen med VirusTotal.
Hvordan omgå Chrome «Mislyktes – Virus oppdaget»-melding?
Hvis filen består VirusTotal-skanningen og ingen skadelig kode er til stede, må du følge metodene som er delt nedenfor for å omgå meldingen Mislykket virus oppdaget på Chrome.
1. Endre sikkerhetsinnstillingene for Chrome
Du kan endre Chromes sikkerhetsinnstillinger for å omgå feilmeldingen Mislykket virus oppdaget. Her er hva du må gjøre.
1. Åpne Google Chrome-nettleseren. Klikk på de tre prikkene øverst til høyre .
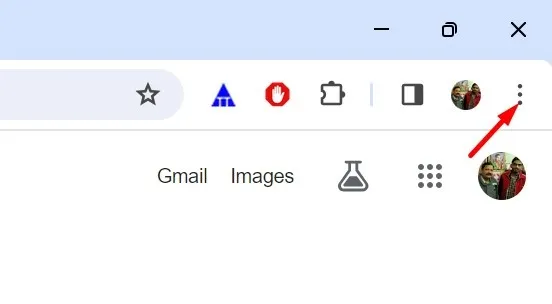
2. På menyen som vises, velg Innstillinger .

3. På skjermbildet Innstillinger bytter du til Personvern og sikkerhet .
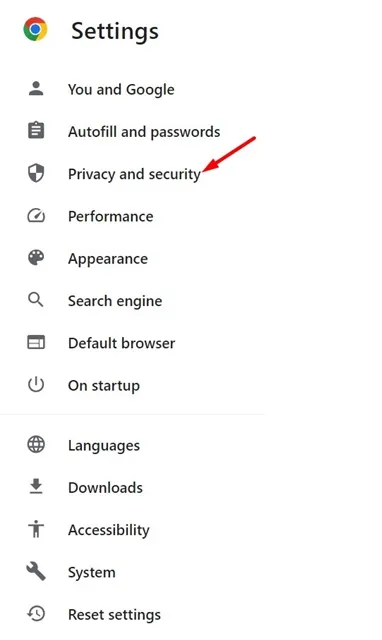
4. Klikk på Sikkerhet på høyre side .
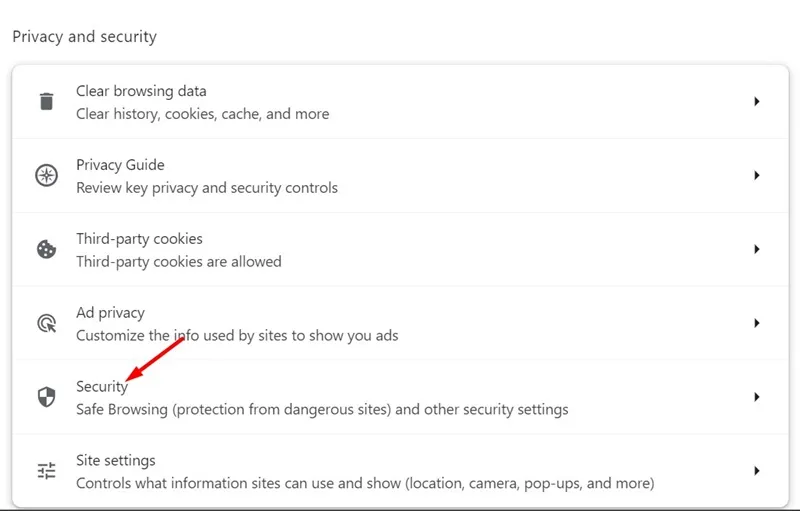
5. Bla deretter til delen Sikker surfing. På Safe Browsing velger du Ingen beskyttelse (ikke anbefalt) .

6. På forespørselen Slå av sikker surfing klikker du på Slå av .
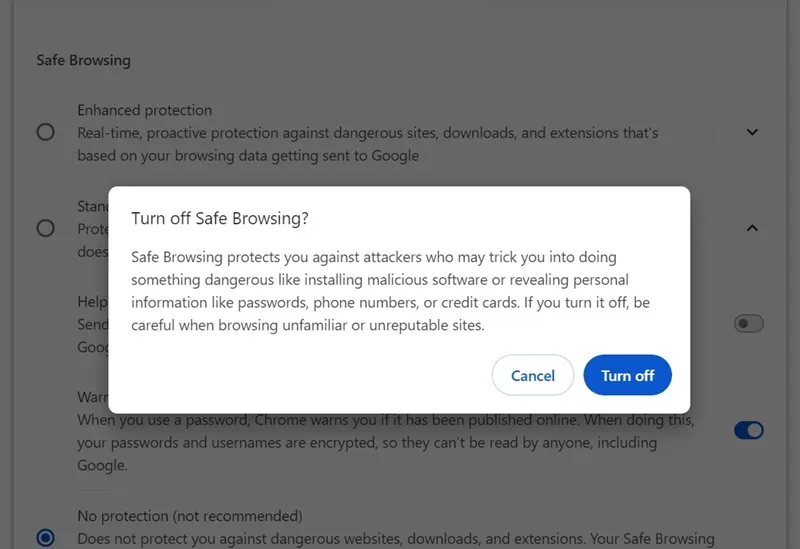
7. Nå kan du laste ned filen. Når nedlastingen er fullført, bytt tilbake til utvidet eller standard beskyttelse i Chrome-sikkerhetsinnstillingene.
Det er det! Dette er den enkleste måten å omgå Chromes feilmelding om mislykket virus oppdaget.
2. Deaktiver Windows-sikkerhetsprogrammet
Sanntidsbeskyttelsen til Windows Security kan også blokkere nedlastingene i Google Chrome-nettleseren. Derfor, hvis du fortsatt ikke kan laste ned filen, må du midlertidig deaktivere sikkerhetsprogrammet. Her er hva du må gjøre.
1. Skriv inn Windows Security på Windows Search.
2. Deretter åpner du Windows Security-appen fra listen over beste resultater.
3. På Windows Security bytter du til Virus- og trusselbeskyttelse .

4. Klikk deretter på Administrer innstillinger under delen Virus- og trusselbeskyttelse.
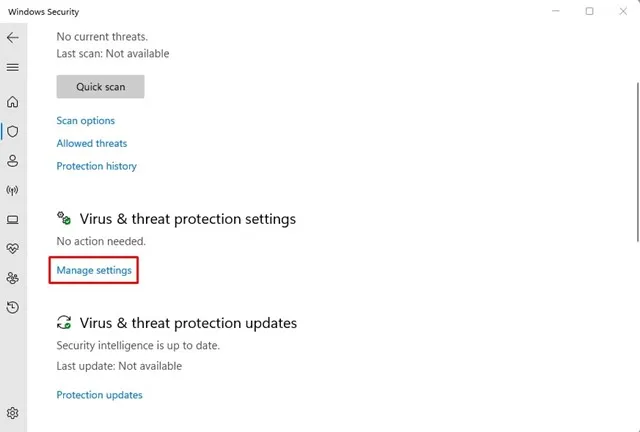
5. På neste skjerm deaktiverer du bryteren for sanntidsbeskyttelse.
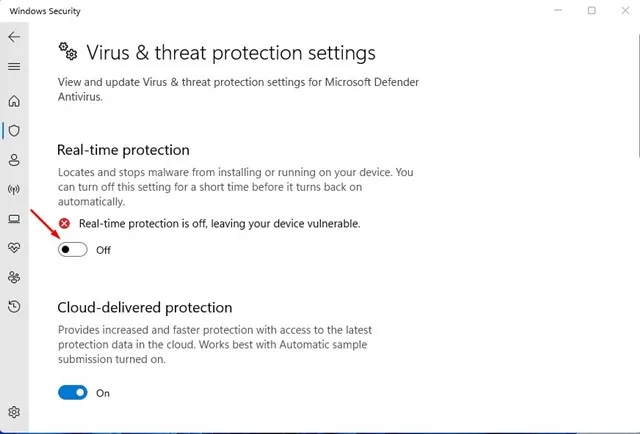
Det er det! Dette vil deaktivere sanntidsbeskyttelsen til Windows Security-appen. Etter å ha deaktivert sanntidsbeskyttelsen, kan du laste ned filen. Slå imidlertid på sanntidsbeskyttelsen igjen etter nedlastingen.
3. Gjør endringer i registerfilen
Hvis du har fulgt de to metodene vi delte ovenfor, bør du kunne laste ned filene dine uten feil.
Men hvis du fortsatt ikke kan laste ned filen og fortsetter å få den samme meldingen, kan du prøve å deaktivere virusskanningen for nedlastinger via Registerredigering. Her er hva du må gjøre.
1. Skriv inn Registerredigering på Windows 11-søket. Deretter åpner du Registerredigering fra listen over beste matchresultater.
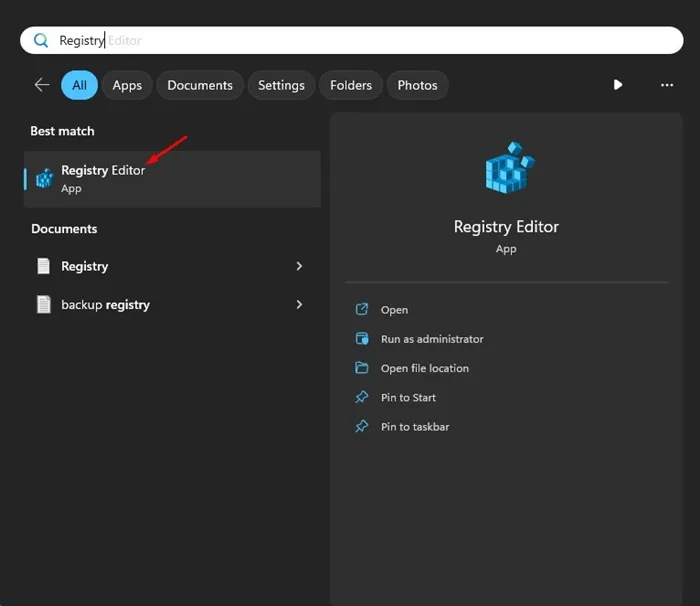
2. Når Registerredigering åpnes, naviger til denne banen:
HKEY_CURRENT_USER\Software\Microsoft\Windows\CurrentVersion\Policies
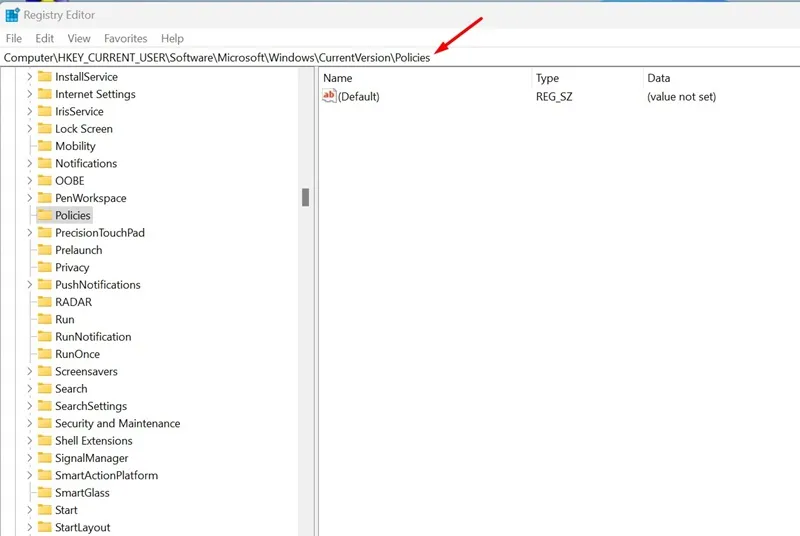
3. Høyreklikk på policy-tasten og velg Ny > Nøkkel .
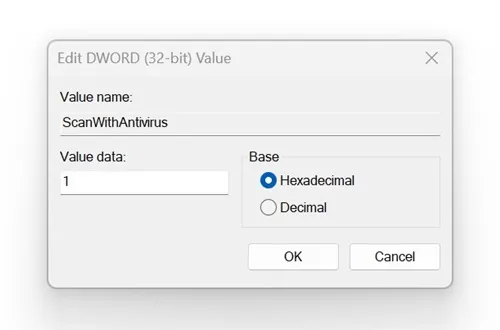
Når du har gjort endringene, lukker du Registerredigering og starter datamaskinen på nytt. Dette vil deaktivere virusskanning for nedlastinger. For å aktivere virusskanning, skriv 0 i feltet Verdidata for ScanWithAntiVirus og klikk OK.
Så dette er noen få enkle metoder for å omgå Chromes feilmelding «Feil – Virus oppdaget». Gi oss beskjed hvis du trenger mer hjelp om dette emnet i kommentarene. Hvis du finner denne veiledningen nyttig, ikke glem å dele den med vennene dine.




Legg att eit svar