
Selv om Apple-enheter er sikrere enn Android av ulike årsaker, er det fortsatt viktig å holde Apple ID-passordet ditt trygt & sikre. Selv om Apple følger strenge regler for å beskytte brukernes sensitive informasjon, kan Apple ID-passordet ditt bli kompromittert.
Hvis du bruker et vanlig passord for å beskytte Apple-ID-en din, kan passordet ditt til og med vises i et datainnbrudd. Så det er alltid best å fortsette å endre Apple ID-passordet med jevne mellomrom. Så er det enkelt å endre Apple ID-passordet ditt? Og hvis ja, hva er trinnene å følge?
Hvordan endre Apple ID-passord
Denne artikkelen vil diskutere ulike måter å endre Apple ID-passord på. Så hvis du vil vite hvordan du endrer Apple ID-passordet ditt, fortsett å lese artikkelen til slutten.
Hvordan endre Apple ID-passord på iPhone
Det er viktig å merke seg at endring av Apple ID-passordet er en ganske enkel prosess og kan gjøres på alle enheter som er koblet til Apple-kontoen din.
Så hvis du har en iPhone med deg og endre passordet til Apple-ID-en du bruker, her er trinnene du må følge.
1. For å komme i gang, åpne Innstillinger-appen på iPhone.
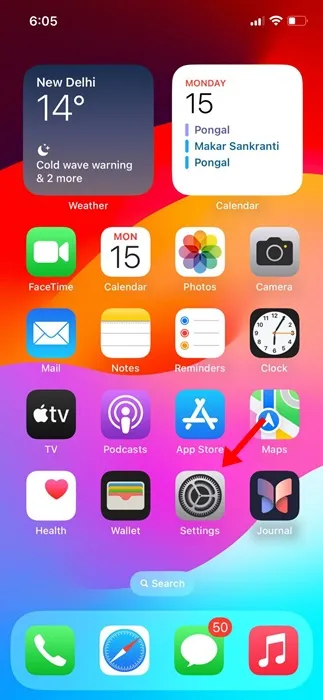
2. Øverst på skjermen trykker du på Apple ID-banneret.
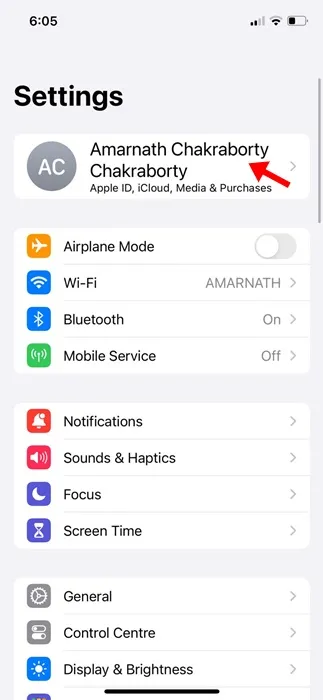
3. På Apple ID-skjermen trykker du på Pålogging & Sikkerhet.
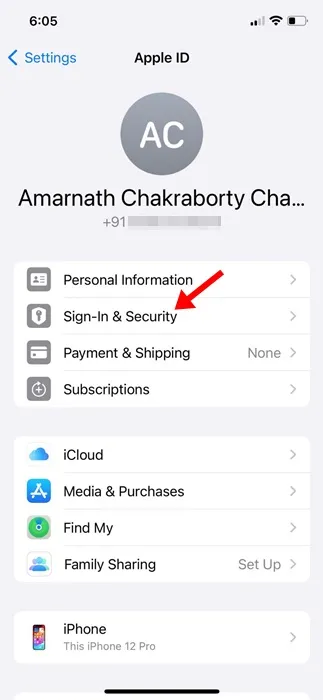
4. På Logg på & Sikkerhetsskjerm, trykk på koblingen Endre passord.
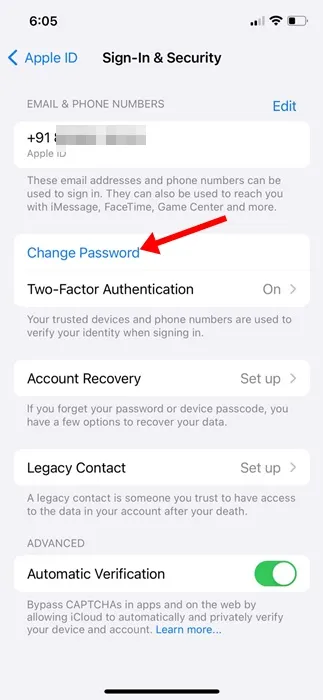
5. Nå vil du bli bedt om å angi iPhone-passordet ditt. Skriv inn passordet.

6. På skjermbildet Endre passord skriver du inn det nye passordet du vil angi og bekrefter det. Når du er ferdig, trykker du på Endre øverst til høyre.
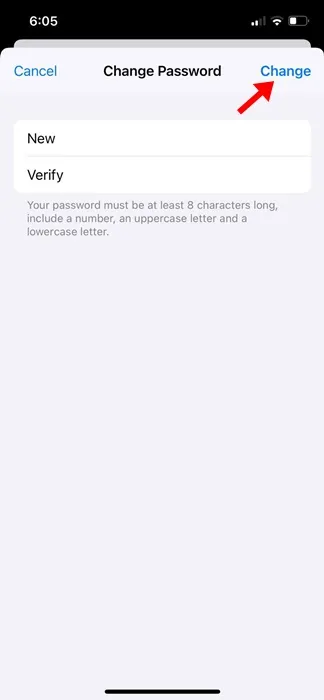
Det er det! Slik kan du enkelt endre Apple ID-passordet på din iPhone.
Hvordan endre Apple ID-passord på skrivebordet?
Hvis du ikke har iPhone, men vil endre Apple ID-passordet av en eller annen grunn, kan du også gjøre det fra skrivebordet. Slik endrer du Apple ID-passordet ditt på et skrivebord.
1. Åpne favorittnettleseren på skrivebordet.
2. Besøk nå dette nettstedet fra nettleseren din.
https://appleid.apple.com/

3. Logg på med Apple-ID-en din og bytt til delen Pålogging og sikkerhet.
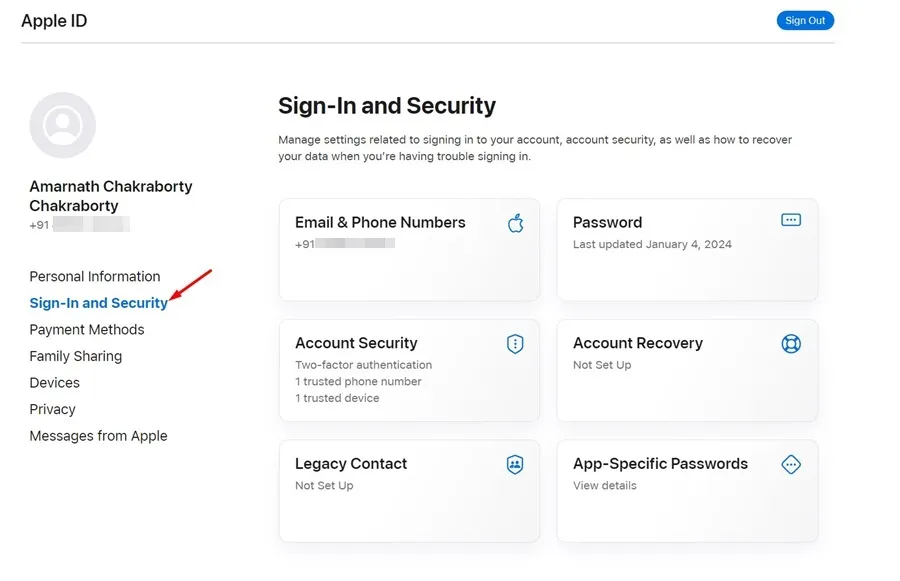
4. På høyre side velger du Passord.
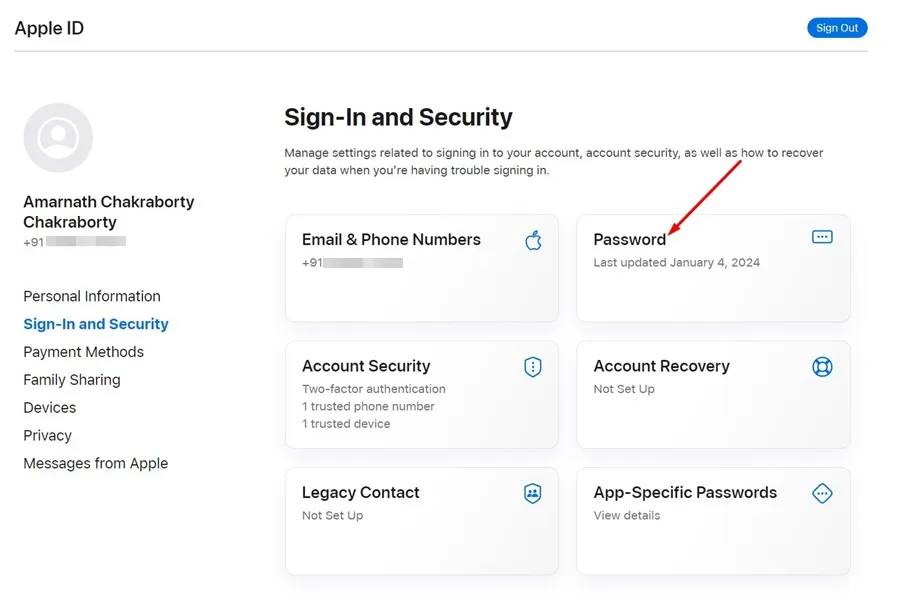
5. Skriv inn ditt nåværende passord, deretter skriv inn et nytt passord og bekreft det nye passordet.
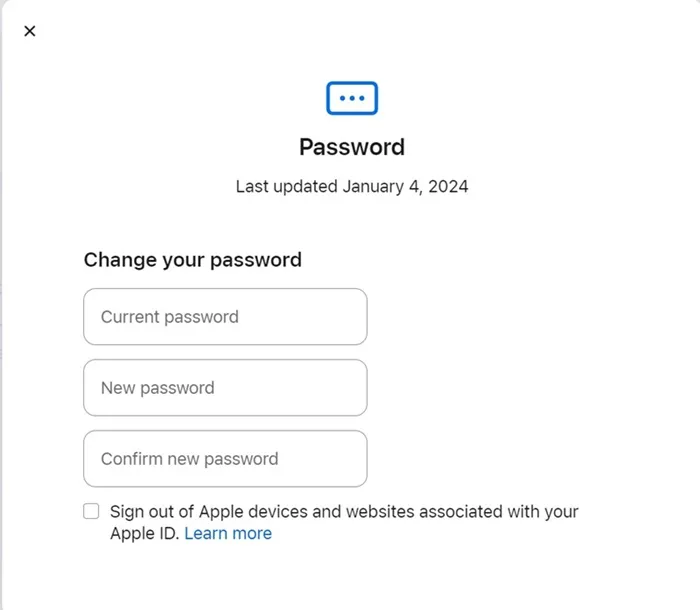
6. Når du er ferdig, klikker du på Endre passord.
Det er det! Dette er bare en annen beste måte å endre Apple ID-passordet ditt fra et skrivebord.
Slik endrer du Apple ID-passord på din Mac
Du kan også endre Apple ID-passordet på Mac-en i enkle trinn. Slik endrer du Apple ID-passordet på Mac-en.
- Slå på MacBook. Deretter velger du Apple-menyen > Systeminnstillinger.
- Klikk deretter på Apple-ID-en din og velg Logg på & Sikkerhet.
- I Passord-delen klikker du på Endre passord.
Det er det! Nå vil du bli bedt om å skrive inn passordet du brukte for å låse opp Mac-en. Følg instruksjonene på skjermen for å endre Apple ID-passordet ditt.
Så denne veiledningen handler om å endre Apple ID-passordet på iPhone, Mac og nettet. Gi oss beskjed hvis du trenger mer hjelp til å endre Apple ID-passordet ditt. Hvis du finner denne veiledningen nyttig, ikke glem å dele den med vennene dine.




Legg att eit svar