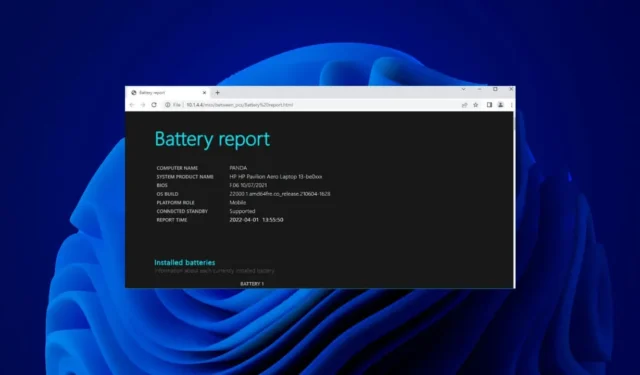
Enten det er en smarttelefon eller en bærbar datamaskin, de fleste elektroniske enheter drives av batterier. Den eneste ulempen med batteridrevne enheter er at batteriene ikke varer evig.
Hvis du har en Windows 11-basert bærbar PC, kan du raskt finne ut batteriets helse ved å generere en batterihelserapport. Batterirapporten vil bidra til å avgjøre om batteriet må byttes eller er godt å gå i noen år til.
Så hvis du har begynt å møte batterirelaterte problemer på din Windows 11 PC, sjekk ut trinnene nedenfor for å generere en fullstendig batterirapport i Windows 11.
Hvordan sjekke batteritilstanden til Windows 11 bærbar PC
Vi vil bruke Windows Terminal-appen til å generere en batterirapport i Windows 11. Følg noen enkle trinn vi har delt nedenfor.
1. Skriv inn Windows Terminal på Windows 11-søket. Deretter høyreklikker du på Windows Terminal-appen og velger Kjør som administrator .

2. Når Windows Terminal-appen åpnes, kjør denne kommandoen:
powercfg /batteryreport /output "C:\battery-report.html"

3. Når Terminal-appen genererer rapporten, vil den fortelle deg hvor batterilevetid-rapporten er lagret.

4. Bare flytt til banen som vises på Windows-terminalen for å finne rapporten om batterilevetid.

Det er det! Batterilevetidsrapporten vil bli lagret i HTML-filformatet, noe som betyr at du kan åpne den i hvilken som helst nettleser. Det er ikke nødvendig å installere noen dedikert HTML-visningsprogram på Windows 11.
Slik viser du batterilevetidrapport på Windows 11
Nå som batterilevetidsrapporten er generert på din Windows 11-PC, er det på tide å vite hvordan du ser den. Følg trinnene nedenfor for å se rapporten om batterilevetid for Windows 11 PC/Bærbar datamaskin.
1. Bare dobbeltklikk på Battery-Report HTML-filen og åpne den i en nettleser.

2. Nå vil du kunne se batterirapporten. Den øverste delen vil vise deg de grunnleggende detaljene som datamaskinnavn, BIOS, OS Build, Report Time, etc.

3. Deretter vil du kunne se de installerte batteriene. I utgangspunktet er dette batterispesifikasjonen til enheten din.
4. Delen Nylig bruk viser batteriforbruket de siste tre dagene. Du må merke deg når enheten kjørte på batteri eller var koblet til vekselstrøm.

5. Rull ned og gå til delen Batterikapasitetshistorikk . Denne delen viser hvordan batterikapasiteten endret seg over tid. Designkapasiteten til høyre indikerer hvor mye batteriet er designet for å håndtere.

6. Full ladekapasitet viser batteriets nåværende kapasitet ved full lading . Kapasiteten i denne kolonnen vil sannsynligvis avta over tid.

7. Mot bunnen av skjermen finner du delen Batterilevetid . Kolonnen At Design Capacity viser hvor lenge batteriet skal vare basert på designkapasitet.

8. Ved full lading -kolonnen viser hvor lenge batteriet faktisk varer. Dette vil gi deg en klar ide om anslagene for batterilevetid.

Så, det er hvordan du kan generere en batterilevetid rapport på en Windows 11 bærbar PC/PC. Denne rapporten vil gi deg en klar ide om hvorvidt enhetens batteri må byttes ut eller ikke. Hvis du finner denne veiledningen nyttig, ikke glem å dele den med vennene dine.




Legg att eit svar