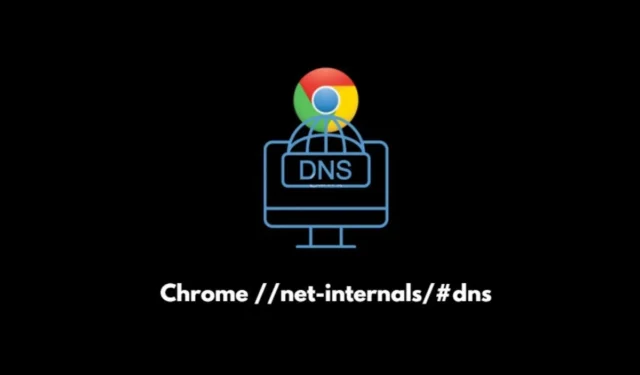
Denne omfattende veiledningen vil lede deg gjennom prosessen med å tømme DNS-bufferen i Google Chrome. Du kan finne det nødvendig å tømme DNS-bufferen når du har problemer med å få tilgang til et nettsted, spesielt hvis det har vært endringer i nettstedets DNS-post.
Chrome har en innebygd DNS-buffer som oversetter nettsteddomener til et maskinlesbart format, kjent som en IP-adresse. Nettlesere er avhengige av denne IP-adressen for å kommunisere med innholdsleveringsnettverket for datainnhenting.
I situasjoner der DNS-informasjonen enten mangler eller er ødelagt – på grunn av oppdateringer eller slettinger – vil brukere ikke kunne besøke enkelte nettsteder med mindre de tømmer DNS-bufferen.
Forstå Net Internals / DNS
Ved å skrive chrome://net-internals/#dns i Chromes adresselinje kan du starte prosessen for tømming av DNS-bufferen. Net Internals fungerer som en visualisering for sporing av NetLog-hendelsesstrømmer.
NetLog registrerer alle nettverksaktiviteter i nettleseren, noe som gjør den avgjørende for å diagnostisere og adressere ytelsesproblemer eller feil.
DNS-bufferen i Chrome
Hvis du tømmer DNS-bufferen i Chrome-nettleseren, fjernes alle lagrede DNS-oppføringer, som kan nå opptil 1000. Regelmessig tømming av bufferen kan løse problemer knyttet til nettsidetilgang eller svak nettleserytelse.
Trinn for å tømme DNS-buffer i Chrome
Å tømme DNS-bufferen i Chrome kan gjøres i bare to enkle trinn.
- Åpne Chrome-nettleseren.
- Skriv inn
chrome://net-internals/#dnsi URL-linjen. - Når siden er lastet, klikker du på Clear Host Cache- knappen.
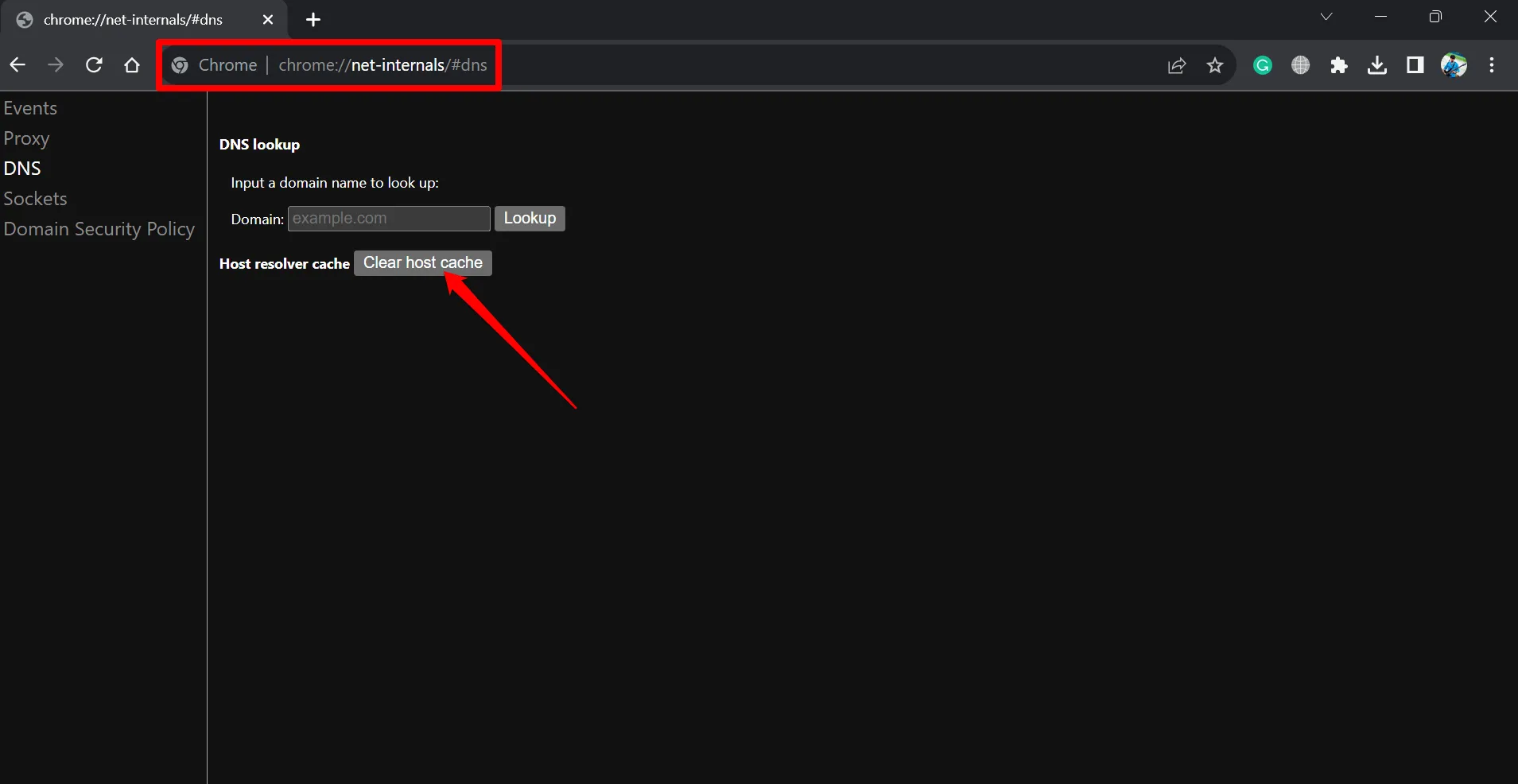
- Til slutt, sørg for at du starter nettleseren på nytt .
Slik tømmer du Socket Pools i Chrome
Et annet aspekt relatert til DNS er kjent som socket pools. Denne mekanismen lar DNS-serveren utstede spørringer mens kildeporten randomiseres, noe som hjelper til med å forsvare seg mot cybertrusler som DNS-forgiftning.
Følg disse trinnene for å tømme socket-bassengene i Chrome:
- Åpne Chrome-nettleseren.
- Skriv inn kommandoen i adressefeltet
chrome://net-internals/#socketsog trykk enter. - Klikk på Flush socket pools .
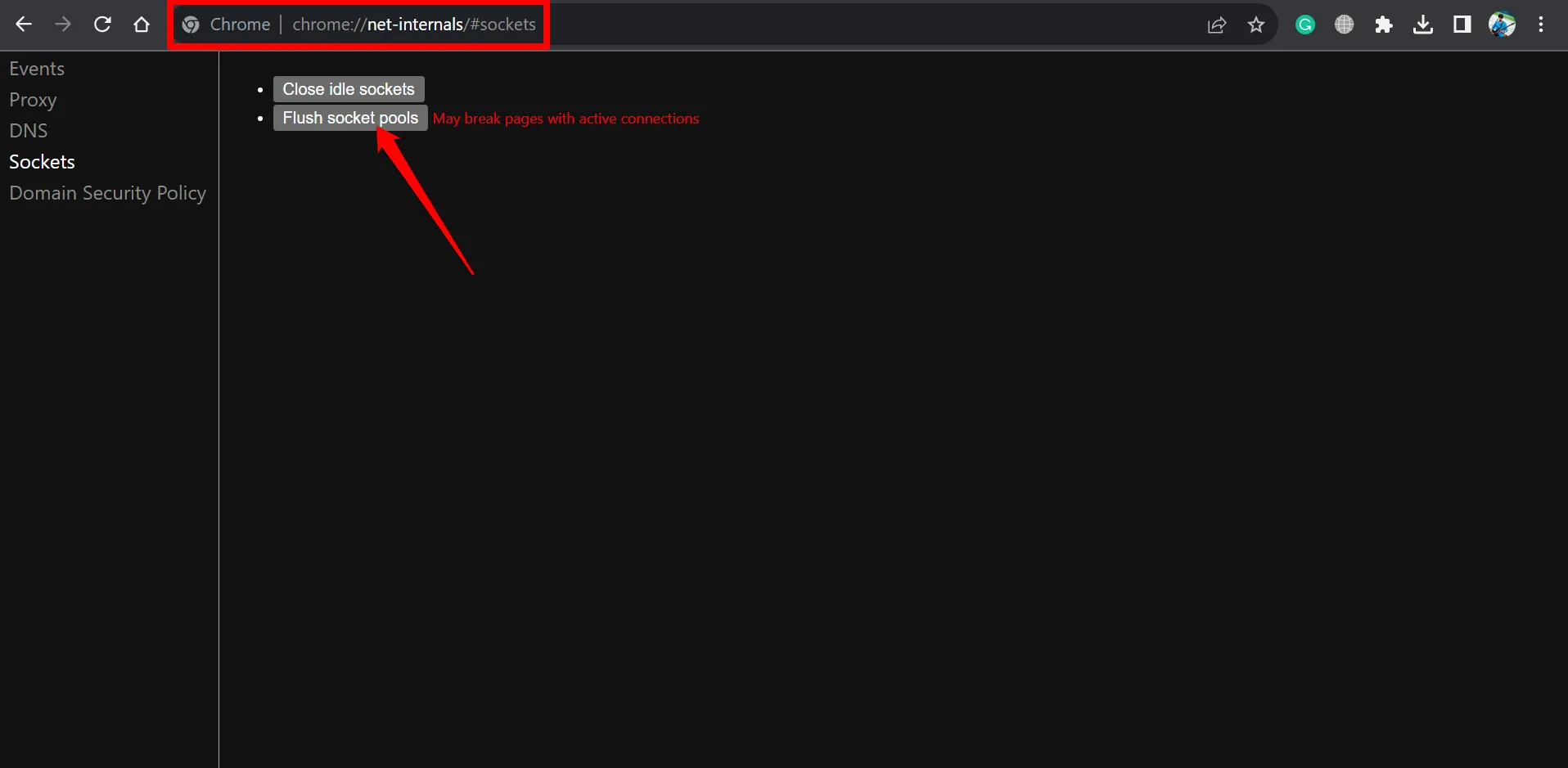
- Lukk og åpne nettleseren på nytt.
Feilsøking av Chrome://net-internals/#dns-problemer
Selv om det kan virke enkelt å tømme DNS-bufferen via chrome://net-internals , rapporterer noen brukere utfordringer med at kommandoen ikke fungerer. Nedenfor er noen feilsøkingsstrategier du bør vurdere.
Start DNS-tjenesten på nytt
Følg disse trinnene for å starte DNS-tjenesten på nytt:
- Trykk Windows + R for å åpne dialogboksen Kjør.
- Skriv services.msc og trykk enter.
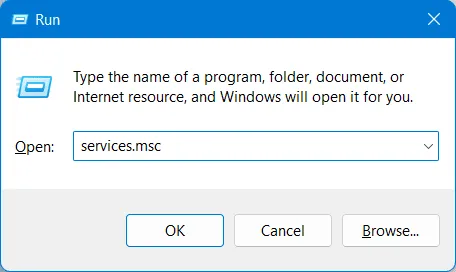
- Bla gjennom tjenestene for å finne DNS Client . Høyreklikk på den og velg Start på nytt .

- Etter å ha startet DNS-klienten på nytt, start Chrome på nytt.
Slipp en ny IP-adresse
Denne prosessen innebærer både å tømme DNS-bufferen og fornye IP-adressen din. Følg disse instruksjonene for å fortsette:
- Åpne ledeteksten fra Windows-søket.
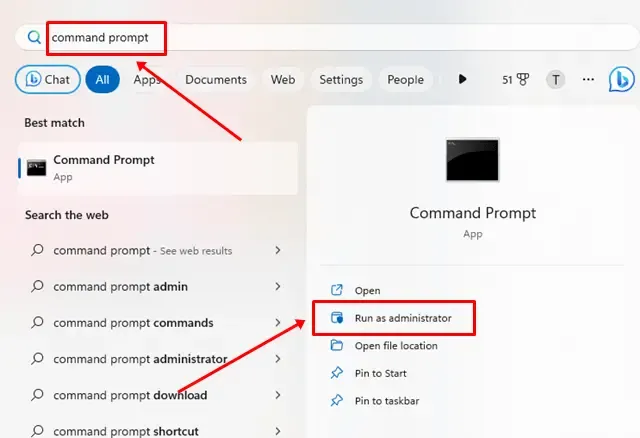
- Skriv inn kommandoen:
ipconfig /release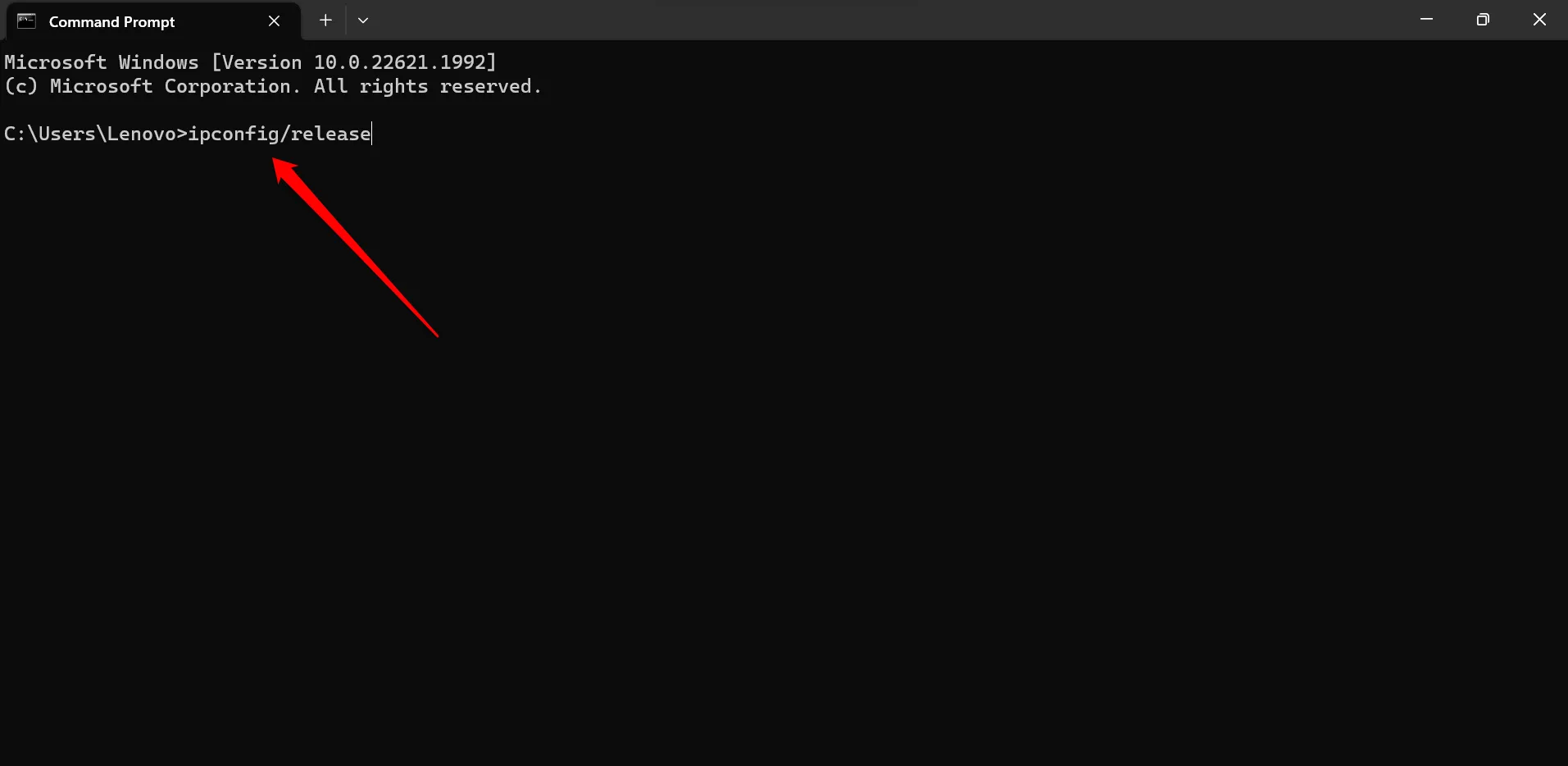
- Deretter, for å tømme DNS-bufferen, skriv inn:
ipconfig /flushdns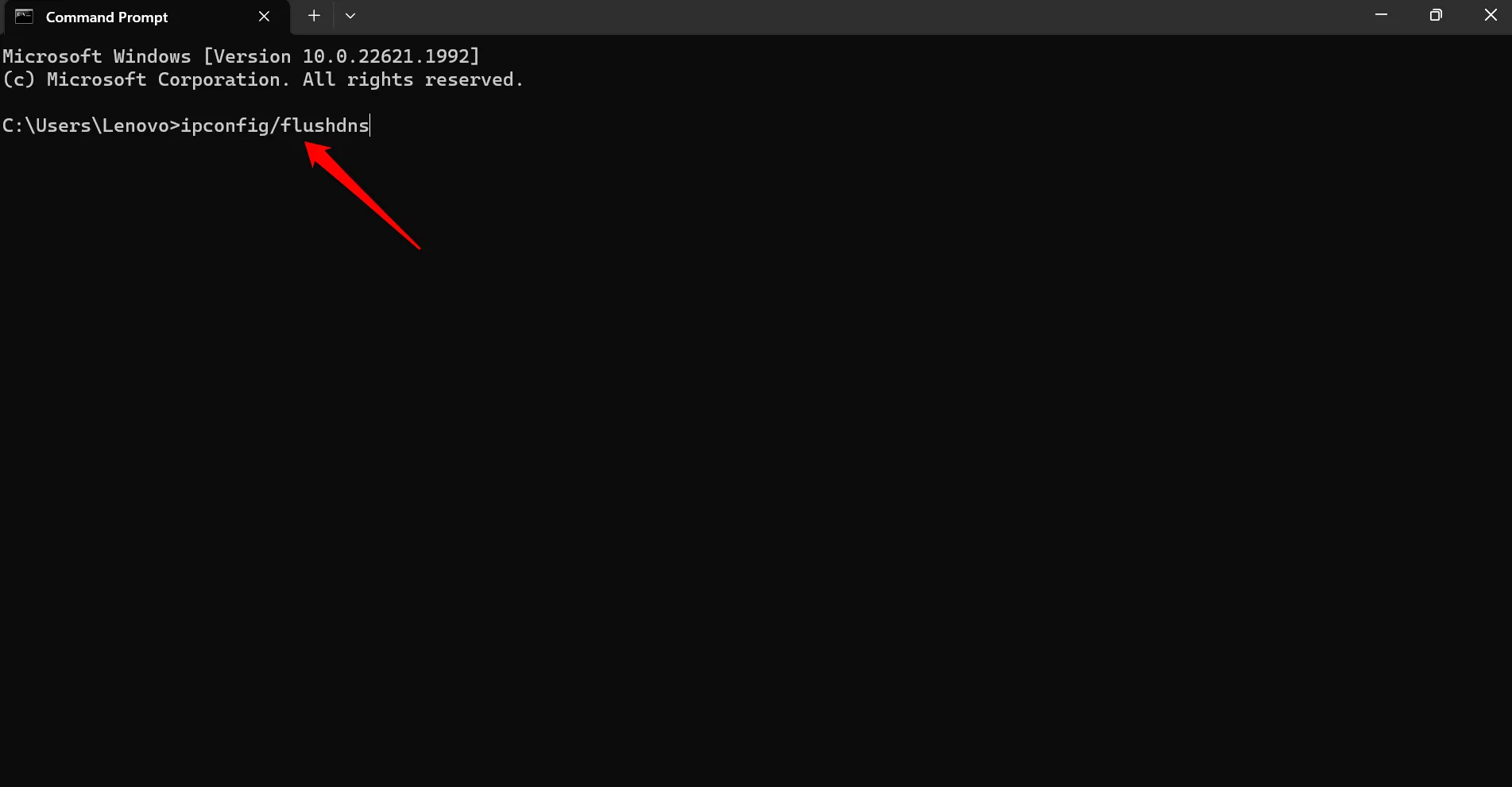
- Til slutt, forny IP-adressen din ved å bruke:
ipconfig /renew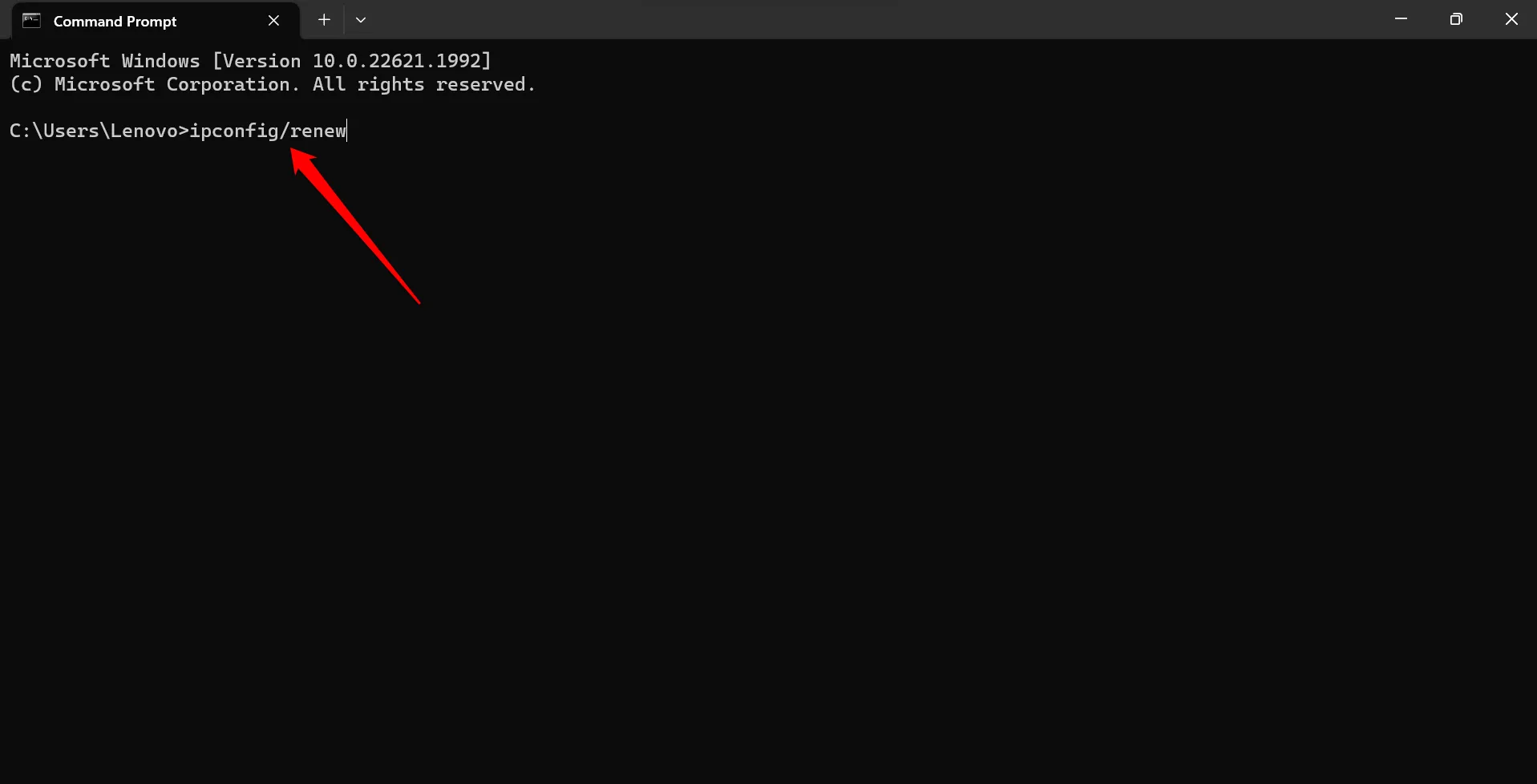
Deaktiver VPN
Selv om VPN-er er fordelaktige for tilgang til begrensede nettsteder, kan de noen ganger forstyrre tømming av DNS-buffer. Dette skjer når VPN-innstillingene overstyrer enhetens native nettverkskonfigurasjoner.
For å deaktivere VPN-en din, åpne VPN-applikasjonen eller nettleserutvidelsen og slå den av.
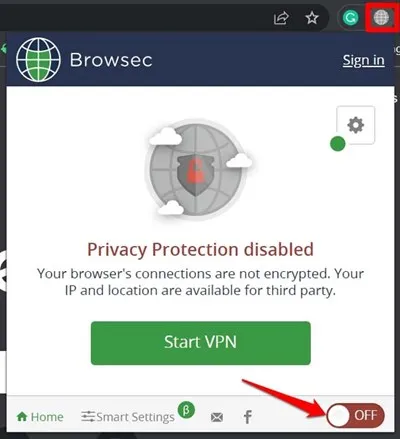
Tilbakestill Chrome-flagg
Chrome-flagg er eksperimentelle funksjoner som potensielt kan introdusere feil som påvirker normal drift, inkludert tømming av DNS-buffer. Følg disse trinnene for å tilbakestille flaggene:
- Start Chrome-nettleseren.
- Skriv
chrome://flagsinn i adressefeltet og trykk enter. - Ved siden av søkefeltet klikker du på Tilbakestill alle -knappen.
Konklusjon
Neste gang du får problemer med å få tilgang til et nettsted, husk at problemet kan stamme fra DNS. Bruk de skisserte trinnene i denne veiledningen for å tømme DNS-bufferen effektivt. Jeg håper denne veiledningen løser eventuelle spørsmål du måtte ha hatt angående chrome://net-internals/#dns .




Legg att eit svar