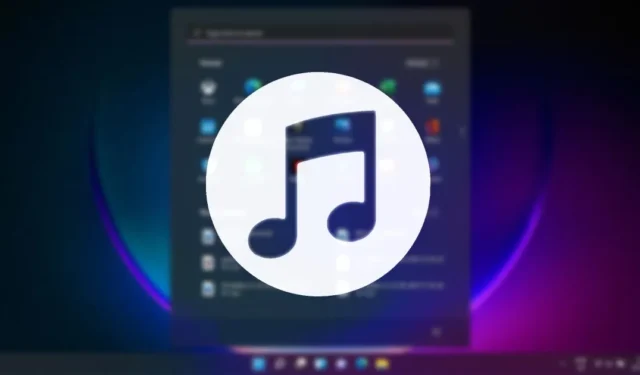
«Din telefon»-appen. Appen kommer innebygd i Windows 11 og lar deg kontrollere Android-enheten din fra PC-en. Med Your Phone-appen kan du gjøre mange nyttige ting, som å ringe, administrere kontakter og mer.
Den nyeste versjonen av Your Phone, også kalt Phone Link, lar deg kontrollere telefonens musikk fra PC-en. Så hvis du bruker Windows 11 og leter etter måter å kontrollere musikken til Android-telefonen din på, er dette hva du trenger å gjøre.
1. Kontroller telefonens musikk via telefonkobling
I denne metoden vil vi bruke Phone Link-appen til Windows 11 for å kontrollere Android-telefonens musikk. Her er hva du må gjøre.
1. Klikk på Windows 11-søket og skriv inn Phone Link . Deretter åpner du Phone Link-appen fra listen over samsvarende resultater.

2. På hovedskjermen klikker du på Kom i gang- knappen, som vist på skjermbildet nedenfor.
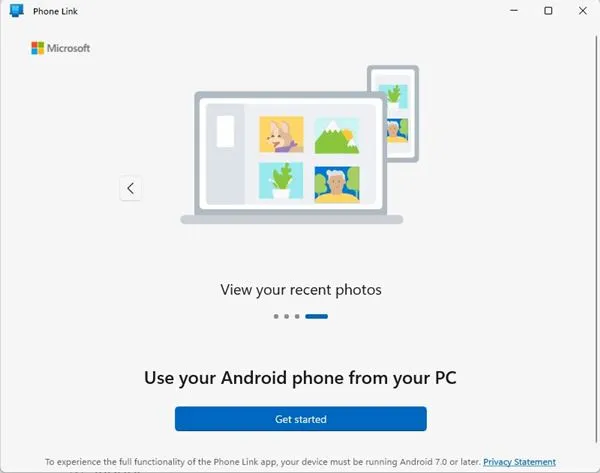
3. Nå, på Android-enheten din, last ned og installer Link til Windows- appen.
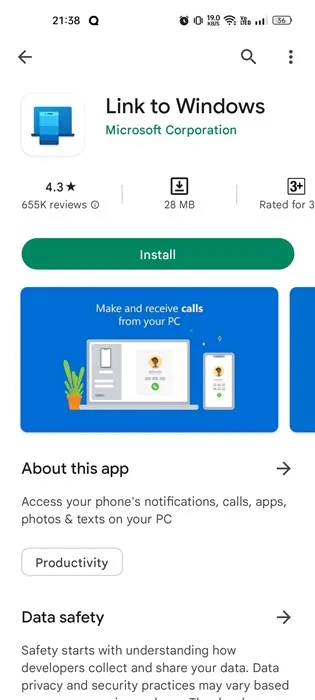
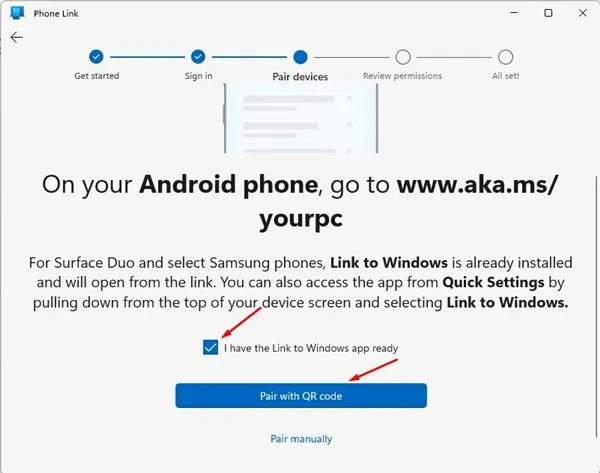
5. Nå, på Koble til Windows-mobilappen, trykk på Koble telefonen og PC- knappen.
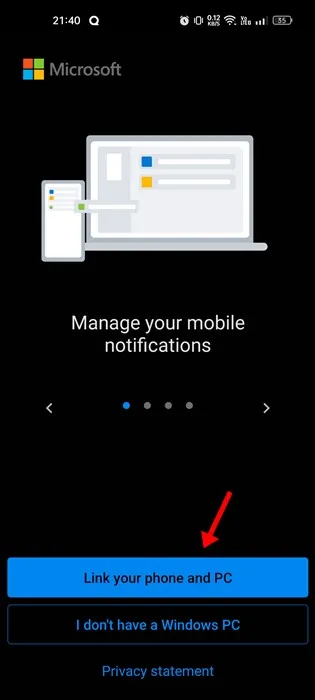
6. På neste skjerm klikker du på Fortsett – knappen.
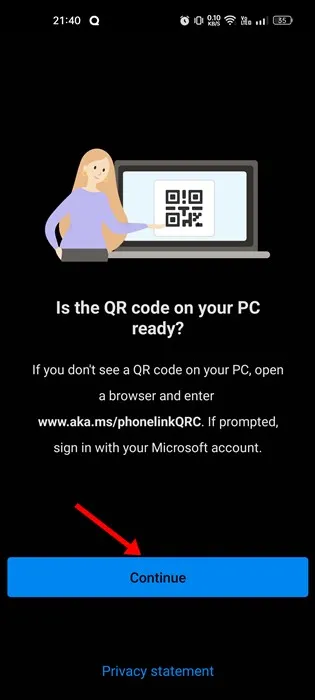
7. Bruk nå Link til Windows-mobilappen for å skanne QR-koden som vises på Phone Link-skrivebordet.
8. Når du er ferdig, vent til mobilappen kobles til PC-en din i noen sekunder.
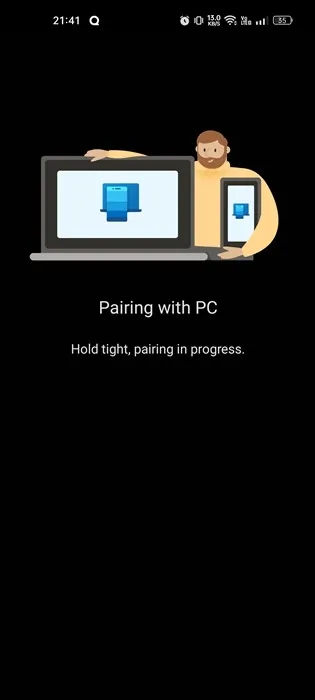
9. På dataskjermen vil du se en suksessmelding. Klikk på Fortsett -knappen.
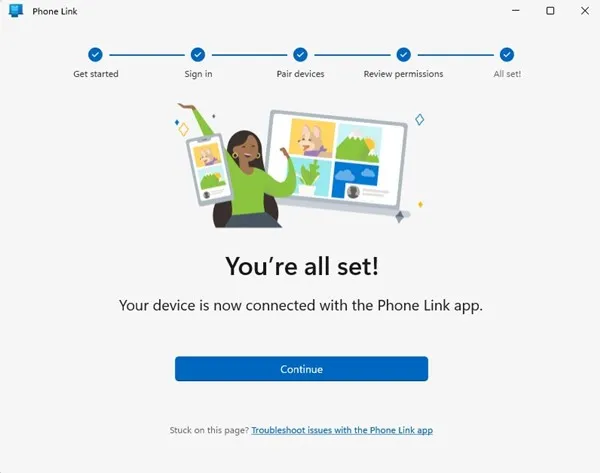
Kontroller Androids musikk ved å bruke Phone Link på Windows 11
Etter å ha paret Android-smarttelefonen din med PC-en, følg de enkle trinnene som er delt nedenfor for å kontrollere telefonens musikk.
1. Utvid telefonens meny på skrivebordsappen Phone Link .
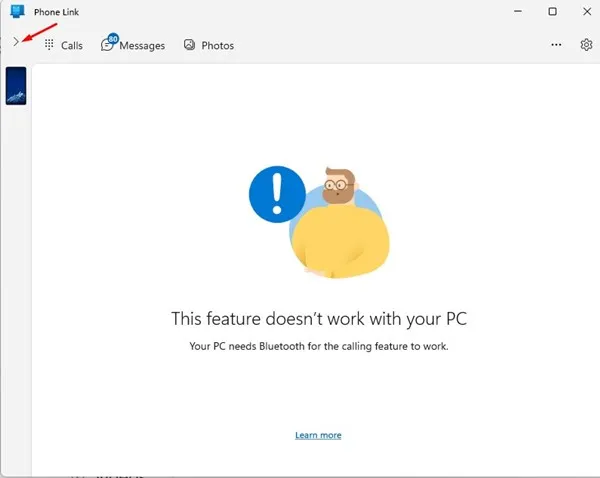
2. Klikk deretter på musikkikonet , som vist på skjermbildet nedenfor.
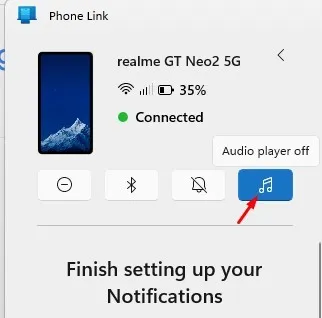
3. Deretter klikker du på knappen Åpne innstillinger på telefon på skjermbildet La oss få lydspilleren.
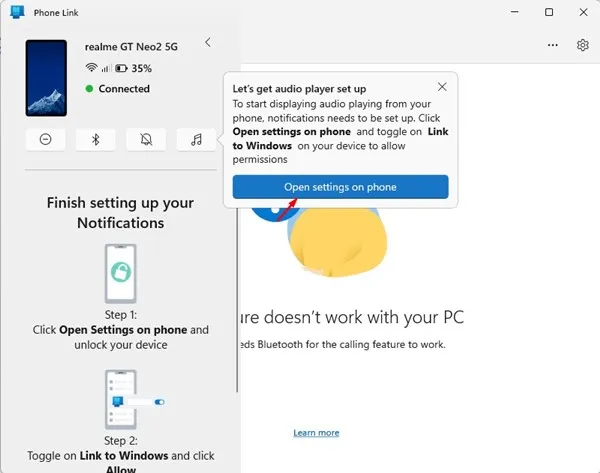
4. Du vil nå motta et varsel fra Link til Windows- appen på telefonen. Du må trykke på Åpne -knappen.

5. Nå, på enhets- og appvarslingene, trykk på Kobling til Windows og gi tillatelsen .
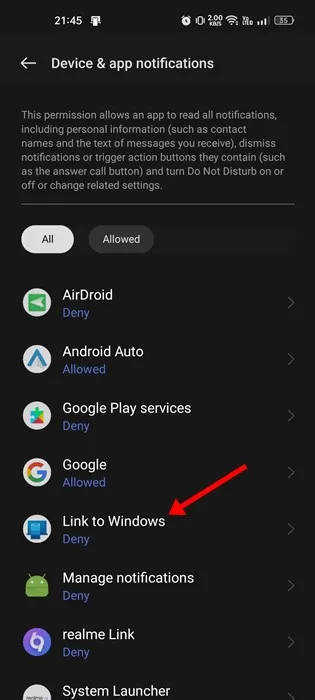
6. Når du er ferdig, åpner du Innstillinger på Phone Link-skrivebordsappen. Deretter bytter du til personalisering og aktiverer bryteren for lydspiller .
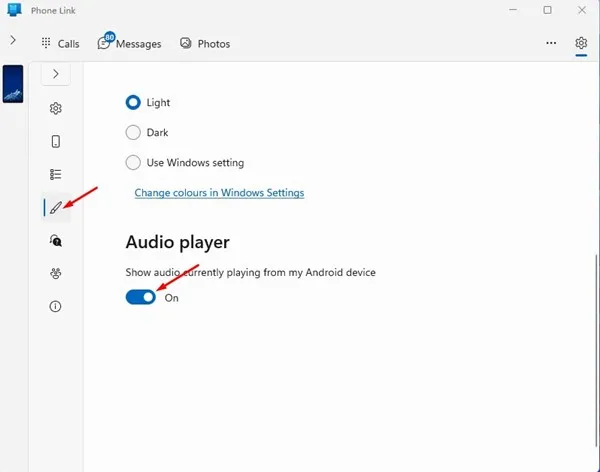
7. Begynn nå å spille av lyd på smarttelefonen. Du vil kunne kontrollere den fra din PC .
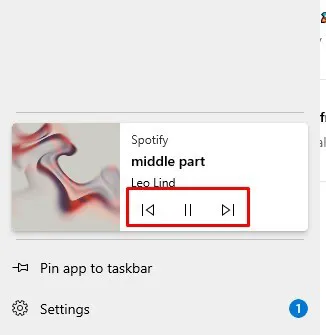
2. Kontroller Androids musikk via Spotify
Du vil gjerne ha denne metoden hvis du bruker Spotify-mobilappen til å mate ditt daglige musikkforbruk. Spotify har en funksjon kalt Spotify Connect som lar deg bruke én enhet som fjernkontroll for å kontrollere musikk på en annen.
Her vil vi bruke Spotify Connect for å kontrollere telefonens musikk fra Windows 11.
1. Klikk på Windows 11-søket og skriv inn Spotify. Deretter åpner du Spotify -appen fra listen over samsvarende resultater.
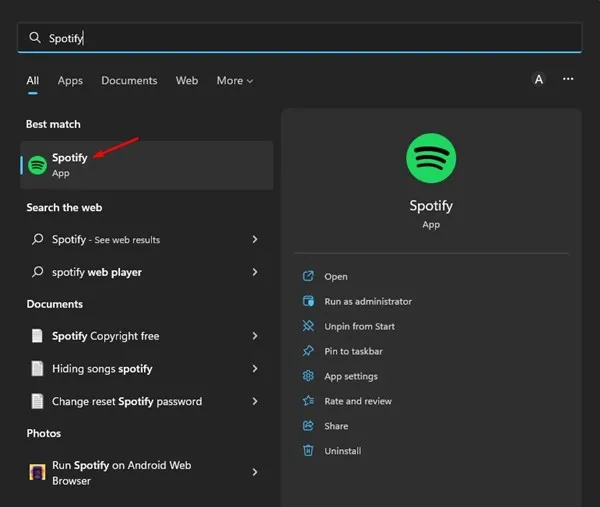
2. Åpne nå Spotify-appen for Android og trykk på tannhjulikonet Innstillinger øverst til høyre.
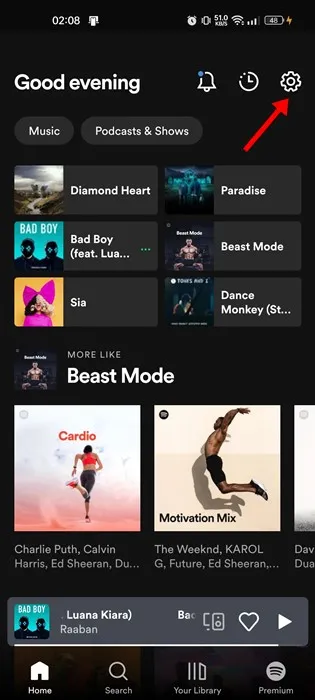
3. På skjermbildet Innstillinger blar du ned til delen Enheter og klikker på alternativet Koble til en enhet .
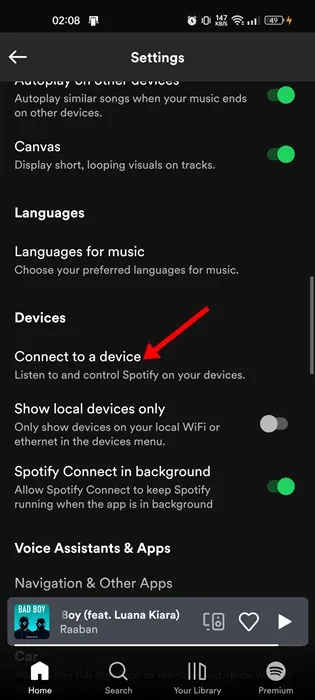
4. Sørg for at du bruker samme Spotify-konto på Android og skrivebord.
5. Når det er gjort, vil PC-en vises på Enheter-skjermen. Trykk på PC-ens navn for å koble til den.
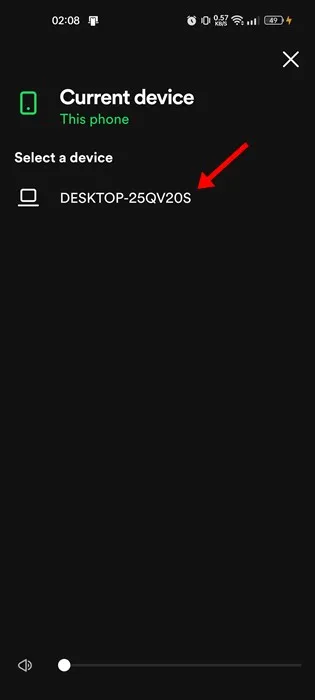
6. Bytt nå til Spotify-skrivebordsappen; mobiltelefonen din vil bli oppført i delen Koble til en enhet .

Slik kan du koble Spotify-mobilappen til PC-en din. Du kan nå bruke Spotify desktop-appen til å kontrollere musikk som spilles av på mobilen.
Dette er de to beste måtene å kontrollere en Android-telefons musikk fra en Windows 11 PC . Gi oss beskjed i kommentarene nedenfor hvis du vet om andre måter å gjøre dette på. Hvis du trenger mer hjelp relatert til telefonkoblingen eller Spotify, kan du diskutere det med oss i kommentarfeltet.




Legg att eit svar