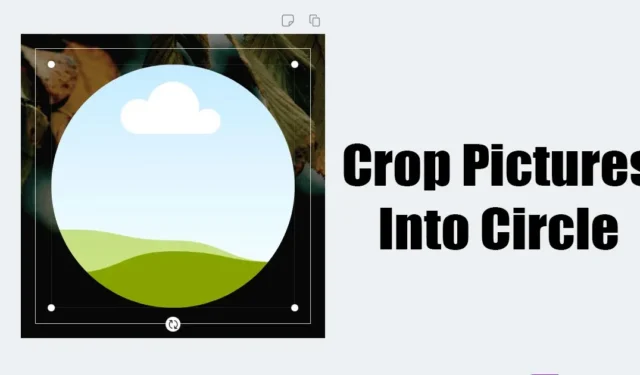
Et perfekt profilbilde er en prioritet i sosiale nettverk og apper for direktemeldinger. Mens de fleste sosiale nettverkssider automatisk beskjærer bildene dine for å passe som en profilbildevisning, hva om du vil beskjære et bilde til en sirkel for et annet formål?
Det kan være lurt å beskjære et bilde til en sirkel av ulike grunner. For det første ser et innsirklet bilde vanligvis tiltalende ut og kan trekke betrakterens oppmerksomhet.
Du vil kanskje til og med beskjære et bilde i en sirkel før du deler det for å gi det en estetisk appell. Uansett årsak, er det ganske enkelt å beskjære et bilde til en sirkel på Windows.
Hvordan beskjære et bilde til en sirkel på en PC
Derfor, hvis du vil beskjære et bilde til en sirkel på Windows, fortsett å lese veiledningen. Nedenfor har vi delt noen enkle metoder. La oss komme i gang.
1. Beskjær et bilde til en sirkel i Word
Siden vi alle har et Microsoft Office-program installert på enheten vår, kan vi bruke den til å beskjære et bilde til en sirkel. Slik beskjærer du et bilde til en sirkel i Word.
1. Åpne et Microsoft Word-dokument og klikk på Bilder .
2. Sett inn bildet du vil beskjære i en sirkel.
3. Velg deretter « Beskjær «-funksjonen øverst til høyre og velg « Beskjær til form «
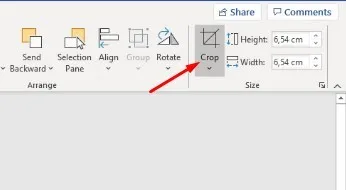
4. Nå vil du se alle tilgjengelige sett med figurer. Velg sirkelen som er tilgjengelig under de grunnleggende formene.
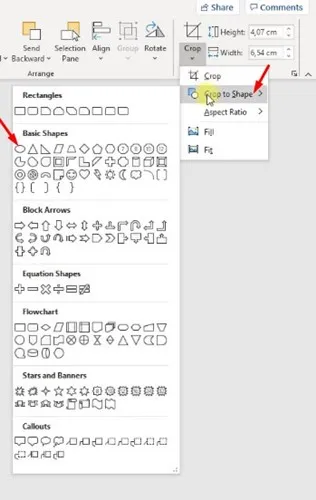
5. Dette vil umiddelbart beskjære bildet til en sirkel . Du kan dra i hjørnene for å justere størrelsen på bildet.
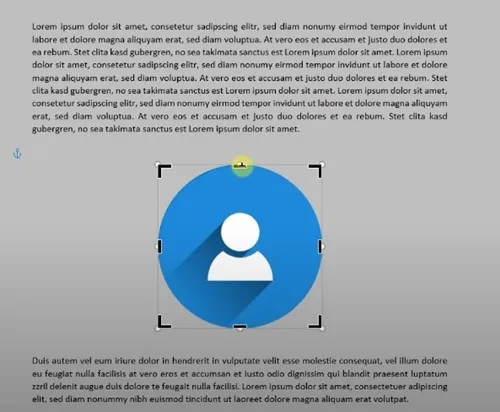
Det er det! Så enkelt er det å beskjære et bilde til en sirkel i Word.
2. Beskjær et bilde til en sirkel ved hjelp av Photoscape
PhotoScape er et av de beste og letteste bilderedigeringsverktøyene som er tilgjengelige for PC. Du kan bruke den til å beskjære et bilde til en sirkel på Windows. For å gjøre det, følg noen av de enkle trinnene vi har delt nedenfor.
1. Først last ned og installer PhotoScape-applikasjonen på datamaskinen din.
2. Når den er installert, åpner du PhotoScape-applikasjonen og klikker på Editor .
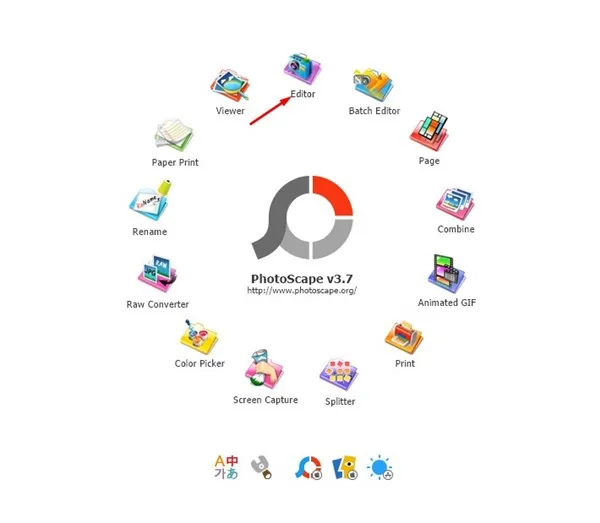
3. Velg bildet du vil beskjære til en sirkel.
4. Deretter bytter du til beskjæringsverktøyet .
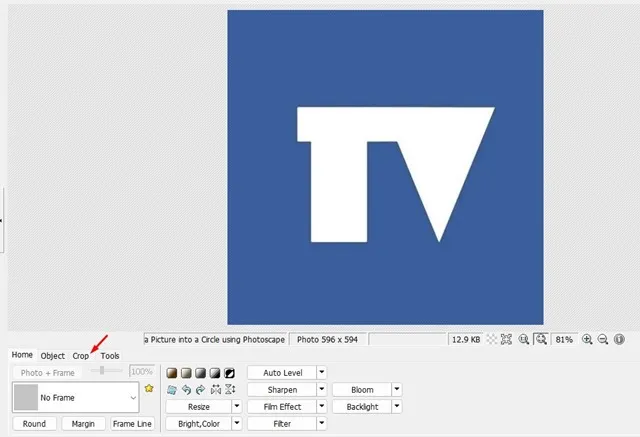
5. På Beskjær, merk av for Beskjær rundt bilde .

6. Tegn nå området på bildet du vil beskjære til en sirkel.

7. Etter å ha gjort endringene, klikk på Beskjær- knappen.
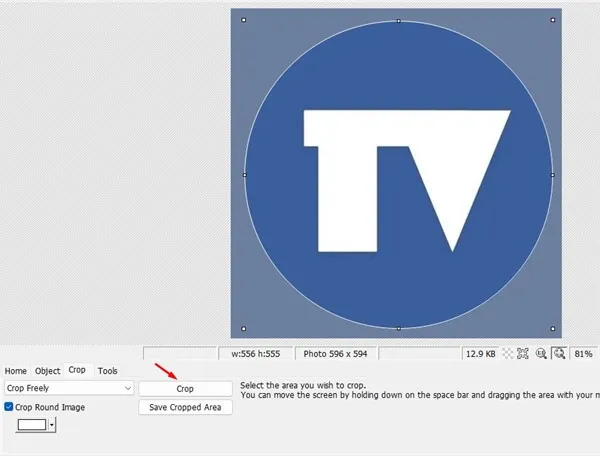
8. Når du er ferdig, lagrer du det beskårne bildet på datamaskinen.

Det er det! Slik kan du beskjære et bilde til en sirkel ved hjelp av PhotoScape. Verktøyet er helt gratis å bruke, og det har mange funksjoner for bilderedigering.
3. Beskjær et bilde til en sirkel i Photoshop
Photoshop er kanskje ikke for alle fordi det er komplisert å bruke, men det har alle bilderedigeringsfunksjoner og verktøy du måtte trenge.
På PhotoShop kan du enkelt beskjære et bilde til en sirkel. Slik gjør du det.
1. Åpne PhotoShop-applikasjonen på datamaskinen og sett inn bildet du vil beskjære.
2. Velg nå Elliptical Marque Tool på høyre menylinje.
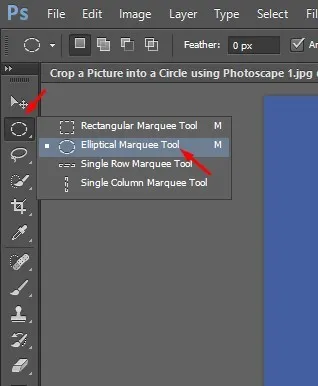
3. Tegn delen med Elliptical Marque-verktøyet på bildet du vil beskjære.

4. Når du er ferdig, klikker du på Legg til en maske- knappen nederst i høyre hjørne.
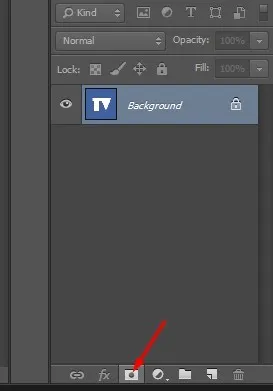
5. Deretter velger du den nye lagmasken du nettopp har opprettet.
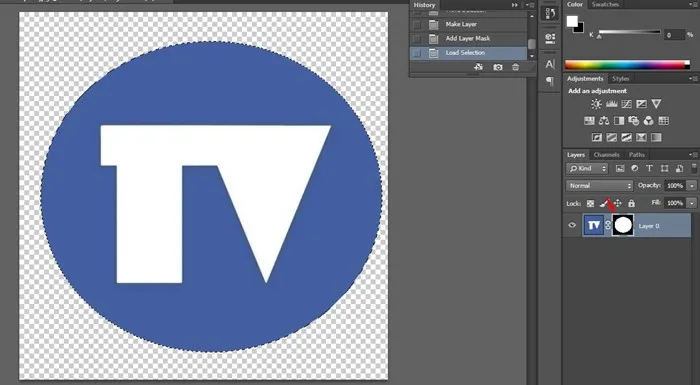
6. Når du er valgt, klikker du på bildeverktøyet og velger » Beskjær «
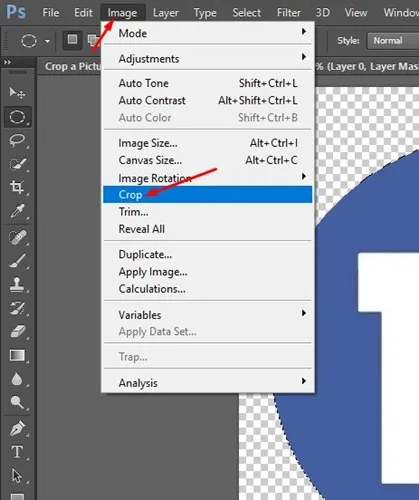
7. Dette vil beskjære bildet til en sirkel.
8. For å lagre det beskårne bildet, klikk på Fil > Lagre som .
Fotor Photo Editor er et gratis nettverktøy for redigering av bilder. Den har gratis- og premiumplaner, men bildebeskjæringsfunksjonen er tilgjengelig på gratisversjonen. Slik beskjærer du et bilde til en sirkel ved hjelp av Fotor Photo Editor.
1. Åpne favorittnettleseren din og besøk nettstedet fotor.com .
2. Når nettstedet åpnes, klikker du på Åpne bilde- knappen og velger bildet du vil beskjære.
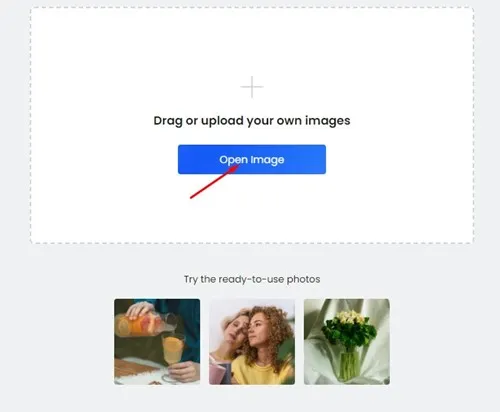
3. Utvid beskjæringsverktøyet til venstre og velg « Sirkel «.
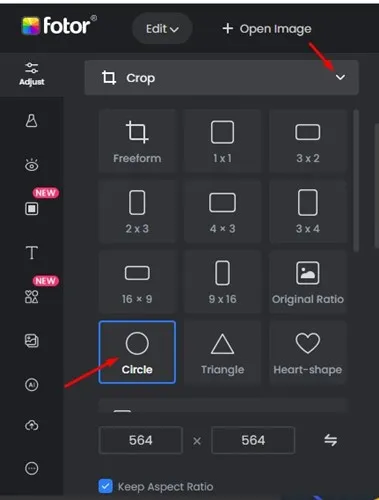
4. Velg nå den delen av bildet du vil beskjære.
5. Klikk på » Bruk «-knappen for å beskjære bildet.
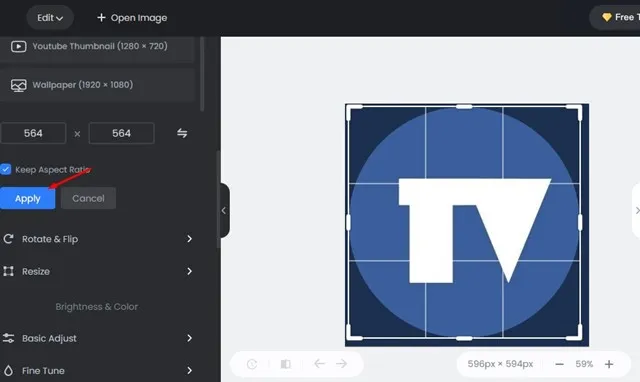
6. Når bildet er beskåret til en sirkel, klikker du på « Last ned «-knappen øverst for å laste det ned til datamaskinen.
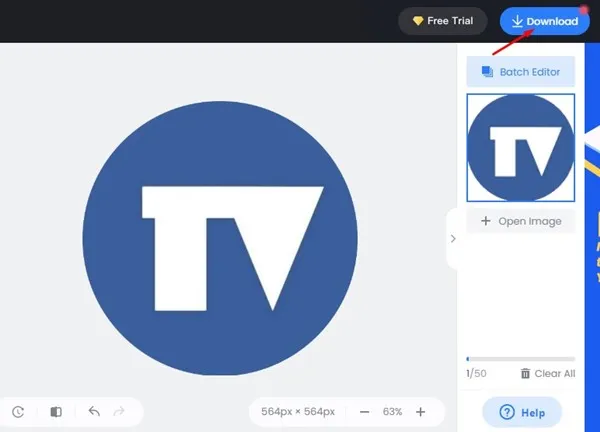
Det er det! Så enkelt er det å beskjære et bilde til en sirkel ved hjelp av Fotor Photo Editor.
5. Beskjær et bilde til en sirkel ved hjelp av Adobe Online Editor
Du kan bruke Adobe Express online-redigering for å beskjære bildene dine til en sirkel. Følg trinnene vi har delt nedenfor for å beskjære bilder til en sirkel på nettet.
1. Start din favoritt nettleser og besøk denne nettsiden.
2. Når nettstedet åpnes, klikker du på Last opp bilde- knappen.

3. På Media, klikk på Last opp fra enhet-knappen og velg bildet du vil beskjære.
4. Når du har lastet opp, klikker du på beskjæringsverktøyet .
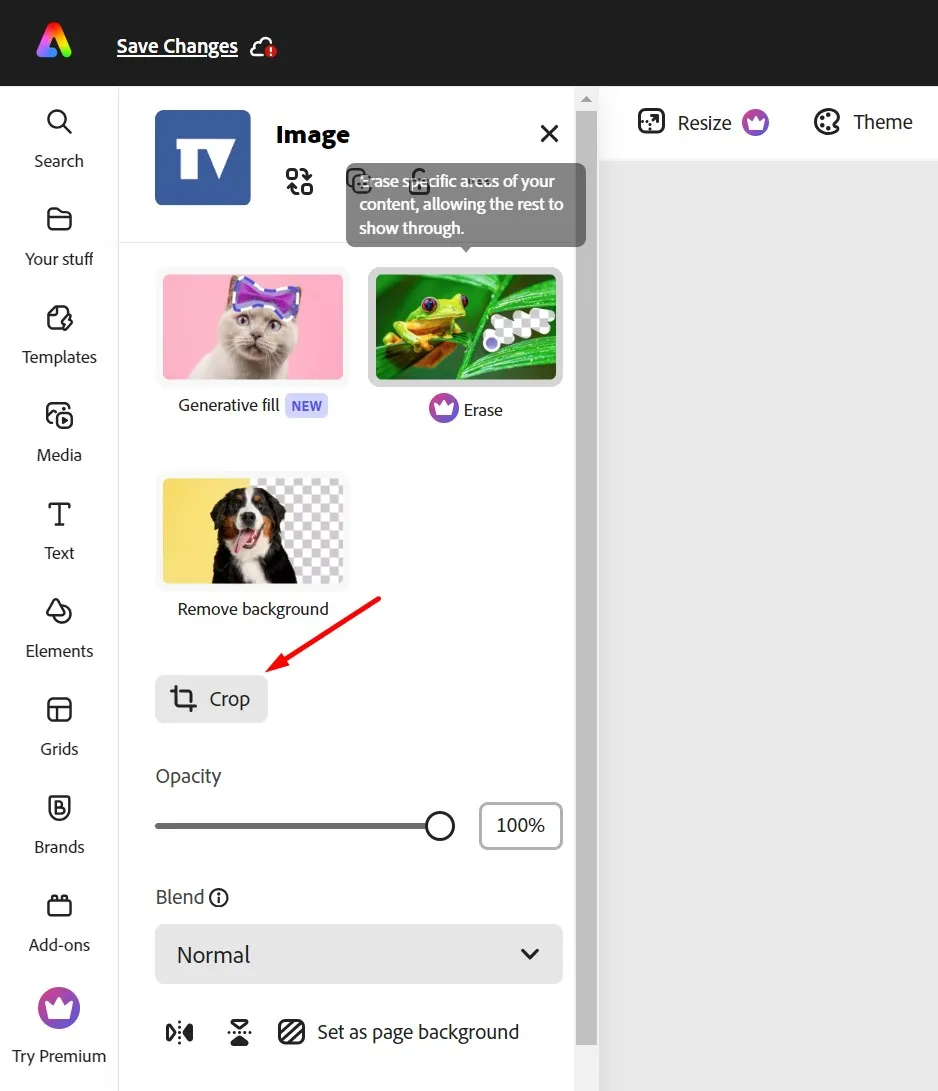
5. Velg en sirkel på figurene.
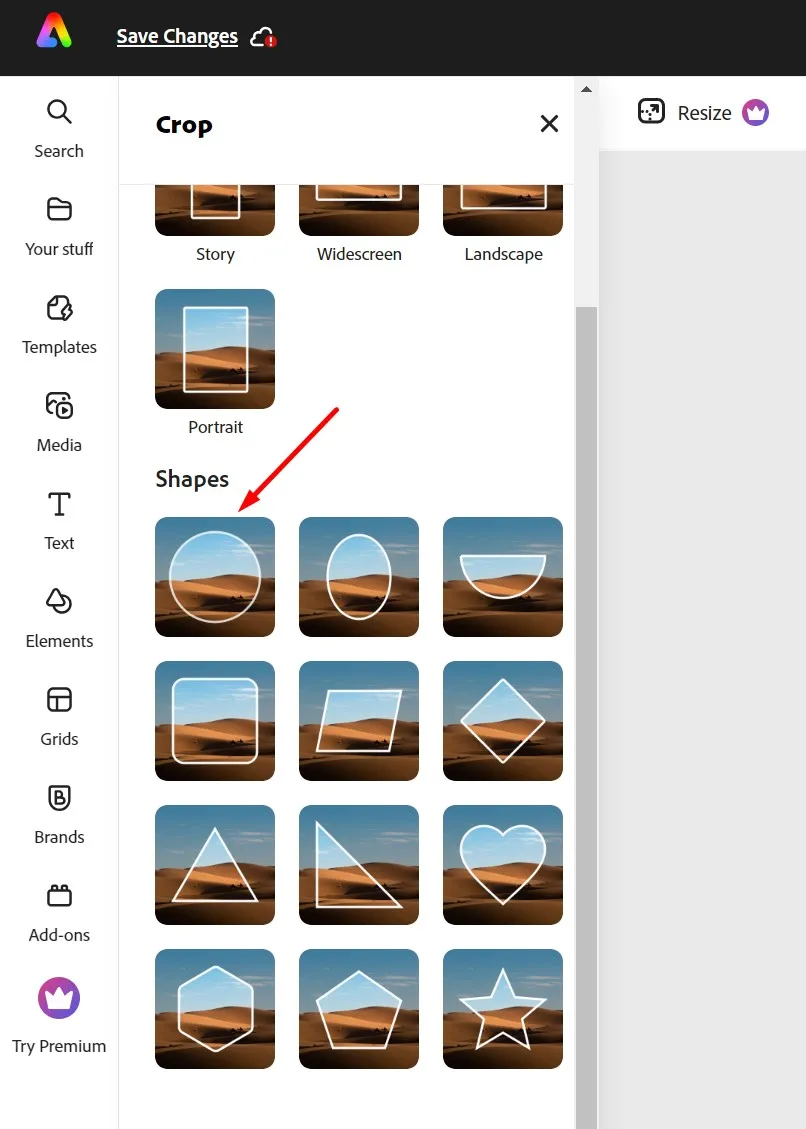
6. Dette vil umiddelbart beskjære bildet til en sirkel. Når du er beskåret, klikker du på Last ned- knappen øverst på skjermen.
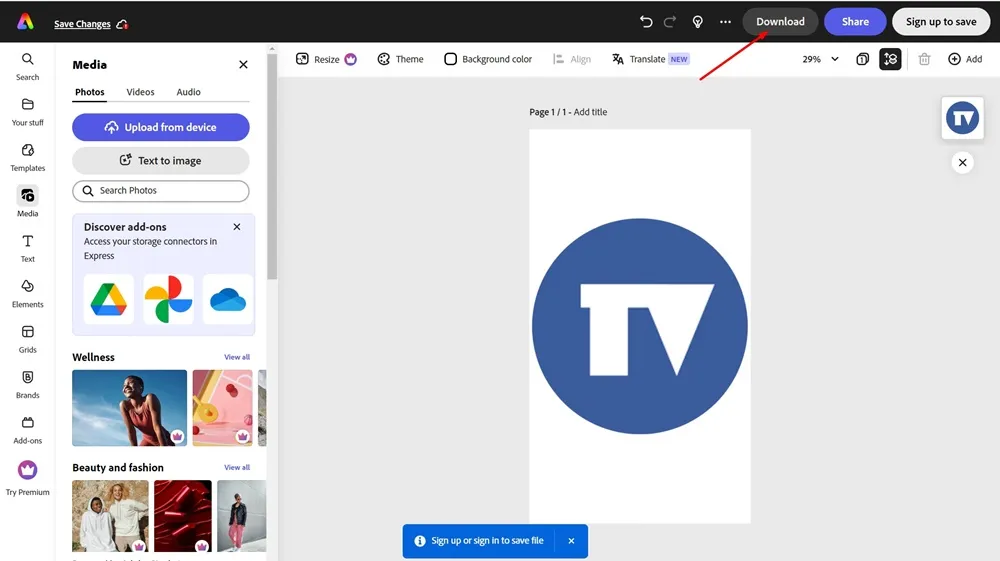
Det er det! Slik kan du beskjære bildene dine til en sirkel ved hjelp av Adobe Express-nettredigeringsprogrammet.
Så dette er de få beste måtene å beskjære et bilde til en sirkel på PC. Fotor fotoredigeringsmetoden vil fungere selv om du bruker en Mac, Android eller iPhone fordi den kjører i en nettleser. Hvis du trenger mer hjelp til å beskjære et bilde til en sirkel, gi oss beskjed i kommentarfeltet. Hvis artikkelen hjalp deg, sørg for å dele den med vennene dine.


Legg att eit svar