
Apple fornyet kontrollsenteret på iPhone med iOS 18-oppdateringen. Den fornyede iterasjonen av kontrollsenteret lar deg tilpasse og legge til nye funksjoner til det. Måten å gjøre det på har imidlertid endret seg, og sammen kommer støtten for flere tredjepartsapper i kontrollsenteret. Her er de forskjellige måtene å tilpasse og bruke det nye kontrollsenteret på iPhone med iOS 18 eller nyere.
I tillegg til favorittalternativene dine, gir det nye kontrollsenteret tilgang til musikk-, hjemme- og tilkoblingspaneler. Vær oppmerksom på at dette nye kontrollsenteret kun er tilgjengelig iPhones som kjører iOS 18-oppdatering. Det oppgraderte kontrollsenteret viser fire ruter/sider for Favoritter, Musikk, Hjem og Tilkobling.
- Favoritter: Alle favorittsnarveiene dine, alt fra musikkavspilling til tilkoblingskontroller.
- Musikk: Albumomslaget til nylig spilte sanger og avspillingskontroller vises i denne snarveien.
- Hjem: Snarveier og kontroller for alle HomeKit-støttende smarthusenheter.
- Tilkobling: Snarveier for Wi-Fi, Network, AirDrop, Bluetooth, Hotspot og VPN.
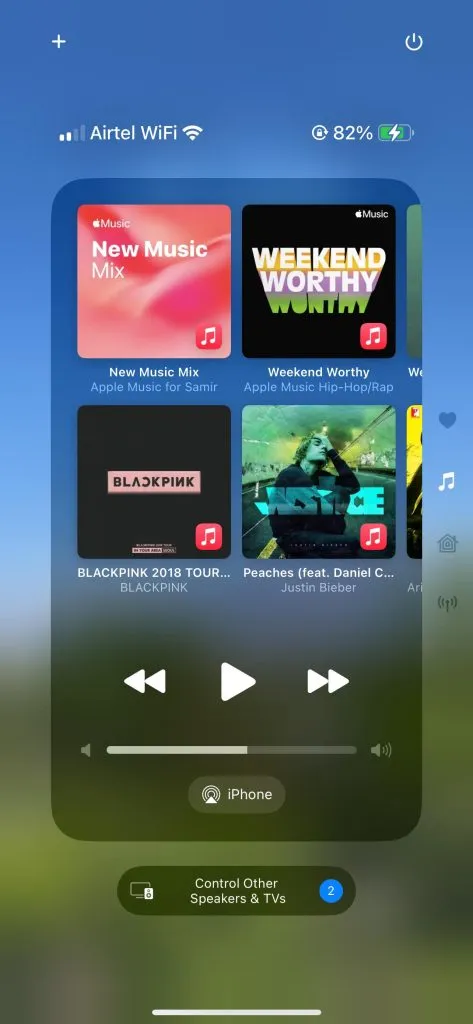
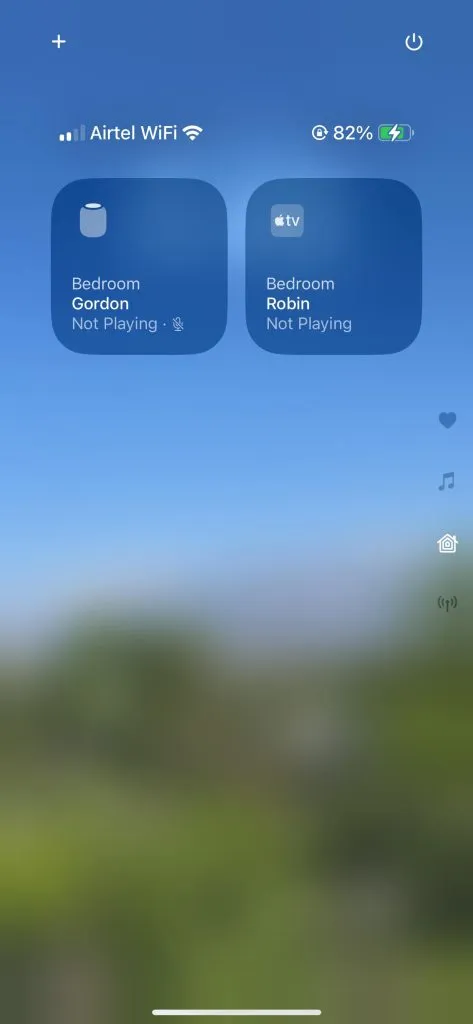
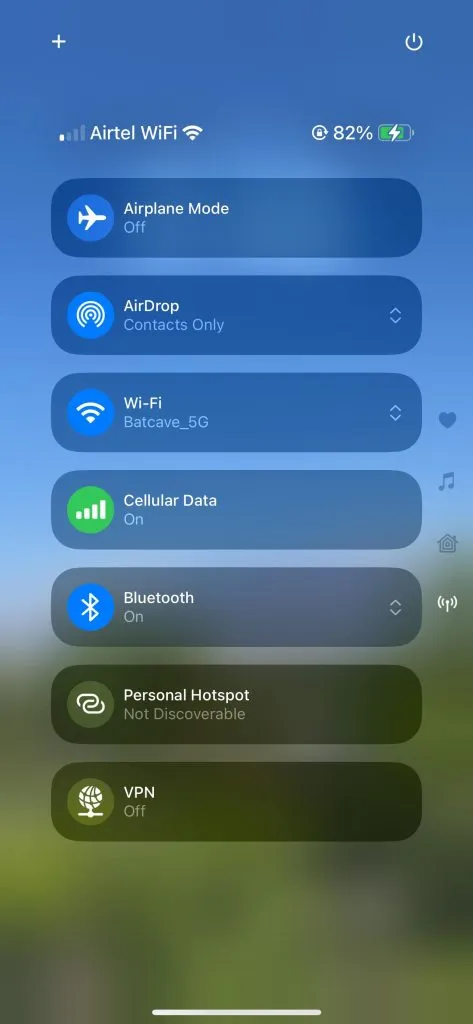
I stedet for å trykke på ikonene eller sveipe oppover, kan du utføre sveipebevegelsen opp eller ned på disse ikonene (Favoritter, Musikk, Hjem og Tilkobling) for å bla mellom dem.
Slik tilpasser du kontrollsenteret i iOS 18 på iPhone
Du må sveipe ned fra øverste høyre hjørne av iPhone for å få tilgang til kontrollsenteret. Det er andre måter å få tilgang til kontrollsenteret på, du kan påkalle det fra startskjermen og låseskjermen. Slik kan du tilpasse kontrollsenteret på iPhone med iOS 18 eller høyere:
1. Sveip ned fra øverste høyre hjørne fra låseskjerm eller startskjerm på iPhone. 2. Når du ser det nye kontrollsenteret, trykker du på « + «-ikonet øverst til venstre. 3. Trykk på Legg til et kontrollalternativ nederst.

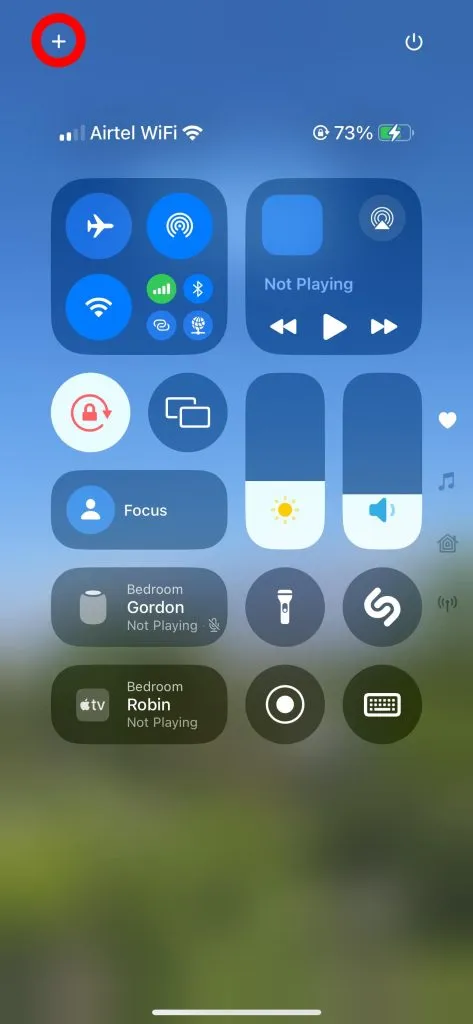
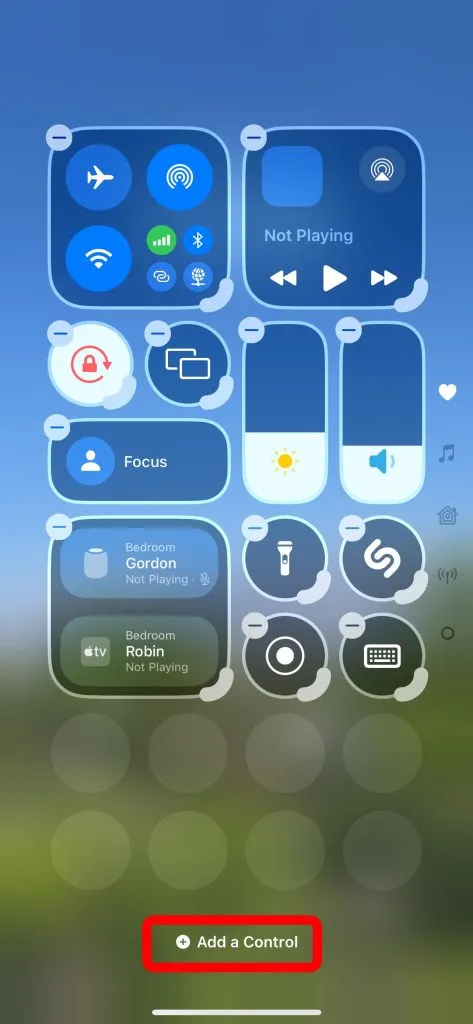
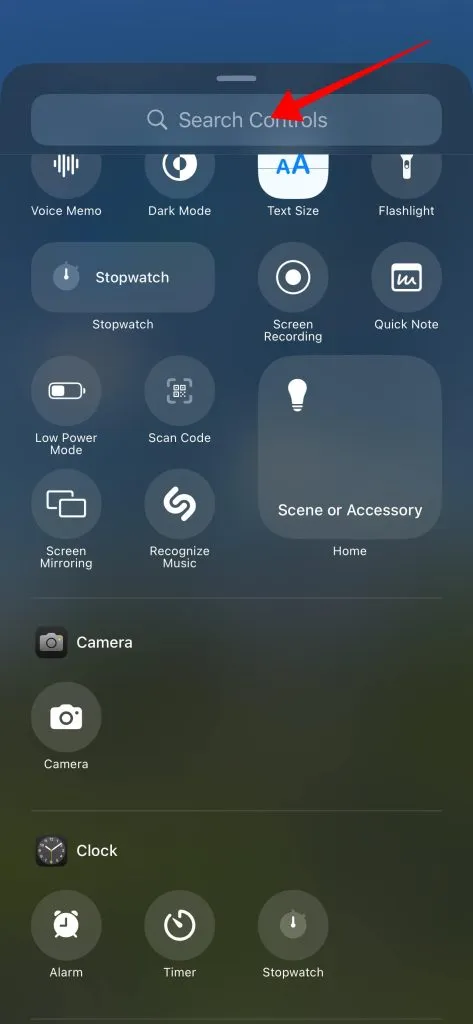
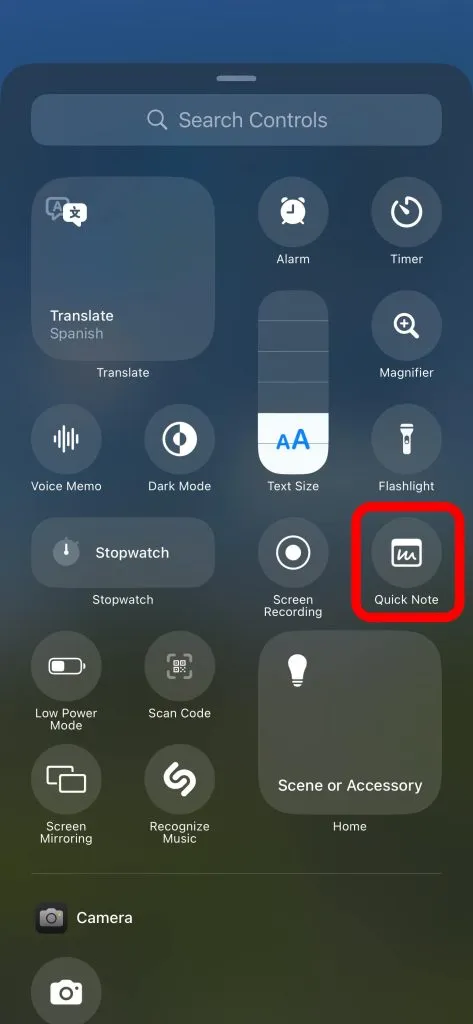
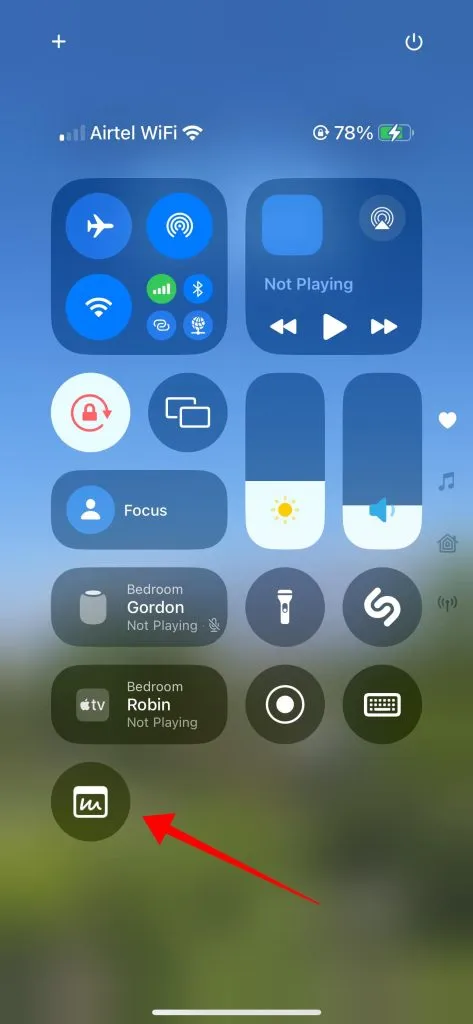
Fjern kontroller eller snarveier fra kontrollsenteret
I likhet med å legge til flere kontroller og snarveier, kan du fjerne dem for kontrollsentersidene. Slik kan du fjerne kontroller eller snarveier:
1. Sveip ned fra øverste høyre hjørne fra låseskjerm eller startskjerm for å åpne kontrollsenteret. 2. Trykk på « + «-ikonet øverst til venstre. Vi vet at det er for å legge til kontroller eller snarveier, men det er det du trenger å bruke. 3. Alle kontroll- og snarveiikonene vil ha et « – «-ikon øverst til venstre, og du kan trykke på det ikonet for å fjerne det.

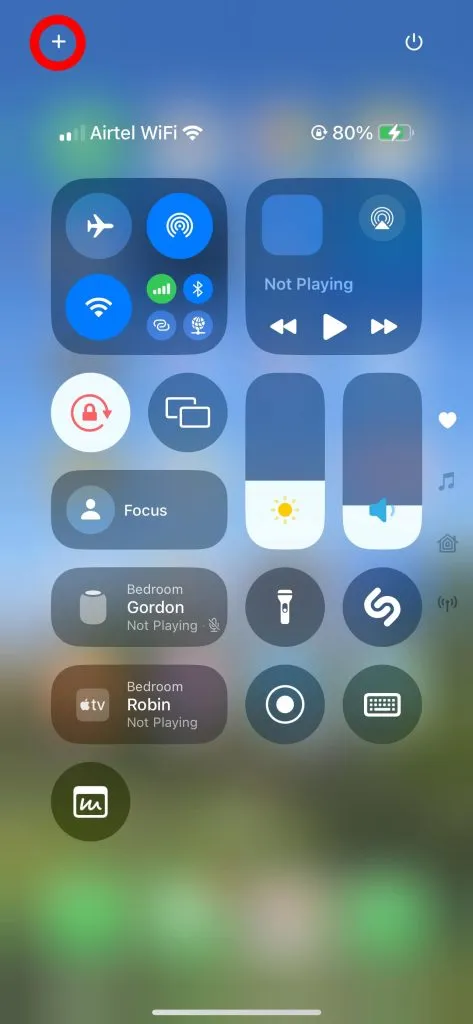
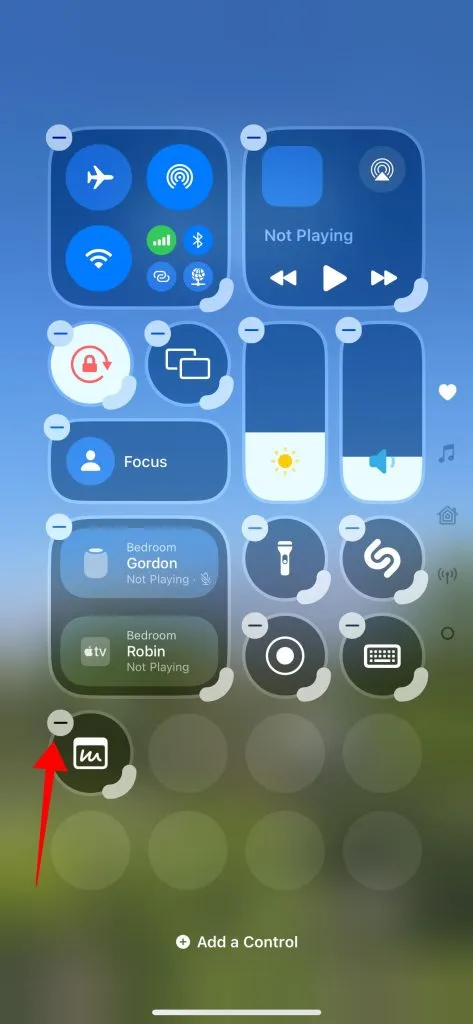
Det er bare noen få kombinasjoner av kontrollene og snarveiene du kan legge til i kontrollsenteret. Legg merke til at noen av disse snarveiene avslører flere kontroller, slik som nettverkssnarveien gir deg tilgang til flymodus, Airdrop, Wi-Fi, Bluetooth, Mobil, mobildata og VPN-kontroller.
Endre størrelse på kontroller eller snarveier i kontrollsenteret
Noen av kontrollen og snarveiene tilbyr mer funksjonalitet enn enkle vekslinger mellom på eller av. For det første kan du endre størrelsen på musikkavspillingssnarveien til ditt ønske om å tilpasse kontrollsenterutseendet på iPhone. Slik kan du gjøre det:
1. Sveip ned fra øverste høyre hjørne av låseskjermen eller startskjermen for å åpne kontrollsenteret. Sveip deretter opp eller trykk på Musikk-ikonet på høyre side for å vise Musikk-delen i kontrollsenteret. 2. Trykk på «+»-ikonet øverst til venstre for å vise tilpasningsalternativene. 3. Velg den tykke kanten nederst til høyre på snarveien for å endre størrelse og justere størrelsen.
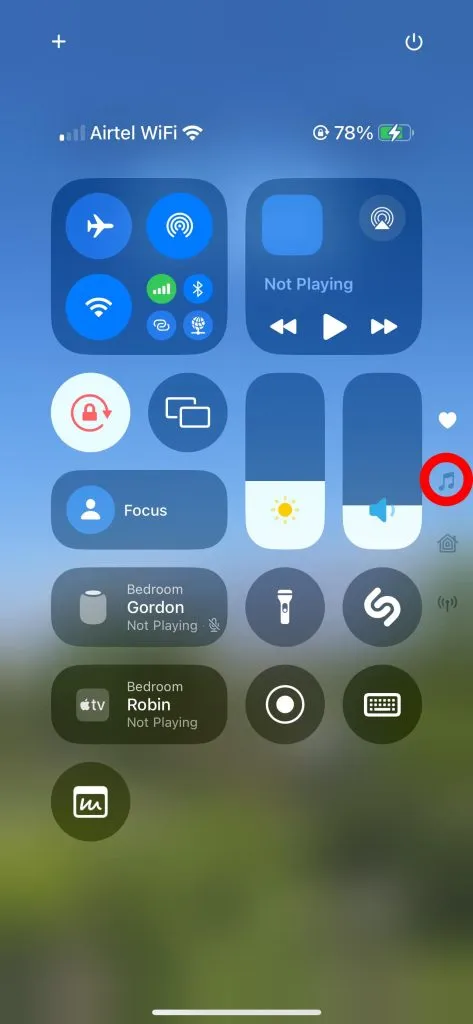
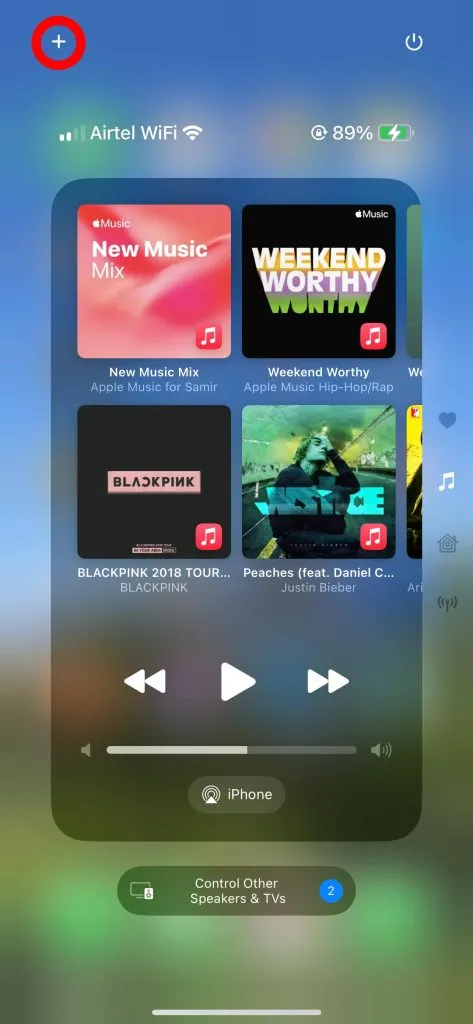
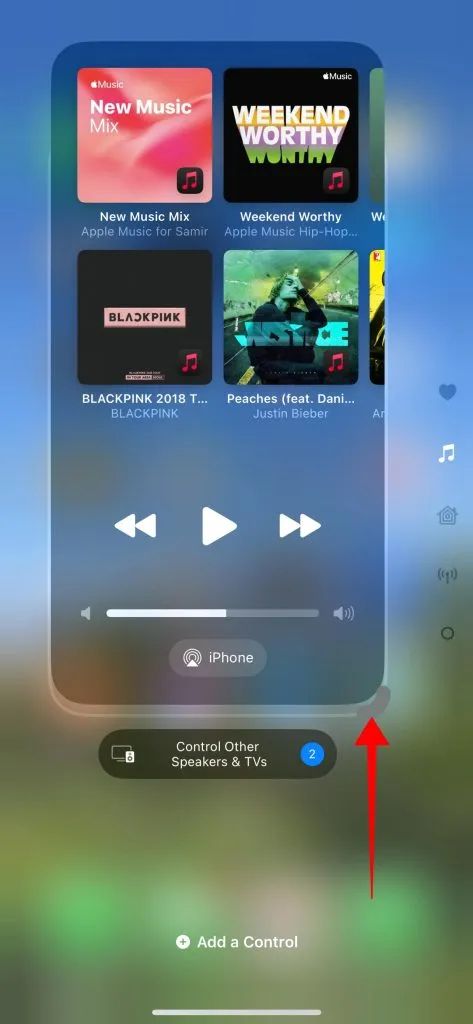




Legg att eit svar