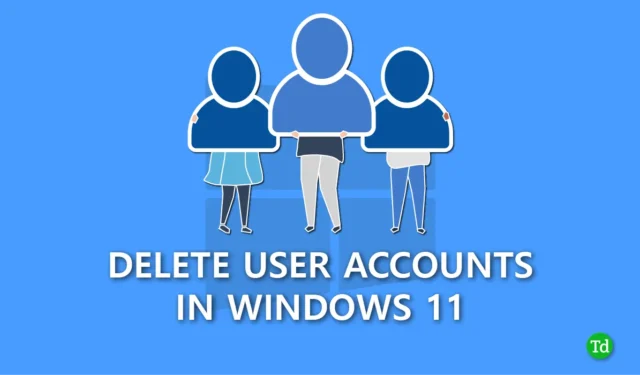
Vi bruker flere brukerkontoer i Windows når mer enn én person bruker samme datamaskin. Vi bruker også forskjellige brukerkontoer for å stoppe uautorisert tilgang til sensitive filer mens vi utfører kontorarbeid på datamaskinen.
Men hvis du ikke lenger trenger flere brukerkontoer og ønsker å slette dem, men ikke vet hvordan, har du kommet til rett sted. Det er enkelt å opprette en brukerkonto, og sletteprosessen er også enkel.
Vi har samlet noen av de beste metodene du kan bruke for å enkelt fjerne og slette en konto fra Windows 11-systemet ditt. Les alle metodene nøye og velg den du synes er enkel å utføre.
Beste måter å slette brukerkontoer i Windows 11
Det er flere måter å fjerne eller slette en brukerkonto i Windows 11. Vi har nevnt alle metodene i trinn-for-trinn-guiden, så følg hver enkelt riktig.
1. Slett en brukerkonto ved å bruke Innstillinger-appen
Den enkleste måten å slette en brukerkonto på er gjennom Innstillinger-appen, som alle kan bruke uten problemer. For å gjøre dette, følg trinnene nedenfor.
- Trykk Windows + I for å åpne Innstillinger-appen , og klikk deretter på alternativet Kontoer.

- Rull ned og klikk på alternativet Andre brukere.

- Klikk på kontoen du vil fjerne, og trykk deretter på Fjern-knappen ved siden av Konto og data alternativ.

- Bekreft til slutt med Slett konto og data-knappen.

2. Slett en brukerkonto ved å bruke kontrollpanelet
I kontrollpanelet finner du muligheten til å beholde alle filer fra brukerkontoen når du sletter. Følg trinnene nedenfor for å lære mer.
- Trykk på Windows tasten og søk etter Kontrollpanel i søkefeltet, og klikk deretter for å åpne.

- Klikk på Brukerkontoer i kontrollpanelet.

- Velg Fjern brukerkontoer.

- Nå klikker du på alternativet Administrer en annen konto.

- Du vil se en liste over alle brukerkontoer, klikk på kontoen du vil fjerne.
- Trykk på alternativet Slett konto.

- Hvis du ikke vil ha noen filer fra den kontoen, klikk på Slett filer-knappen. Eller hvis du vil ha filer og data fra den brukerkontoen, trykker du på alternativet Behold filer.

3. Slett en brukerkonto ved å bruke ledeteksten
En annen metode for å slette en brukerkonto fra Windows 11 er ved å bruke ledeteksten.
- Trykk på Windows-tasten og skriv inn kommandoprompt i søkefeltet.
- I det høyre panelet vil du se alternativet Kjør som administrator, klikk på det.

- I ledetekstvinduet skriver du inn nettbruker og trykker Enter.

- For å fjerne en brukerkonto, skriv inn nettbruker USERNAME /delete og trykk Enter med det faktiske navnet på kontoen.BRUKERNAVN. Sørg for å erstatte

4. Slett en brukerkonto ved å bruke Windows PowerShell
Som en ledetekst er PowerShell også et kommandolinjegrensesnitt. Med PowerShell kan du slette en brukerkonto jevnt og effektivt.
- Trykk Windows + X og klikk på Terminal (Admin) alternativ.

- Skriv inn Get-LocalUser og trykk Enter for å se alle brukerkontoer.

- Når du har identifisert kontoen du vil slette, skriv inn Remove-LocalUser -Name “USERNAME” og trykk Enter. Erstatt BRUKERNAVN med det faktiske kontonavnet.

Denne prosessen vil slette brukerkontoen permanent, men dataene for den kontoen forblir trygge i mappen Brukere.
5. Slett en brukerkonto ved å bruke Netplwiz-kommandoen
Du kan også slette en brukerkonto ved å bruke dialogboksen Brukerkontoer, som er enkel å utføre, men for dette må du vite riktig kommando. Hvis du vil bruke denne metoden, følg trinnene.
- Trykk Windows + R for å åpne dialogboksen Kjør, og skriv deretter Netplwiz og klikk på OK.

- Velg brukerkontoen fra listen du vil slette, og klikk deretter på Fjern-knappen.

- Klikk på Ja-knappen for å bekrefte, og trykk deretter OK.

6. Slett en brukerkonto ved hjelp av datamaskinadministrasjon
Databehandling er også et godt alternativ for å fjerne brukerkontoer fra Windows uten å miste data.
- Trykk Windows + X og velg Computer Management alternativ.

- I panelet til venstre i Databehandling vil du se en rullegardinmeny under Lokale brukere og grupper, klikk på den og deretter velg Brukere.

- Høyreklikk på brukerkontoen du vil slette, og velg deretter alternativet Slett.

- Til slutt klikker du på Ja-knappen for å bekrefte.

Konklusjon
Det er alt for denne guiden. Jeg håper du fant denne Slett brukerkontoer i Windows 11-veiledningen informativ og nyttig. Disse metodene fungerer som de skal, og du kan bruke hvilken som helst av dem til å fjerne en brukerkonto fra Windows. Hvis du opplever problemer med en metode, vennligst del dem i kommentarfeltet, og vi vil gi den beste løsningen.




Legg att eit svar