
Du vet kanskje at Windows oppretter og lagrer hurtigbufferfiler for apper og programmer for å øke hastigheten på belastningen. Grafikksystemet ditt på Windows 11 lager en DirectX Shader Cache-fil for å øke hastigheten på applikasjonens lastetid.
Hva er DirectX Shader Cache?
DirectX Shader Cache består av filer laget av grafikksystemet ditt. Filene var ment å øke hastigheten på applikasjonens lastetid og forbedre ytelsen.
DirectX Shader Cache sies også å forbedre responsen til Windows-apper. Selv om det anses som viktig, kan du slette det uten å bekymre deg for systemfeil eller filkorrupsjon.
Det er en god idé å slette DirectX Shader Cache med jevne mellomrom på Windows 11 for å sikre at filen ikke blir for stor eller ødelagt. Når den er slettet, regenereres DirectX Shader Cache automatisk når du bruker grafikkintensive apper eller programmer.
1. Slett DirectX Shader Cache via Innstillinger
Denne metoden vil bruke Windows 11s Innstillinger-app for å slette DirectX Shader Cache-filene. Her er hva du må gjøre.
1. Klikk først på Windows 11 Start-knappen og velg Innstillinger .
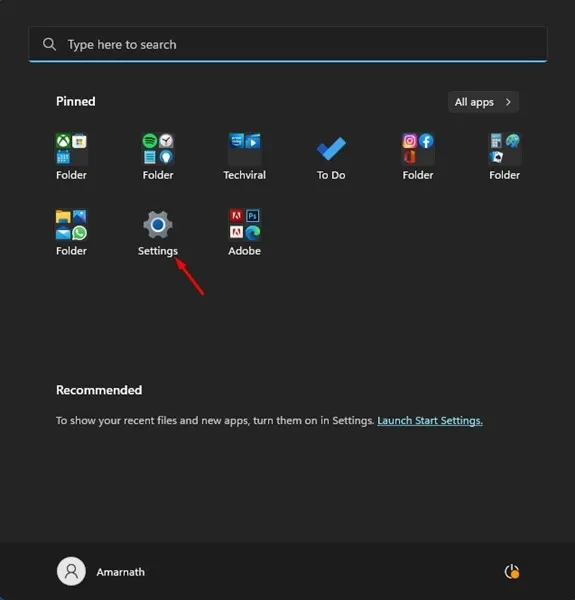
2. På Innstillinger-appen klikker du på System- fanen nedenfor.
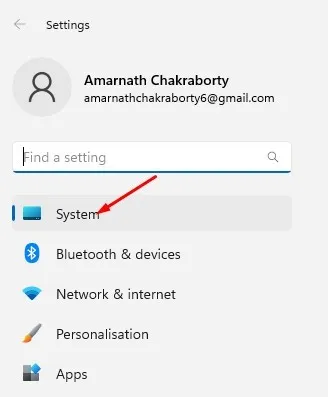
3. På høyre side klikker du på alternativet Lagring .
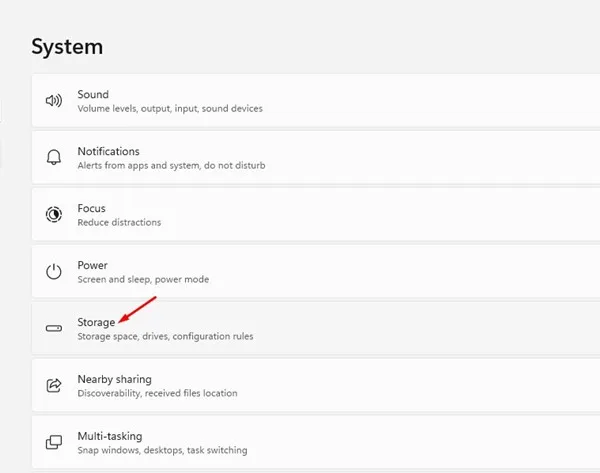
4. Rull nå ned til Lagringsadministrasjon-delen og klikk på Oppryddingsanbefalinger .
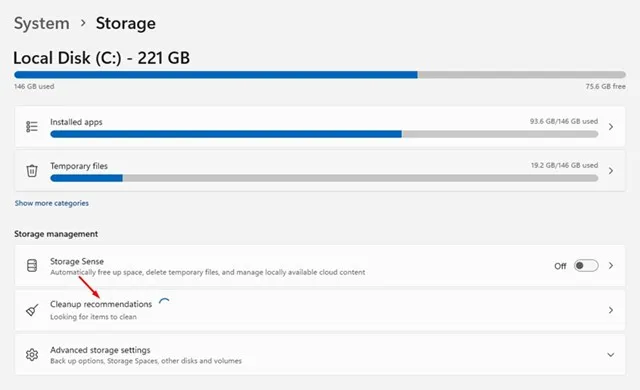
5. Klikk på koblingen Se avanserte alternativer i anbefalingene for opprydding.
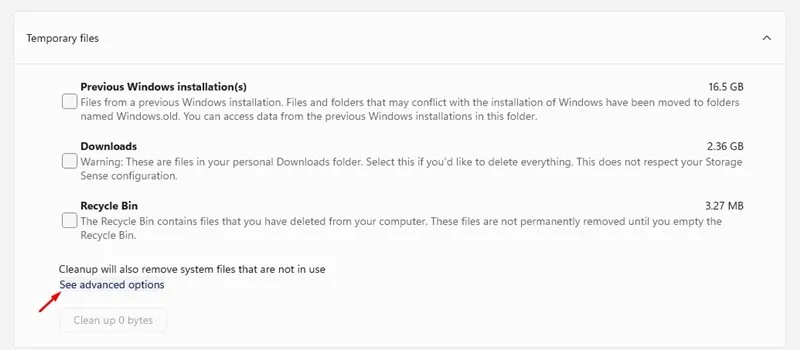
6. Fjern nå merket for alle alternativer og velg DirectX Shader Cache .
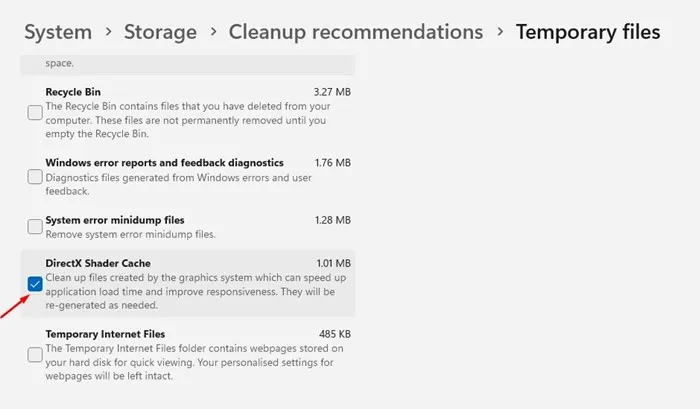
7. Når du er ferdig, blar du opp og klikker på Fjern filer- knappen.
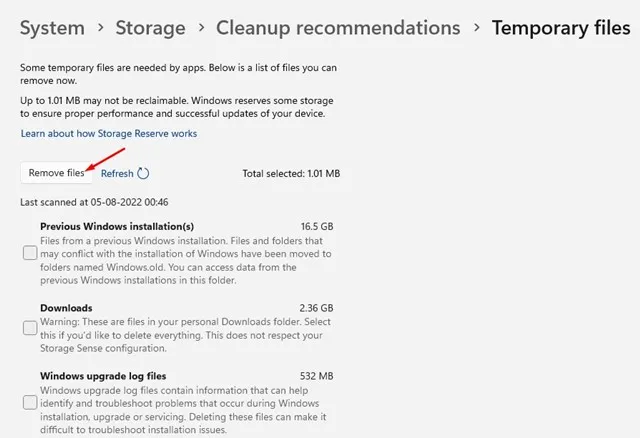
2. Slett DirectX Shader Cache via Diskoppryddingsverktøy
Denne metoden vil bruke Diskopprydding-verktøyet til å tømme DirectX Shader Cache på Windows 11. Følg noen av de enkle trinnene vi har delt nedenfor.
1. Klikk på Windows 11-søk og skriv Diskopprydding. Deretter åpner du Diskopprydding- verktøyet fra listen over samsvarende resultater.
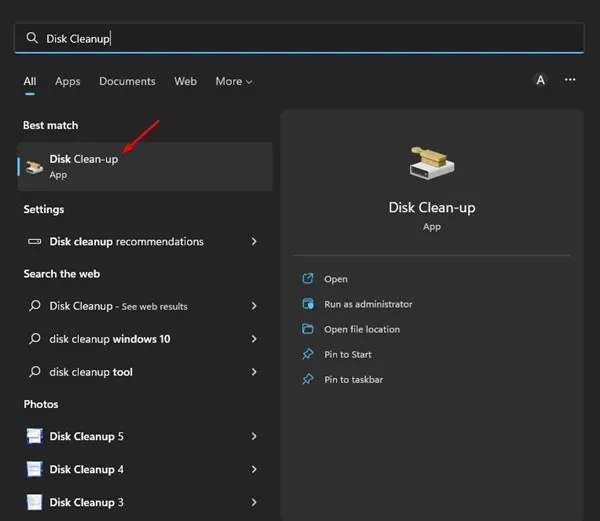
2. Velg systeminstallasjonsstasjonen og klikk på OK -knappen på Diskopprydding-verktøyet.
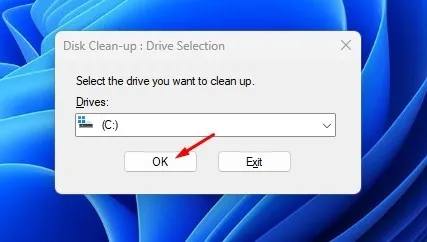
3. Deretter, i delen Filer som skal slettes, sjekk » DirectX Shader Cache » og klikk på OK-knappen.
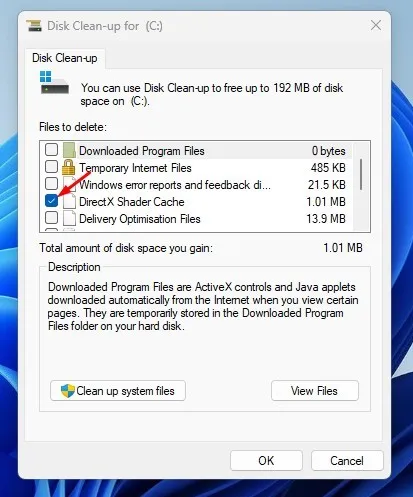
3. Slett DirectX Shader Cache via Storage Sense
Storage Sense er et innebygd lagringsadministrasjonsverktøy som kan hjelpe deg å frigjøre lagringsplass. Du kan også bruke Storage Sense til å slette DirectX Shader Cache-filen. Her er hva du må gjøre.
1. Klikk først på Windows 11 Start-knappen og velg Innstillinger .
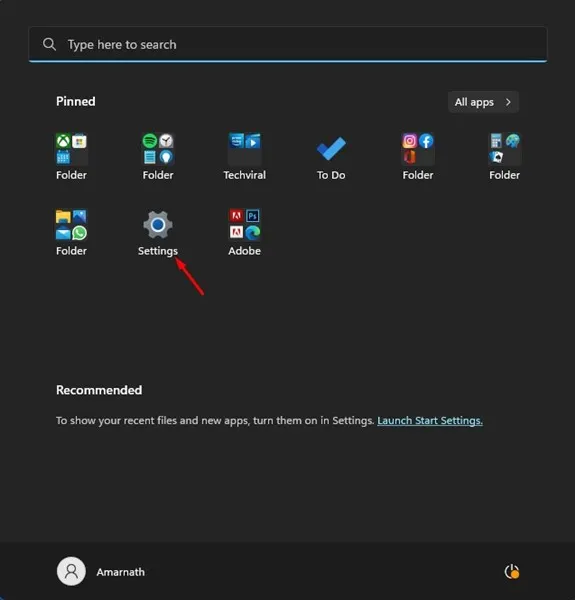
2. På Innstillinger-appen klikker du på System- fanen som vist nedenfor.
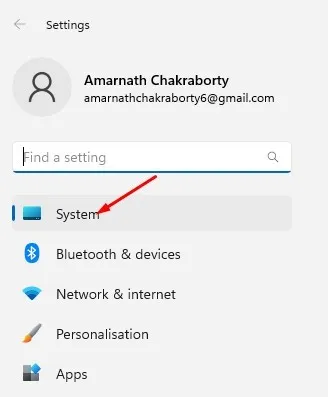
3. På høyre side blar du ned og klikker på alternativet Lagring .
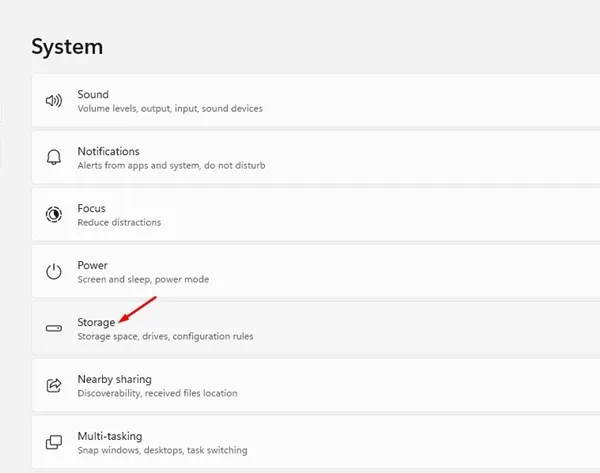
4. Aktiver nå alternativet Storage Sense . Aktivering av Storage Sense vil automatisk rense DirectX Shader Cache.
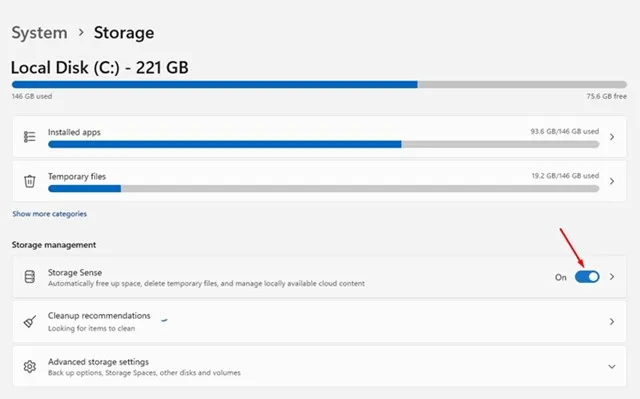
5. Ellers klikker du på Storage Sense-alternativet og « Run Storage Sense now «-knappen.
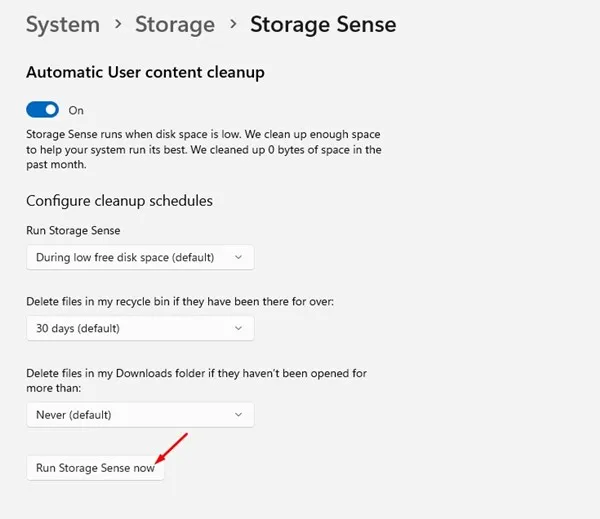
Vil sletting av DirectX Shader Cache gjøre noen skade?
Ikke akkurat, men å slette DirectX Shader Cache kan forbedre ytelsen til spillet ditt noe. Så det er ingen skade å slette DirectX Shader Cache i Windows.
En annen ting du bør huske på er at sletting av Shader-cachen ikke alltid fører til bedre spillytelse, da flere ting avhenger av det, for eksempel maskinvarespesifikasjonene, spillets kompatibilitet med operativsystemet ditt, etc.
Så, dette er de tre beste måtene å slette DirectX Shader Cache i Windows 11. Hvis du opplever problemer mens du kjører spill og apper på enheten din, kan du prøve å slette DirectX Shader Cache. Gi oss beskjed i kommentarene nedenfor hvis du vet om andre måter å fjerne DirectX Shader Cache på.


Legg att eit svar