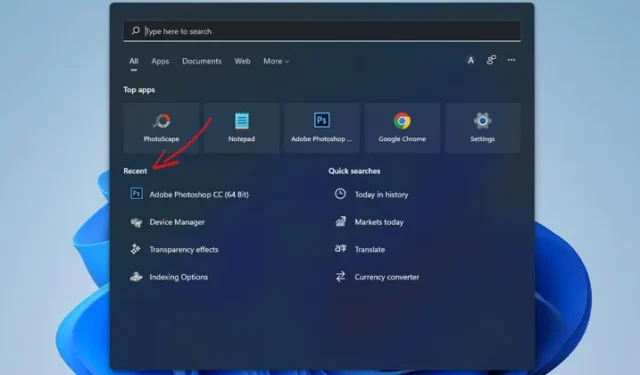
Hvis du bruker Windows 11, vet du kanskje at Søk-menyen viser alle de siste søkene dine. Dessuten, når du holder musepekeren over søkeikonet på oppgavelinjen, viser den de tidligere søkene dine.
Funksjonen er nyttig ettersom den lar deg utføre det forrige søket uten å åpne Søk-menyen og skrive det samme søket på nytt. Selv om det er en flott funksjon, er den ikke ment for alle.
Hvis andre familiemedlemmer bruker din PC/bærbare PC, vil du kanskje ikke at de skal se hvilke apper eller filer du har søkt på før. Dette kan være et personvernproblem for mange brukere, og hvis du er en av dem, kan du enkelt deaktivere det på din Windows 11-datamaskin.
Slik deaktiverer du nylige søk på Windows 11
Denne artikkelen vil dele en trinn-for-trinn-guide for å deaktivere nylige søk på Windows 11-søkemenyen. Dette vil også deaktivere nylig søkeikonhistorikk i Windows 11-oppgavelinjen. Så la oss komme i gang.
Deaktiver nylige søk på Windows 11 søkemeny
Vi vil bruke Windows 11 Innstillinger-appen for å deaktivere de siste søkene i denne metoden. Her er hva du må gjøre.
1. Først klikker du på Windows 11 Start-knappen og velger Innstillinger.
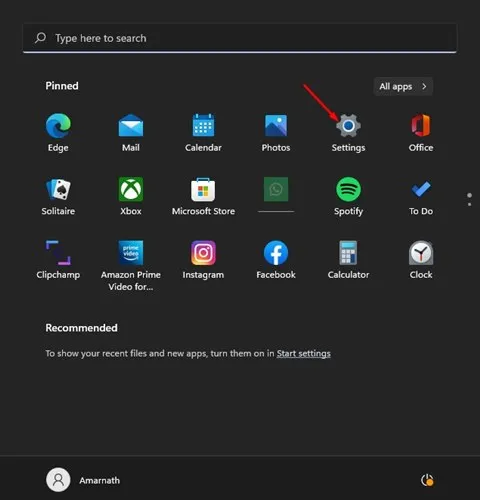
2. På Innstillinger-siden klikker du på Personvern & Sikkerhet-alternativet.
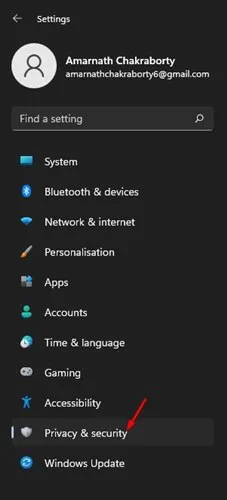
3. Rull ned i den høyre ruten og klikk på Søketillatelser.
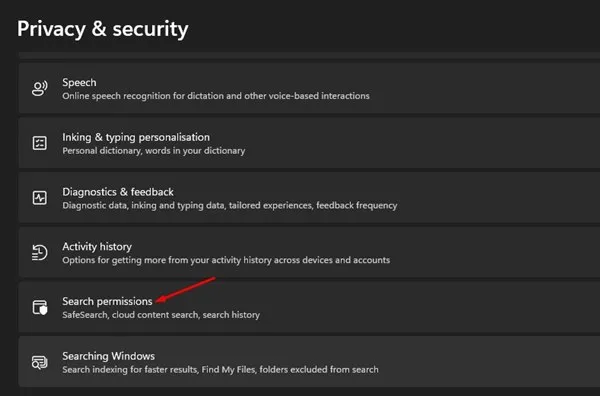
4. På søketillatelser-skjermbildet blar du ned til delen Historikk. Deretter slår du av bryteren for søkelogg på denne enheten a>.
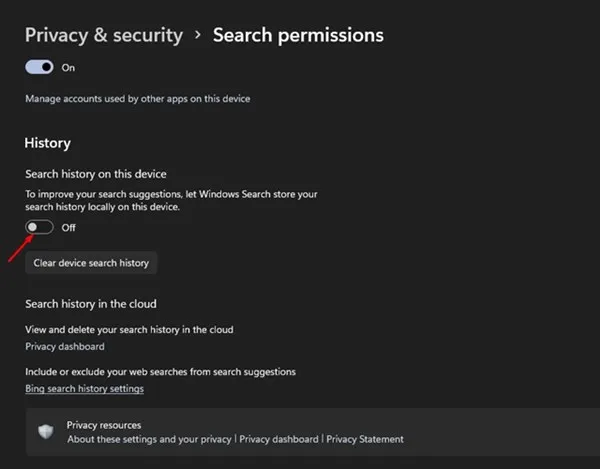
5. Dette vil deaktivere søkeloggen. Hvis du ønsker å tømme den eksisterende enhetens søkehistorikk, klikker du på Tøm enhetssøkeloggen-knappen.
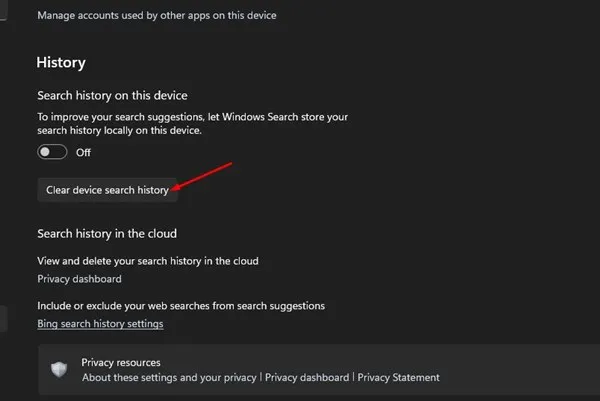
Det er det! Du er ferdig. Slik kan du deaktivere søkehistorikk på din Windows 11-enhet.
Deaktiver historikk for nylig søkeikon
Slik deaktiverer du nylig søkehistorikk i søkeikonet på oppgavelinjen i Windows 11.
1. Klikk på Windows 11 Start-menyen og velg Innstillinger.
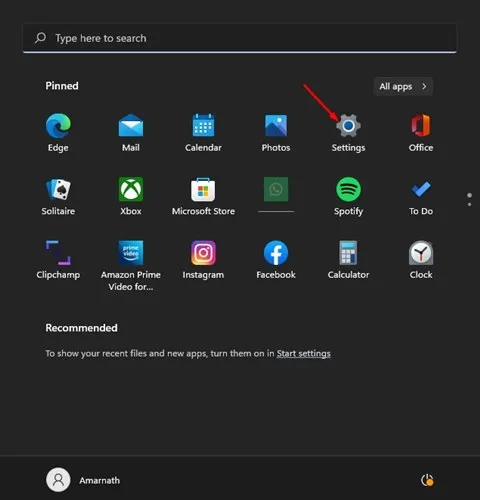
2. I Innstillinger-appen klikker du på Personliggjøring-fanen i venstre rute.
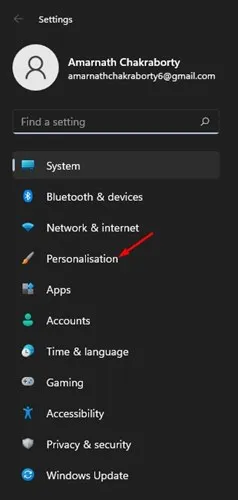
3. Rull ned og klikk på atferd på oppgavelinjen til høyre.
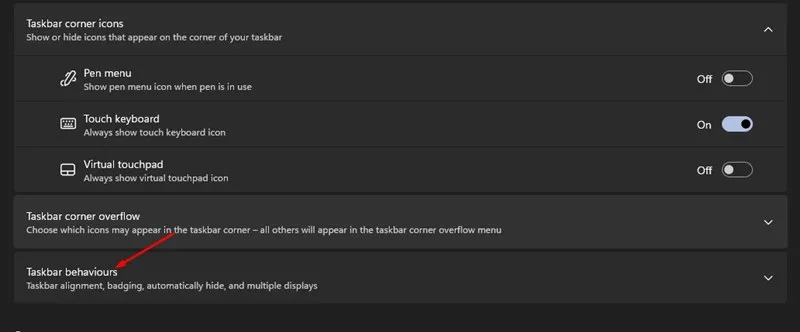
4. På den utvidede menyen fjerner du merket for alternativet «Vis nylige søk når jeg holder markøren over søkeikonet.»
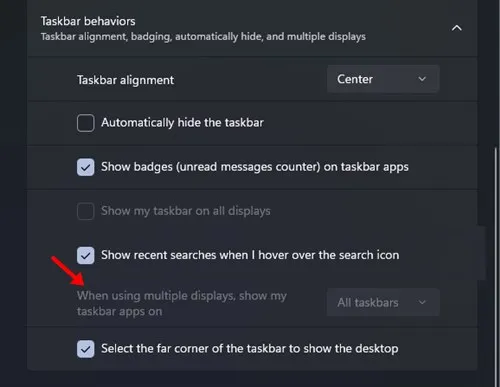
Det er det! Du er ferdig. Dette vil skjule de siste søkene på søkeikonet i Windows 11-oppgavelinjen.
Hvordan tømme Windows-søkeloggen?
Selv om du har slått av søkeloggen på din Windows 11-enhet, hva med de allerede lagrede søkene? Du må tømme den eksisterende enhetens søkehistorikk også. Følg trinnene vi har delt nedenfor for å tømme enhetssøkeloggen på Windows 11.
1. Åpne Innstillinger-appen på Windows 11.

2. Når Innstillinger-appen åpnes, bytt til Personvern & Sikkerhet.
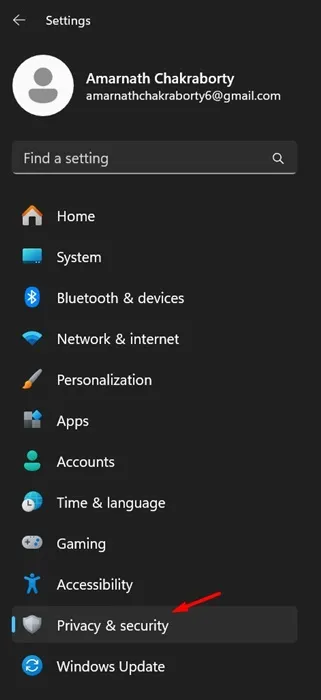
3. På høyre side, rull ned og klikk på Søketillatelser.
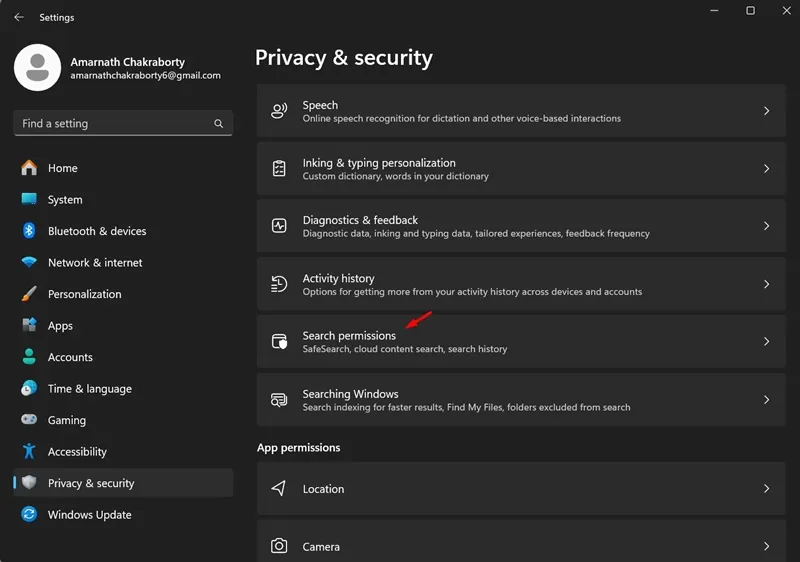
4. Deretter ruller du ned til Historikk-delen. Klikk på Tøm enhetssøkelogg i søkeloggen i denne enhetens delen.

Det er det! Dette vil tømme enhetens søkehistorikk. Sørg for å starte datamaskinen på nytt.
Så dette er hvordan du kan deaktivere nylig søkehistorikk i Windows 11 PC/Bærbar datamaskin. Slik kan du forhindre at Windows 11s søkemeny og søkeikonet viser dine tidligere søk. Hvis søkeloggen fortsatt vises på Søk-menyen og søkeikonet, må du starte datamaskinen på nytt.


Legg att eit svar