
Med iOS 17, sammen med funksjoner som flere timere og safari-widgets, introduserte Apple også direkte talepost. Live Voicemail vil bruke talegjenkjenning for å transkribere lyd til tekst i sanntid, slik at du kan lese meldingen som innringeren forlater i sanntid. Hvis det er viktig, kan du svare på samtalen og fortsette samtalen. Slik kan du aktivere og bruke Live Voicemail på iPhone.
Hvordan aktivere og bruke Live Voicemail på iPhone
Live Voicemail er kun tilgjengelig i USA per nå og bør være aktivert som standard. Men her er hvordan du kan sørge for at live talepost er aktivert og bruke den.
1. Først må du kontrollere at iPhone kjører iOS 17 eller nyere. Åpne deretter Innstillinger-appen > Telefon > Live talepost.
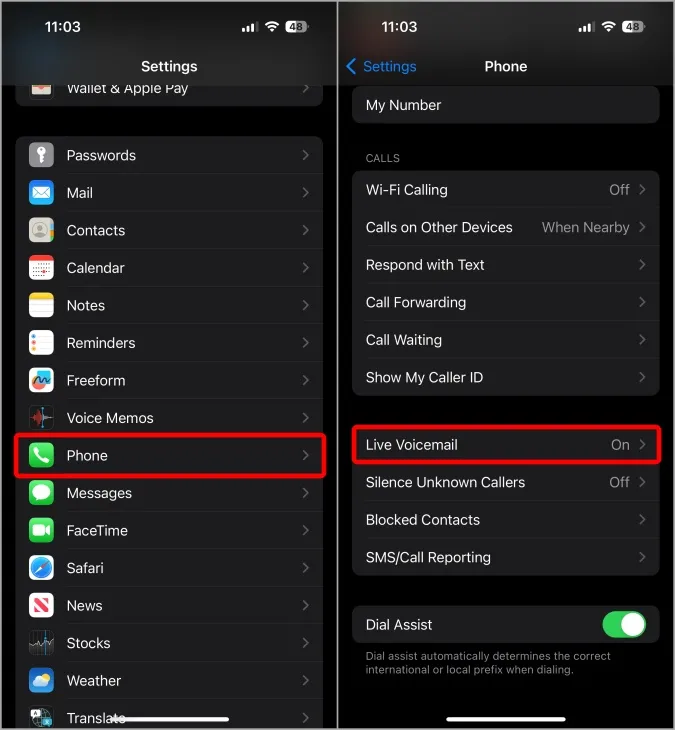
2. Her må du kontrollere at funksjonen Live Voicemail er aktivert.
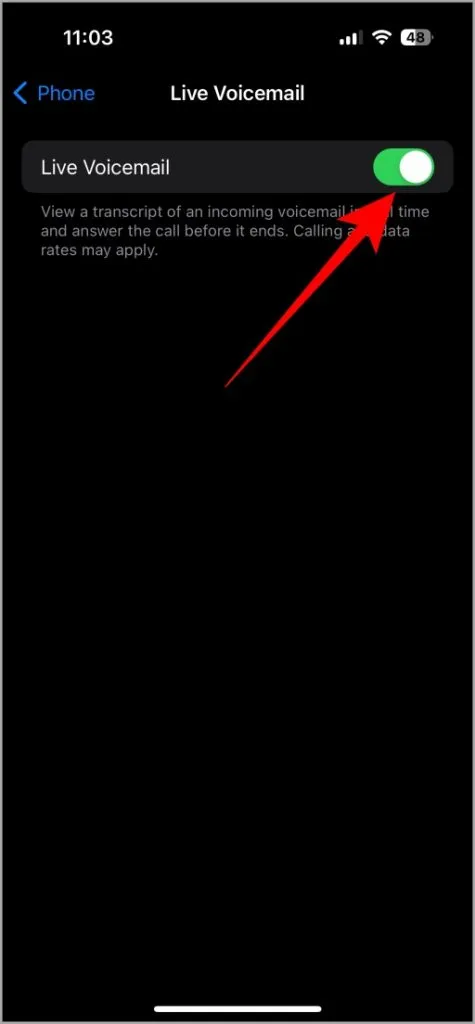
3. Nå når du mottar et anrop, bør du se Talepostikonet over det grønne ikon for henting av anrop. Trykk på den.
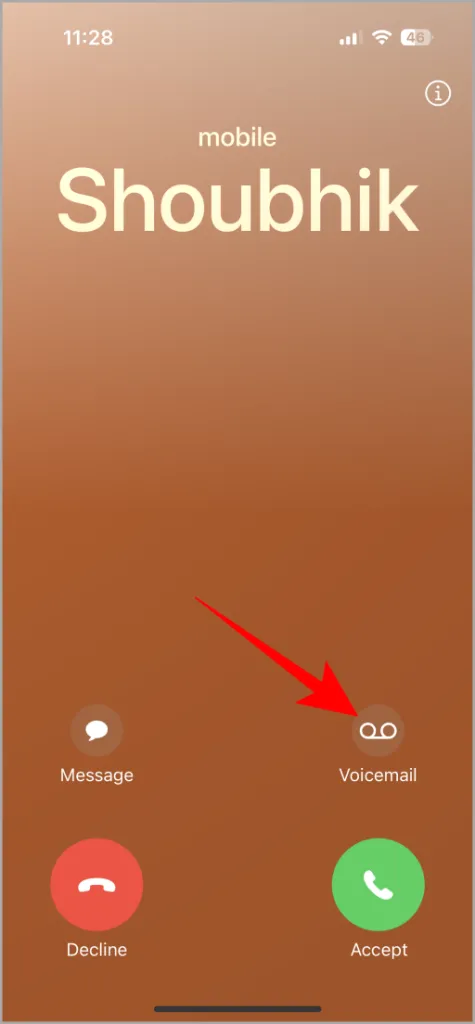
4. Dette vil starte taleposten og kunngjøre til den andre personen i samtalen at anropet er viderekoblet til talepost. De kan legge igjen meldingen etter pipetonen for å sende talemeldingen. I mellomtiden vil du se en Venter… tekst til personen i samtalen begynner å snakke.
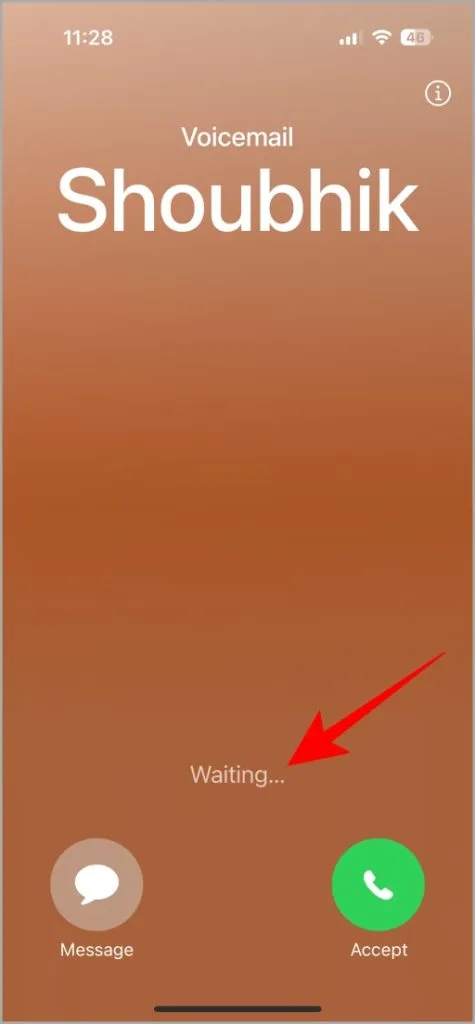
5. Siden dette er en direkte talepost, vil du se en transkripsjon av lydmeldingen i tekstformat på skjermen din direkte.

6. Hvis det er viktig, har du også muligheten til å ta opp anropet og fortsette samtalen.
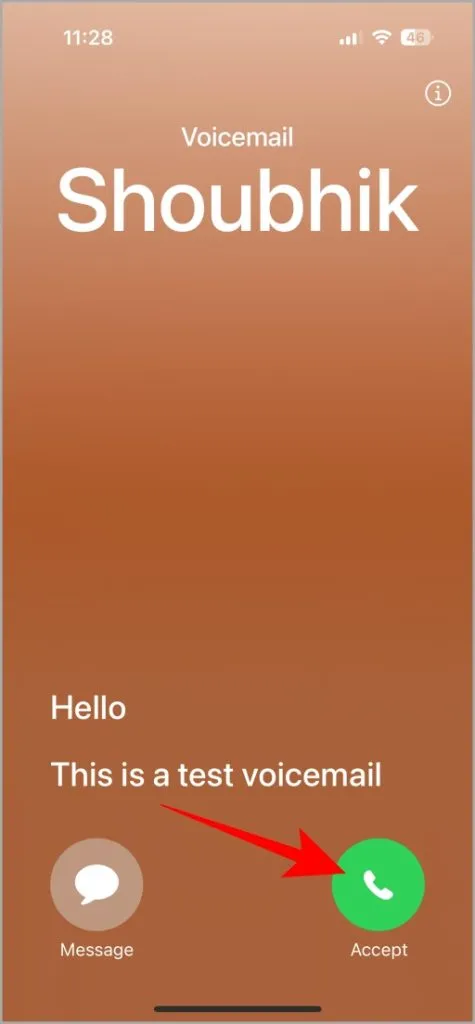
7. Når de har sendt talemeldingen og avsluttet samtalen, kan du sjekke alle de tidligere talemeldingene fra Telefon-appen. Åpne Telefonappen på iPhone og trykk deretter på Voicemail-ikonet nederst i høyre hjørne.
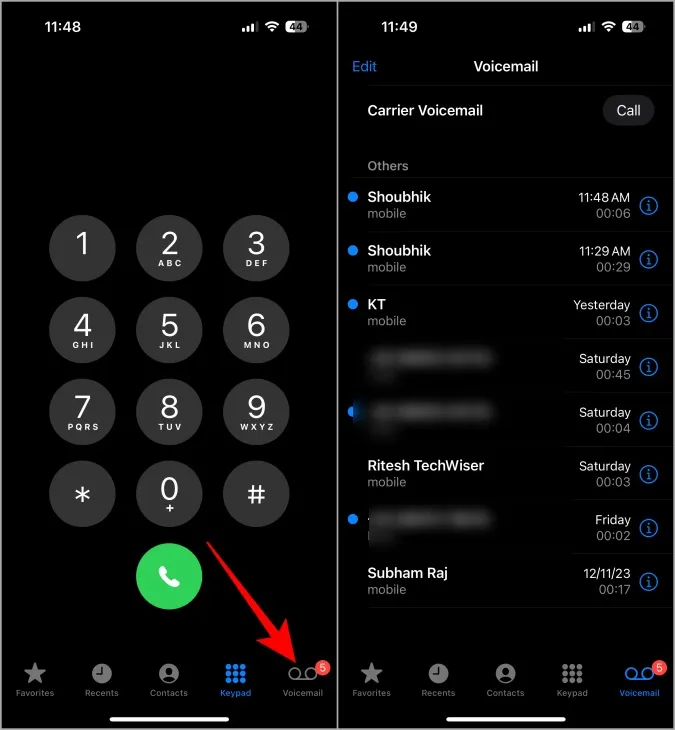
8. Her bør du se alle kontaktene som har sendt deg talemeldinger tidligere sammen med dato og klokkeslett.
9. Trykk på en talemelding for å åpne den. Her kan du se hele transkripsjonen av taleposten.
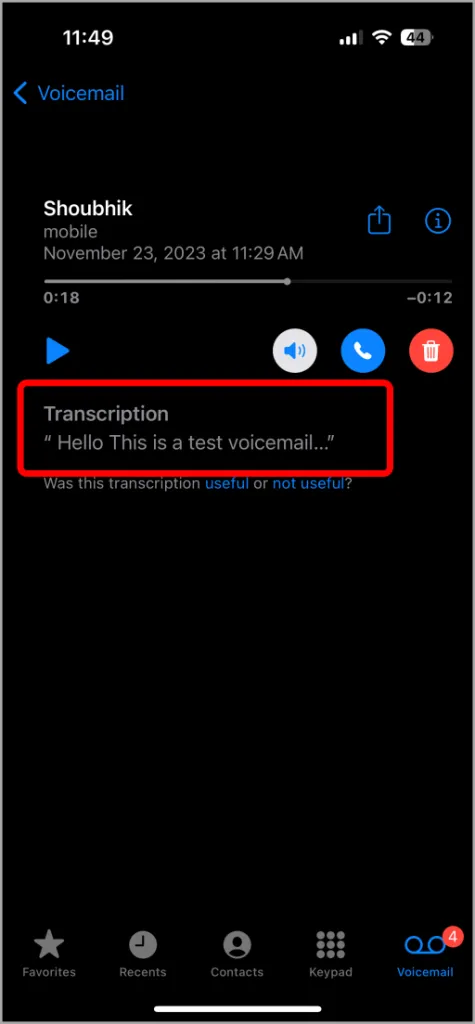
10. Du kan også spille av hele lydversjonen av taleposten. Som standard spilles den av fra høyttalertelefonen. Ved å trykke på høyttalerikonet kan du også spille av lyden på høyttalerne.
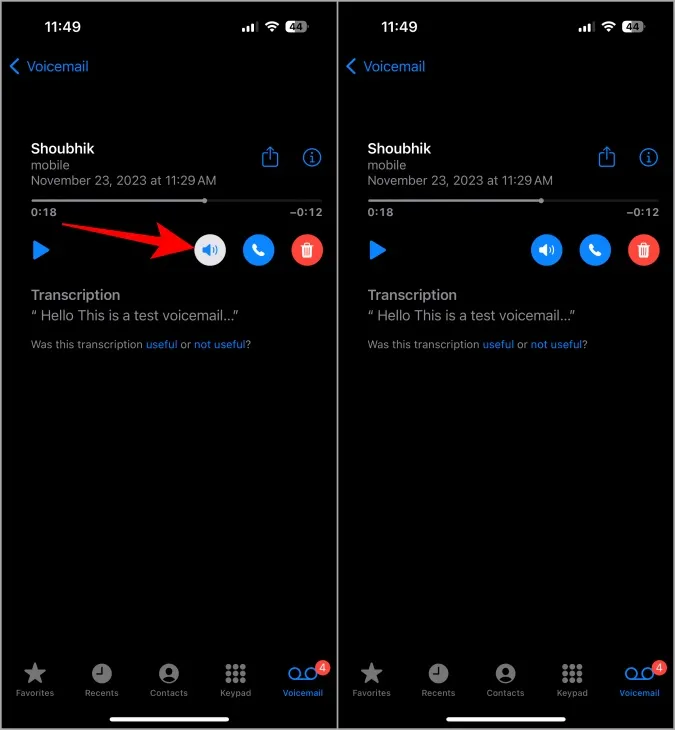
11.
Hvordan bruke talepost med fokusmoduser
Med metoden ovenfor må du aktivere talepost manuelt for at den andre personen skal legge igjen en talepost til deg. Du kan imidlertid også aktivere en fokusmodus som blokkerer anropene som DND eller Arbeidsmodus, som automatisk sender de mottatte anropene til taleposten.
Når du har deaktivert fokusmodus, kan du sjekke varslene og talepostene i telefonappen.
For å bruke talepost med Fokusmodus, må du sette opp og aktivere fokusmodusen som blokkerer anropet. Her er hvordan du kan gjøre det.
1. Åpne Innstillinger-appen og velg Fokus alternativ.
2. Her velger du fokusmodusen der du vil dempe samtaler eller opprette en ny fokusmodus ved å klikke på Pluss-ikonet < /span>øverst i høyre hjørne.
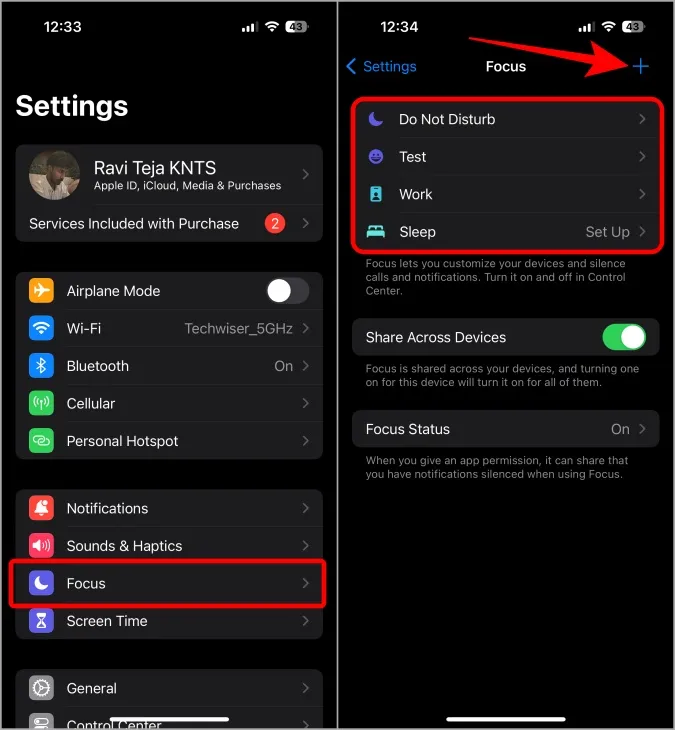
3. På siden for tilpasning av fokusmodus trykker du på Velg personer eller People . Kontroller deretter at du har valgt Tillat varsler fra. Dette vil automatisk viderekoble alle anrop til talepost.
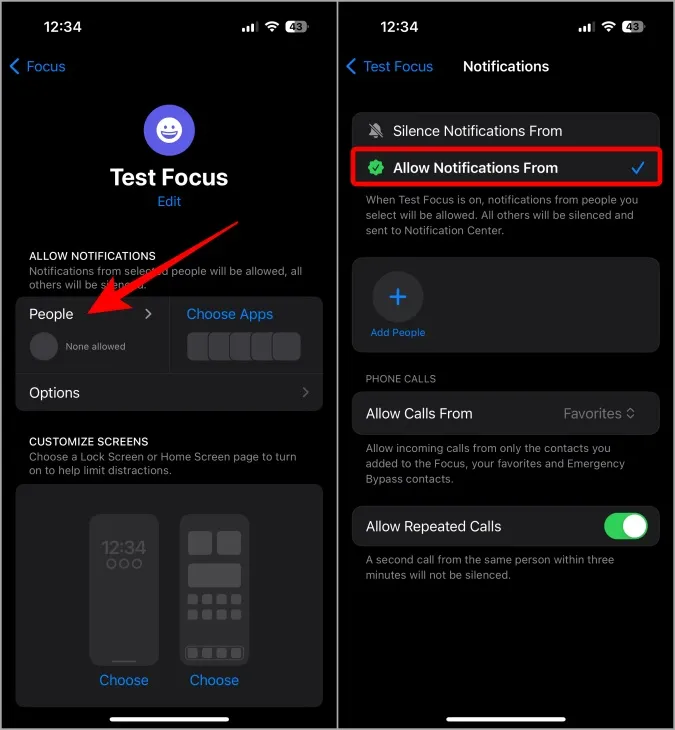
4. I tilfelle du vil tillate anrop fra noen kontakter uten å dempe dem, trykk deretter på Legg til personer alternativet og velg kontaktene du vil la ringe selv når fokusmodus er slått på.
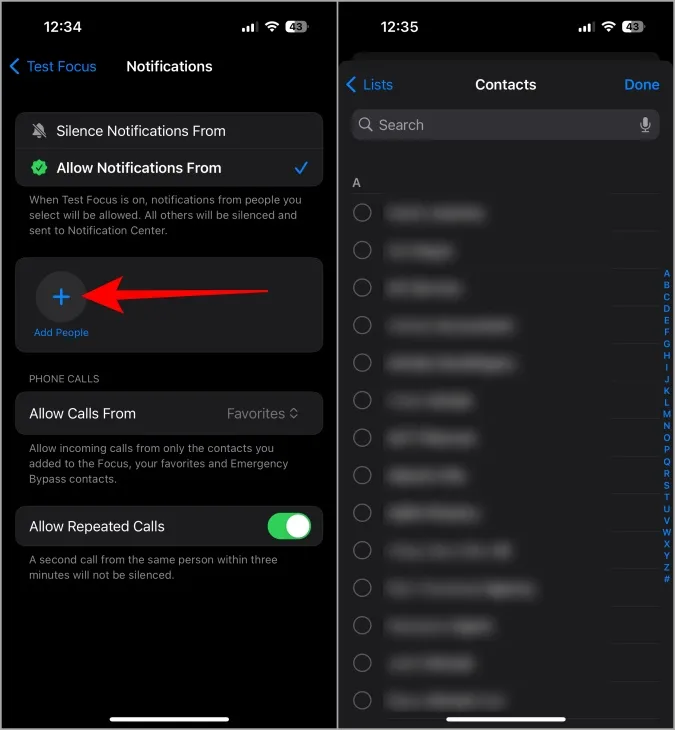
5. Til slutt trenger du bare å aktivere nevnte fokusmodus for at telefonen automatisk skal blokkere anropene og sende dem til taleposten. Du kan gjøre det ved å sveipe ned kontrollsenteret, trykke på Fokus alternativet og velge fokusmodus.
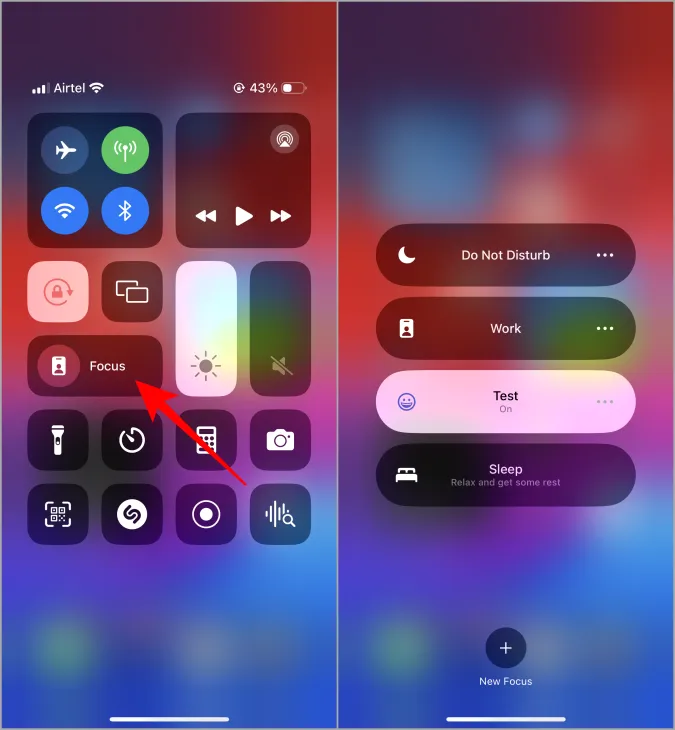
Nå vil alle anropene du mottar til du slår av fokusmodusen omdirigeres til taleposter umiddelbart. Senere kan du sjekke talepostene fra Telefon-appen akkurat som vi diskuterte ovenfor.
Slik aktiverer du direkte talepost utenfor USA
Live Voicemail er bare tilgjengelig i USA. Men det er en enkel måte å bruke Live Voicemail på i alle land. Det vil imidlertid bare fungere hvis operatøren din støtter talepost. Selv om de fleste operatører støtter det rundt om i verden, er det mange operatører som ikke vil. Hvis operatøren din ikke støtter talepost, vil du fortsatt kunne få tilgang til Live Voicemail-alternativet, men funksjonen vil ikke fungere i bruk. Når det er sagt, her er hvordan du kan aktivere Live Voicemail utenfor USA og sjekke om det fungerer eller ikke.
1. Åpne Innstillinger-appen > Generelt og åpne deretter Språk og region.
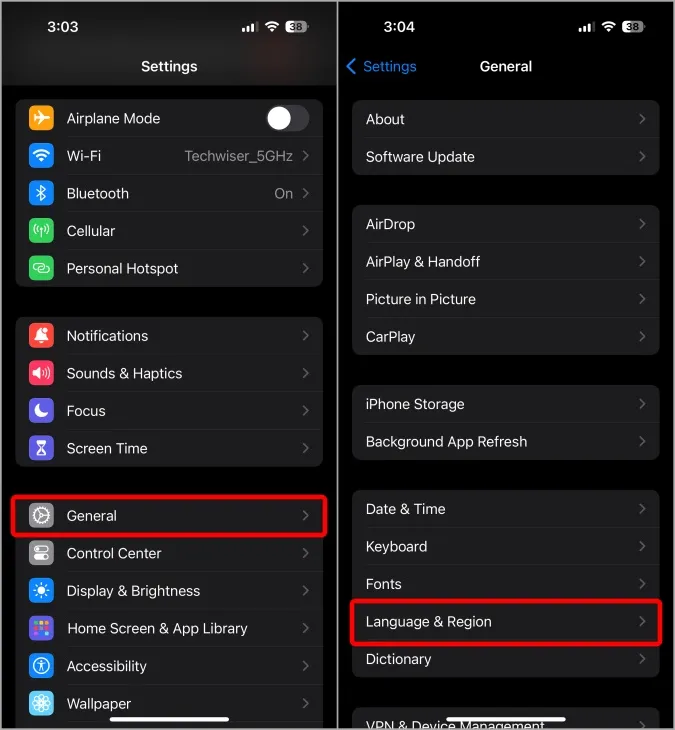
2. Her angis engelsk som ditt foretrukne språk ved å trykke på Legg til språk < /span>knapp. Du kan hoppe over trinnet hvis engelsk allerede er ditt foretrukne språk.
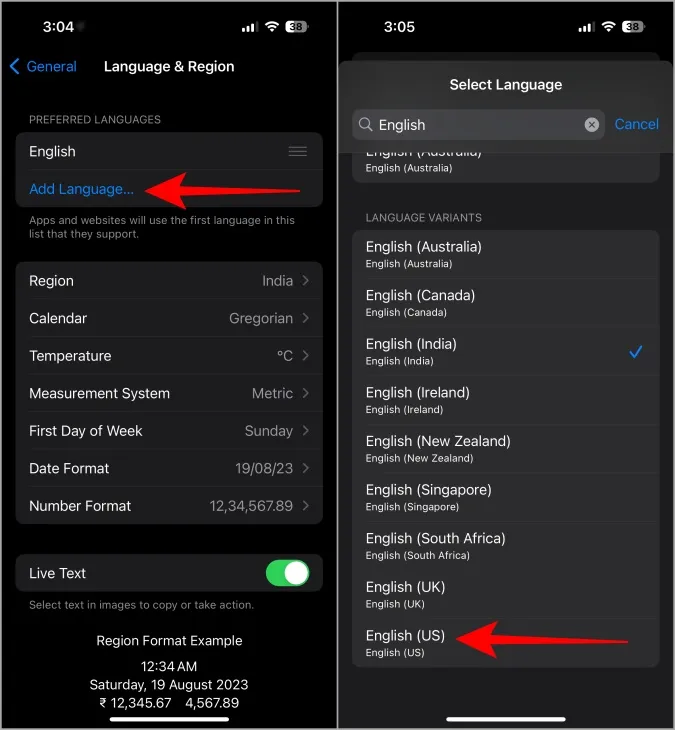
3. Når du er ferdig, velg alternativet Region og angi USA som din region. Dette endrer ikke betalinger til amerikanske dollar eller fungerer som en VPN. I stedet får du tilgang til funksjoner som kun er for USA på iPhone.
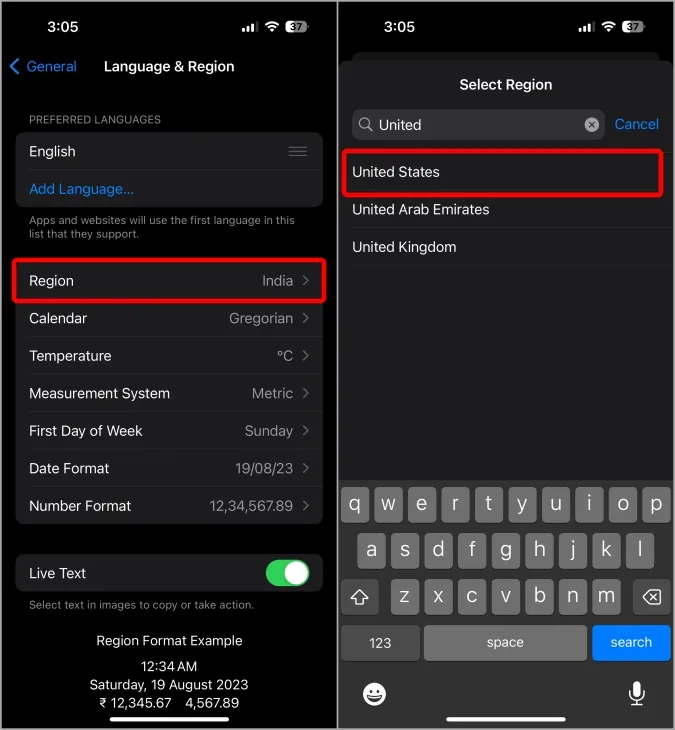
4. Sørg nå for at Live Voicemail er aktivert ved å åpne Innstillinger-appen > Telefon > Live talepost.
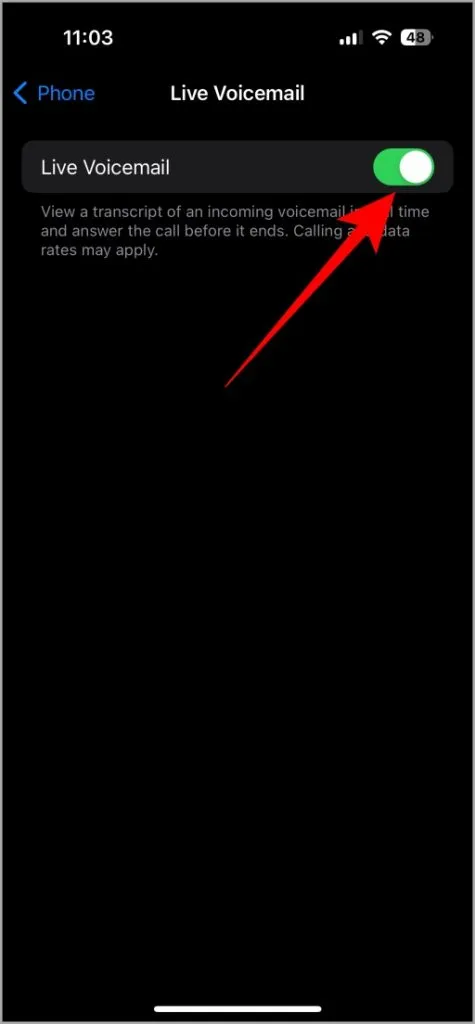
5. La oss nå teste om operatøren din støtter talepostfunksjonen eller ikke. For å gjøre det, ring din iPhone fra en hvilken som helst annen enhet. Trykk deretter på Voicemail-alternativet over det grønne hentingsikonet.
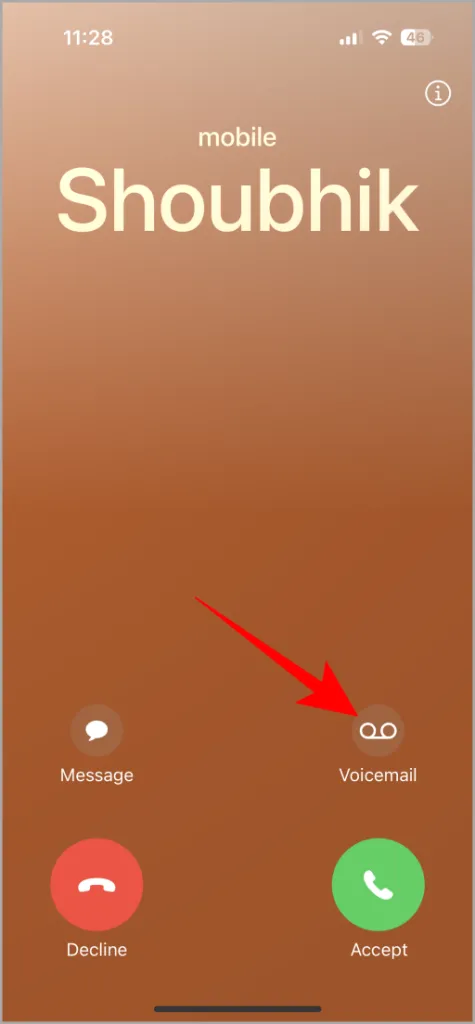
6. Hvis du kan lytte til robo-stemme som sier å sende en talemelding etter pipetonen på den andre telefonen, støtter operatøren din talepostfunksjonen. Ellers støttes ikke funksjonen av operatøren din, så du kan endre språket og regionen tilbake til dine foretrukne innstillinger.
Live Voicemail på iPhone
Det er morsomt å bruke taleposter igjen takket være Live Voicemail. Vår erfaring er imidlertid at tale-til-tekst-konvertering ikke er helt pålitelig akkurat som på Google Pixels Call Screening. Du kan også bare lese hva den andre personen i samtalen sier, men kan ikke svare med mindre du svarer.
På anropsskjermen har du muligheten til å svare og Google Assistant vil snakke på dine vegne. Selv om dette er en god start, er det fortsatt rom for forbedringer i de senere oppdateringene.
Ta også en titt på Hvordan stille inn bilde for innkommende anrop på iPhone.




Legg att eit svar