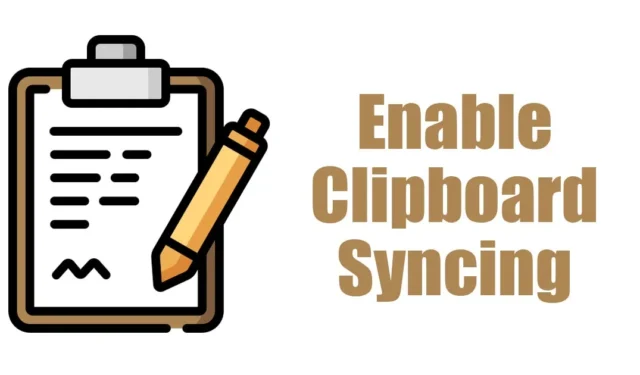
Hvis du bruker de nyeste versjonene av Windows 11 eller Windows 11 versjon 23H2, har du tilgang til en svært nyttig funksjon som lar deg for å synkronisere utklippstavlen på tvers av enheter.
Utklippstavlehistorikk er ikke en ny funksjon; det er allerede sett på Windows 10, men muligheten til å synkronisere utklippstavlen på tvers av enheter er noe som kan være en komplett game changer.
Med denne nye funksjonen kan du nå enkelt synkronisere utklippstavlen din på tvers av alle tilkoblede enheter. Utklippstavlesynkronisering på Windows 11 kan strømlinjeforme arbeidsflyten din & øke produktiviteten. Det vil også spare deg for tid siden du ikke lenger trenger å gjøre manuelle overføringer for å kopiere utklippstavlens innhold fra én enhet & lim den på en annen.
Så hvis du bruker Windows 11 og ofte føler behov for manuell utklippstavleoverføring fra en enhet til en annen, bør du umiddelbart aktivere utklippstavlesynkroniseringen. Nedenfor har vi delt noen enkle trinn for å aktivere utklippstavlesynkronisering på Windows 11-datamaskiner. La oss komme i gang.
Slik aktiverer du utklippstavlesynkronisering i Windows 11
For å aktivere denne nye funksjonen, må du sørge for at din PC/Bærbare datamaskin bruker den nyeste versjonen av Windows 11. Så oppdater operativsystemet ditt og følg deretter trinnene nedenfor.
1. Trykk på Windows-tasten + I-knappen på tastaturet. Dette åpner Innstillinger-appen for Windows 11.

2. Når Innstillinger-appen åpnes, bytt til System-fanen på venstre side.

3. På høyre side, rull ned og klikk på Utklippstavle.

4. På neste skjermbilde aktiver bryteren for Utklippstavlelogg.

5. Når den er aktivert, aktiverer du bryteren for Synkronisering på tvers av enhetene dine også.

6. Nå, fra rullegardinmenyen, velg Synkroniser automatisk tekst som jeg kopierer eller Synkroniser tekst som jeg kopierer manuelt. Det anbefales å velge alternativet for automatisk synkronisering.

Det er det! Slik kan du aktivere utklippstavlesynkronisering ved hjelp av Windows 11 Innstillinger-appen.
Aktiver utklippstavlesynkronisering i Windows 11 med Local Group Policy Editor
Hvis du ikke klarer å aktivere utklippstavlesynkronisering fra Windows 11 Innstillinger-appen, kan du bruke Local Group Policy Editor for å aktivere funksjonen. Her er hva du må gjøre.
1. Skriv inn Local Group Policy Editor på Windows 11-søket. Deretter åpner du Rediger gruppepolicy-appen fra Best Match-resultatene.

2. Når redigeringsprogrammet for lokal gruppepolicy åpnes, naviger til denne banen:
Computer Configuration > Administrative Templates > System > OS Policies

3. På høyre side, finn og dobbeltklikk på Retningslinjer for tillat utklippstavle.

4. Velg Aktivert i vinduet som vises. Når du er valgt, klikker du på Bruk og deretter OK.

5. Dobbeltklikk nå på Tillat utklippstavlesynkronisering på tvers av enheter-policyen.

6. Velg Aktivert i vinduet som vises. Når du er valgt, klikker du på Bruk og deretter OK.

Det er det!
Aktiver utklippstavlesynkronisering i Windows 11 med Registerredigering
I likhet med Local Group Policy Editor kan du også bruke Registerredigering til å aktivere utklippstavlens synkroniseringsfunksjon i Windows 11. Her er hva du trenger å gjøre.
1. Skriv inn Registerredigering i Windows 11-søket. Deretter åpner du Registerredigering-appen fra listen over beste resultater.

2. Når Registerredigering åpnes, naviger til denne banen:
HKEY_LOCAL_MACHINE\SOFTWARE\Policies\Microsoft\Windows\System

3. Høyreklikk på System-mappen og velg Ny > DWORD-verdi (32-biters).

5. Dobbeltklikk på AllowCrossDeviceClipboard og skriv inn 1 i feltet Verdidata. Når du er ferdig, klikker du på OK og lukker Registerredigering.

Sørg for å starte Windows 11-PC-en på nytt etter at du har gjort endringene. Det er det!
Slik aktiverer du utklippstavlesynkronisering mellom Windows & Android/iPhone
Når du aktiverer utklippstavlesynkronisering på Windows, må du aktivere den samme funksjonen på Android/iPhone. Slik kan du finne synkronisert utklippstavlehistorikk for Windows 11 på Android eller iPhone.
1. Last ned & installer Microsoft Swiftkey AI-tastaturet på Android eller iPhone.

2. Når den er installert, trykker du på kontoen og logger på med den samme Microsoft-kontoen du bruker på din Windows-maskin.

3. Når du er logget på, åpner du Swiftkey-innstillinger og trykker på Rich Input.

4. På neste skjerm trykker du på Utklippstavlen.

5. På utklippstavlen aktiverer du bryteren for Synkroniser utklippstavlehistorikk.

Det er det! Slik kan du finne din synkroniserte utklippstavlehistorikk på Android eller iPhone.
Så denne veiledningen handler om å aktivere utklippstavlesynkronisering på Windows 11-PCer. Gi oss beskjed hvis du trenger mer hjelp til å synkronisere utklippstavlens historie mellom PC og mobil.


Legg att eit svar