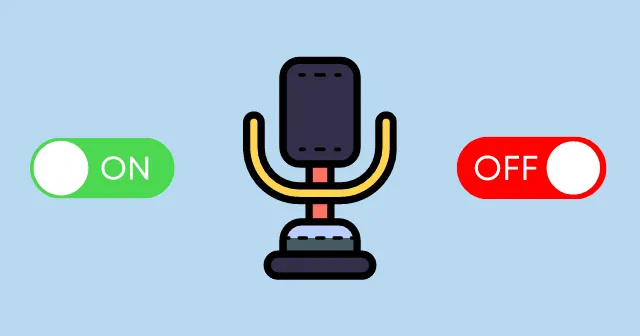
I trenden med arbeid hjemmefra trenger alle en datamaskin med programvare for lyd-/videosamtaler for å kommunisere med sine kolleger og venner. Men noen ganger hender det noen Windows 11-brukere at stemmen deres ikke når mottakeren.
Det kan være en sjanse for at mikrofonen din på en eller annen måte er deaktivert. Ikke få panikk fordi det ikke er noe stort problem med dette. Du kan ganske enkelt aktivere eller deaktivere mikrofonen i Windows 11-innstillingene etter behov.
Microsoft legger til flere funksjoner i Windows 11 enn Windows 10 fordi nå kan du manuelt gi eller tilbakekalle mikrofontillatelse fra spesifikke apper og mikrofonenheter.
Trinn for å slå på eller av mikrofon i Windows 11
La oss starte med den grunnleggende og alt-i-ett-metoden for å aktivere eller deaktivere mikrofontilgang i Windows 11. la oss dykke ned i det.
- Klikk på startmenyen og trykk på Innstillinger. Uansett, kan du trykke Windows + I for å åpne Windows 11-innstillingene.

- Nå i innstillingene, gå til Personvern & Sikkerhet på venstre menylinje.
- Rull ned til Apptillatelser-delen for å se Mikrofonfanen; klikk på den.

- Det er et vekslealternativ for Slå på/av mikrofon. Veksle etter ditt behov. Dette er det brede alternativet for å aktivere eller deaktivere mikrofontilgang i Windows 11.

Slik aktiverer eller deaktiverer du mikrofontilgang for spesifikke apper
Windows 11 tilbyr også en funksjon for å gi eller tilbakekalle mikrofontilgang til bestemte apper. Du kan bruke dette til å forhindre at noen av appene får lyden din, slik at du kan deaktivere den spesifikt.
- Følg trinnene ovenfor til du kommer til vekslealternativet for mikrofonen (Slå på/av).
- Under dette vekslealternativet kan du se Microsoft-apper og en tredjepartsapp som du kan manuelt aktiver eller deaktiver mikrofontilgang.

- Foran disse appene kan du se et individuelt byttealternativ for å kontrollere mikrofontilgangen.
Aktiver eller deaktiver mikrofon ved hjelp av lydinnstillinger
Her er en annen måte å åpne mikrofontillatelser via lydinnstillinger. Det er akkurat som det grunnleggende vi diskuterte tidligere. Ved å bruke dette kan du kontrollere mikrofonmaskinvaren og kontrollere tillatelser.
- Trykk Windows + I for å åpne Innstillinger-appen .

- I innstillingene trykker Windows på System på venstremenyen.

- På høyre side kan du se Lyd-fanen, klikk på den. Rull nå ned til Inndata-delen.

- Klikk på Mikrofon > Egenskaper.

- I delen Generelt kan du se Tillat alternativet foran lydfanen. (Hvis allerede aktivert, kan du se Ikke tillat foran lyddelen)

Fra redaktørens skrivebord
På slutten av artikkelen håper jeg du vet hvordan du kontrollerer mikrofontilgangen din i Windows 11-operativsystemet. Det er nå enkelt og enkelt å aktivere eller deaktivere mikrofontillatelse for spesifikke apper og enheter. Anta at du har problemer med denne artikkelen. Gi oss beskjed i kommentarfeltet.


Legg att eit svar